
Tabla de contenido:
- Autor John Day [email protected].
- Public 2024-01-30 08:40.
- Última modificación 2025-01-23 14:39.



Hola, en este instructivo te voy a enseñar cómo hice mi propio "Jibo" pero llamado "Twinky"
Quiero aclarar esto… ¡ESTO NO ES UNA COPIA! ESTABA CONSTRUYENDO TWINKY Y ENTONCES ME DÍ CUENTA DE QUE ALGO COMO ESTO YA EXISTE: c
Tiene casi las mismas funciones, pero no necesita una conexión a Internet y, por supuesto, no necesita un servidor. (Por supuesto, esto tiene muchas limitaciones, en comparación con las funciones del Jibo Robot)
¡PUEDE HABLAR! ¡JUEGA MÚSICA, PROGRAMA TEMPORIZADORES, ALARMAS, ENCIENDE / APAGA LAS LUCES U OTROS APARATOS, TIENE CALCULADORA Y ESTACIÓN METEOROLÓGICA! FECHA Y HORA, BLUETOOTH 4.0, TODO CON COMANDOS DE VOZ !!!! y además con pantalla táctil, tiene un pequeño motor para que pueda girar cuando uno de los dos micrófonos te escuche hablar o hacer ruido.
Puedes grabar tus propios comandos en cualquier idioma, estoy en México así que todo está en español.
El "cerebro" es un Arduino Mega, donde se está ejecutando todo el código, hay una placa diferente para el reconocimiento de voz llamada "SpeakUp Click" de "Mikroelektronika" Te dejo todos los enlaces más adelante para que puedas comprar estas diferentes placas.
www.youtube.com/embed/n1WuJv-SATU
Paso 1: Diseño e impresión 3D // Documentos
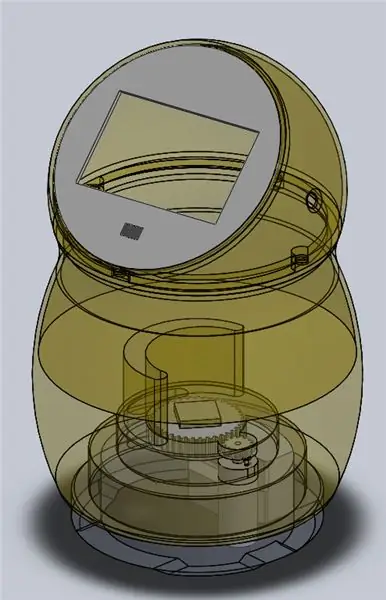

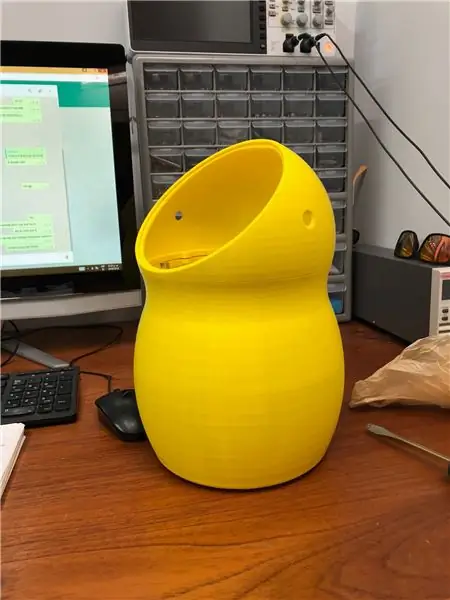

Quiero que sea "lindo" y amigable, así que decidí llamarlo Twinky y el mejor color que encontré fue el amarillo, además era el único color agradable que tengo alrededor.
Todo se hizo en SolidWorks y luego se imprimió en 3D en una Rise N2 Plus.
El cuerpo es bastante grande, alrededor de 32 cm de alto y 19 cm de ancho.
Aquí tienes todos los archivos STL.
Los componentes son …
-CABEZA
-CARA
-CUERPO
-BASE
-CABINA DEL ALTAVOZ
-ADAPTADOR DE CORTE
-ENGRANAJES
drive.google.com/open?id=1GApWHVjIjuwkE-Vm…
En este enlace está todo, desde las notas de audio que debes colocar dentro de la tarjeta de memoria SD, un archivo.spk, los comandos de voz, la música, los archivos STL, el Código Arduino, ¡todo!
Paso 2: componentes


Para las funciones en las que lo puse, hay muchos módulos que están dentro de twinky.
Arduino Mega
SpeakUp Click
RCT
Bluetooth
4 módulo relé
Amplificador de audio
Vocero
Motor de corriente continua
2 micrófonos de señal digital
Pantalla táctil ITEAD de 4,3 pulgadas
Módulo SD
LED RGB
Escudo Arduino Mega Prototyping
Y así sucesivamente … otros componentes como algunas resistencias, cables y otros. No mostraré cada detalle en este instructivo, lo haría muuuucho largo … ¡pero si tiene alguna pregunta, estaré feliz de responder! Y explicarte cada pequeño detalle.
www.itead.cc/nextion-nx4827t043.html.
www.dfrobot.com/product-60.html
www.mikroe.com/speakup-click
Paso 3: esquema
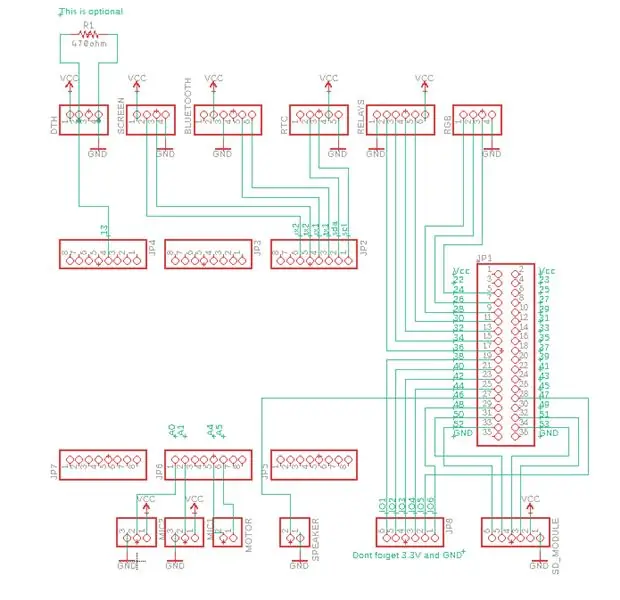
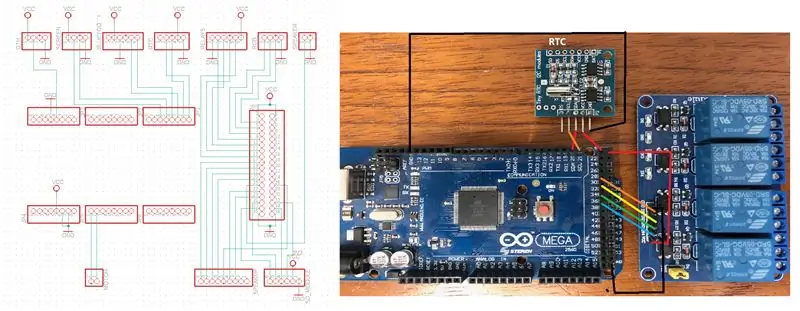
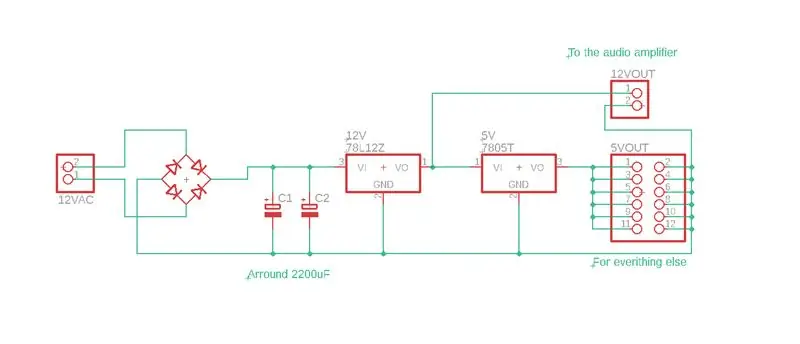
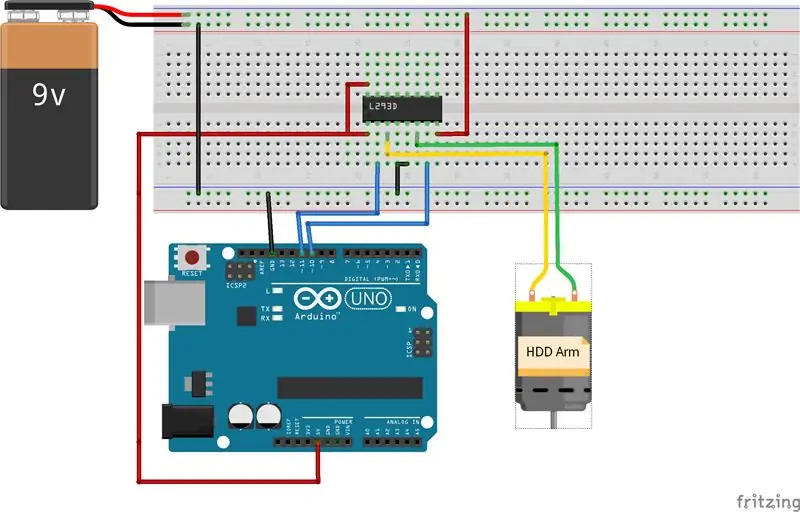
Esto es simple shcematic, todo está representado por un conector, desde Arduino Mega a cada módulo, con la etiqueta se puede ver cuál es el módulo.
El bluetooth está conectado a Serial1, la pantalla ITEAD en el Serial2, como puede ver, todavía hay muchos pines sin usar.
El módulo de temperatura está conectado en el pin 13.
El RTC está conectado a SDA y SCL (Pin 20, 21)
El lector de tarjetas SD está definido para conectarse en los pines, 50, 51, 52 y 53.
La placa SpeakUp funciona con 3V3 y todos los demás módulos son de 5V
No coloqué el controlador de motor L239D pero es realmente simple de usar NO CONECTE EL MOTOR DIRECTAMENTE AL ARDUINO.
Además … la ÚNICA salida de altavoz funcional está en el pin 46.
Paso 4: Arduino Mega Shield





Puse todos los componentes en el lugar que encontré mejor, debajo del módulo SD hay un controlador de motor L239D.
Suelda todo junto a VCC, GND y las conexiones con los pines que coloco en el programa Arduino, puedes cambiar todas las definiciones de pines si quieres, y luego hacer las conexiones como quieras también … ni siquiera necesitas el escudo jaja, también funcionará con cables, pero es más complicado.
Debes conectar todos los componentes individualmente, quiero decir uno por uno y probarlos y luego en el código puedes "juntarlos todos", por ejemplo:
Si desea conectar el RTC, busque en Internet cómo conectar un RTC a Arduino Mega y realice las conexiones, pruébelo y luego vaya al siguiente modo.
Una vez más … lo siento si no explico todo esto en el instructable, pero sería demasiado trabajo, y será un instructable infinito.
Hice un pequeño regulador de 12V y 5V y compré un amplificador de audio, muy simple.
SI ALGO NO FUNCIONA ENTONCES ESCRIBE UN COMENTARIO Y ESTOY FELIZ DE RESPONDER! C:
Paso 5: Ponlo junto



El cerebro de Twinkys estará dentro de él, con el amplificador de audio y el clic de SpeakUp.
En la tercera imagen puedes ver los micrófonos en la cabeza.
El motor, realmente, el LED RGB y el altavoz están en la base y conectados con el cerebro a través del orificio del cuerpo.
Con el motor el cuerpo puede girar si algún sonido activa uno de los micrófonos, los relés se pueden activar para controlar sus electrodomésticos y el LED RGB muestra el estado del programa:
Si hay una alarma en funcionamiento será rosa, si dices "twinky" y te detecta, será azul, y así sucesivamente con los diferentes comandos.
Paso 6: Cara y menú



Para la cara, estoy usando una pantalla táctil resistiva de ITEAD, es realmente simple de usar, se puede controlar con comunicación en serie. ¡Así que solo se necesitan 2 pines del arduino!
Puede enviar el valor de cualquier variable en la pantalla, o cuando presiona cualquier botón, la ID se envía al Arduino.
Para hacer el programa de cara, ITEAD tiene un editor
www.itead.cc/display/nextion.html
Es realmente fácil de usar, pero si usa una pantalla como la mía, el programa HMI y el.tft estarán en Google Drive Link.
El.tft es el documento que coloca en la tarjeta SD para que pueda cargar el programa en la pantalla.
Hay muchos videos en youtube que explican cómo usar el software.
Paso 7: videos


Una pequeña demostración de las funciones, aún hay más, ¡pero con esto puedes ver de lo que es capaz!
(No le gusta que le toquen los ojos: b) pero en su esquina superior derecha puedes abrir el menú.
¡Y con más codificación puedes hacer casi cualquier cosa! Todavía hay muchos pines sin usar. Puedes agregar wifi … usa el bluetooth para controlar otras cosas o algo así.
¡Espero que te guste mi instructable!
¡No dudes en comentar o hacerme cualquier pregunta!
Recomendado:
EL ROBOT CAMINANTE MÁS LINDO: 6 Pasos

EL ROBOT CAMINANTE MÁS BONITO: Hola, soy Rayan de Jp Nagar Nook. Hoy te mostraré cómo hacer el robot caminante más lindo de youtube. Batería Motor Helado slick Gobi slick Clip de batería Tubo
Bricolaje lindo gorrión robot saltador: 12 pasos (con imágenes)

Diy Cute Jumping Robot Sparrow: He hecho este lindo Jumping Robot Sparrow y te robará el corazón con su lindo aspecto, así que veamos cómo hacer este cuite. Si te encantó este proyecto, presiona el botón de votar para que gane el concurso de juguetes
El robot Arduino para evitar obstáculos más pequeño y lindo de todos los tiempos: 5 pasos

El robot Arduino para evitar obstáculos más pequeño y lindo de todos los tiempos: ¿Cansado de grandes robots torpes que ocupan la mitad de un estante en su habitación? ¿Estás dispuesto a llevar tu robot contigo pero simplemente no cabe en tu bolsillo? ¡Aquí tienes! Les presento a Minibot, el robot para evitar obstáculos más lindo y pequeño que podría haber
Arduino más barato -- Arduino más pequeño -- Arduino Pro Mini -- Programación -- Arduino Neno: 6 pasos (con imágenes)

Arduino más barato || Arduino más pequeño || Arduino Pro Mini || Programación || Arduino Neno: …………………………. SUSCRÍBETE A mi canal de YouTube para ver más videos ……. .Este proyecto trata sobre cómo conectar un arduino más pequeño y barato que haya existido. El arduino más pequeño y barato es arduino pro mini. Es similar a arduino
Robot Heartbeat más lindo: 5 pasos (con imágenes)

El robot de latido del corazón más lindo: ¿Qué es lo primero que le vino a la mente cuando ve un sensor ultrasónico? Esos parecen ojos. Entonces, basándome en eso, he construido un pequeño robot hecho de aluminio, madera y algunos componentes electrónicos básicos. Si te gusta, vota por mí:
