
Tabla de contenido:
- Paso 1: Encuentra la Universidad de Bellarmine
- Paso 2: Encuentra un Belarmino
- Paso 3: un inicio de sesión
- Paso 4: ¡Inicie sesión
- Paso 5: un panel de Belarmino
- Paso 6: Moodle
- Paso 7: calificaciones
- Paso 8: Informe de usuario
- Paso 9: Comentarios personales
- Paso 10: Revise los comentarios
- Paso 11: retroalimentación
2025 Autor: John Day | [email protected]. Última modificación: 2025-01-23 14:39
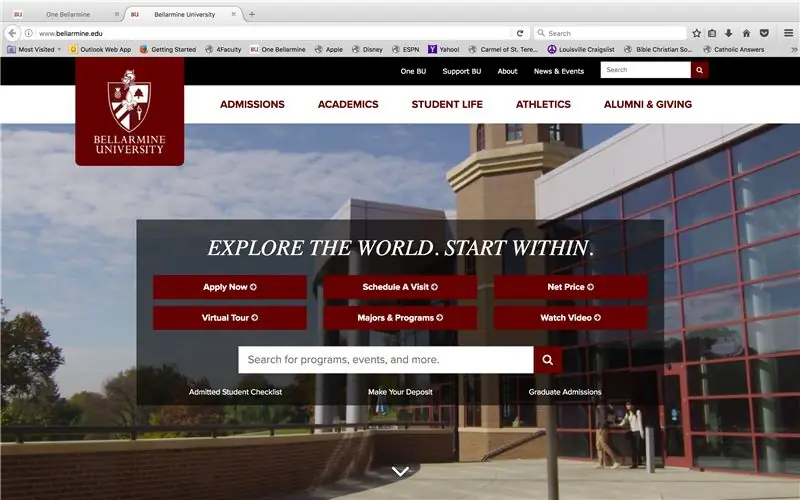
Es fácil saber sus calificaciones si su profesor le devuelve el trabajo con comentarios y notas escritas por todas partes. Pero con las nuevas plataformas en línea que utilizan la mayoría de las universidades, puede complicarse. Aquí hay una forma de encontrar sus calificaciones si es estudiante de una universidad que usa Moodle, un sistema de gestión del aprendizaje (LMS) común en muchas universidades.
Paso 1: Encuentra la Universidad de Bellarmine
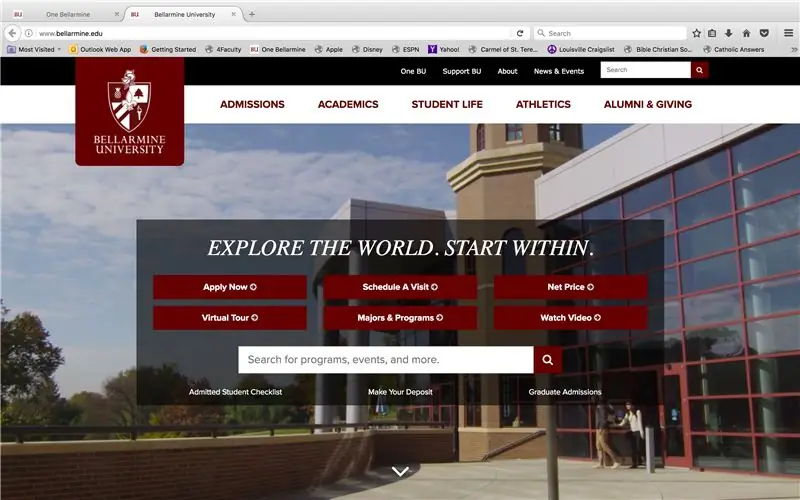
Vaya a www.bellarmine.edu
Paso 2: Encuentra un Belarmino
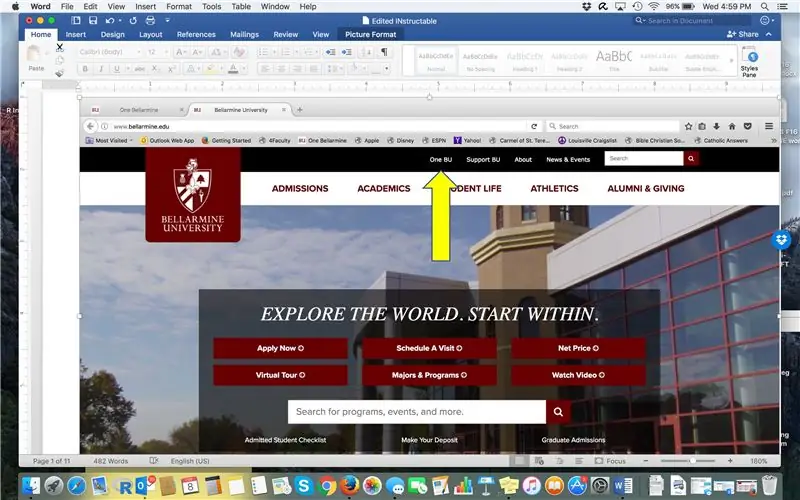
Haga clic en "One BU"
Paso 3: un inicio de sesión
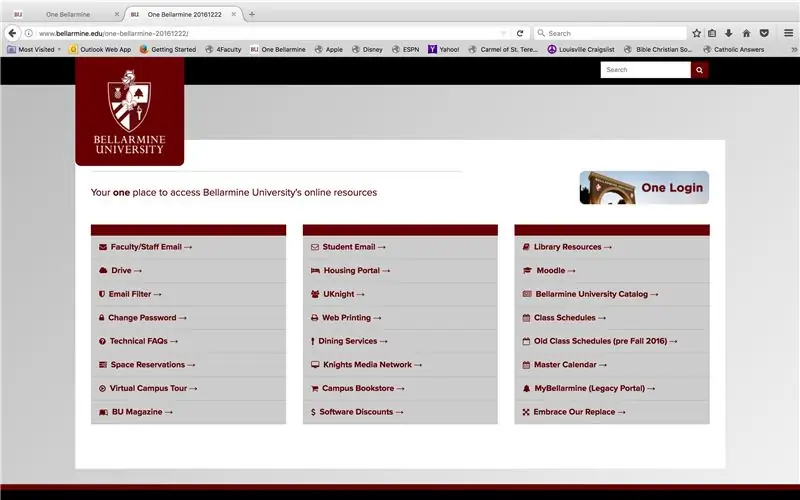
Haga clic en "Un inicio de sesión" en la esquina superior derecha.
Paso 4: ¡Inicie sesión
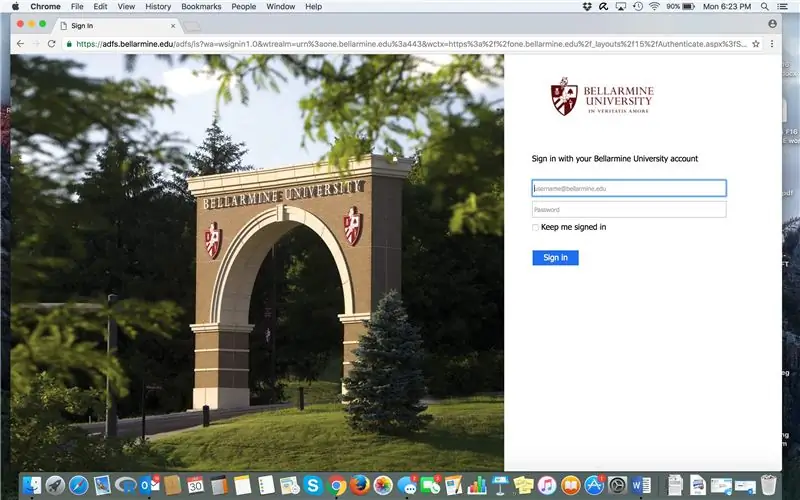
Utilice su correo electrónico y contraseña de Bellarmine para acceder a One Bellarmine
Paso 5: un panel de Belarmino
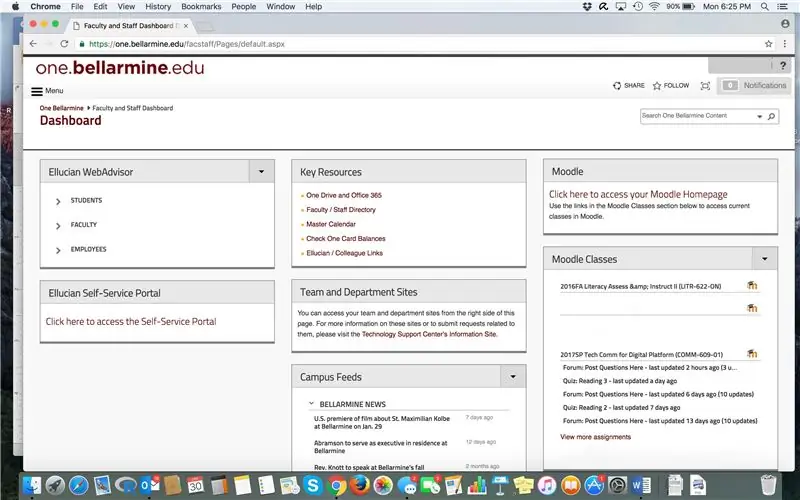
¡Felicidades! Ha llegado a su Panel de control de One Bellarmine que contiene muchas golosinas de Bellarmine. En la esquina superior derecha, ubique "Haga clic aquí para ACCEDER a su página de inicio de Moodle". Haga clic en eso.
Paso 6: Moodle
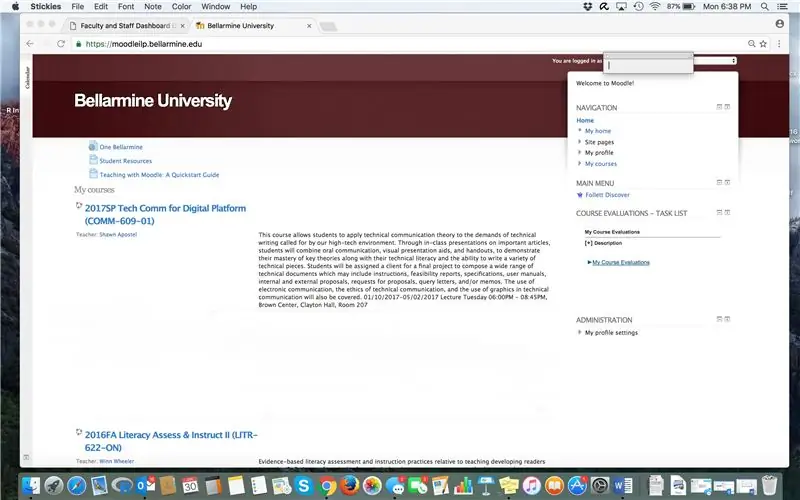
En la página de cursos de Moodle, verá una lista de sus cursos actuales y tal vez incluso de cursos pasados. Desplácese hasta encontrar su curso y haga clic en el título.
Paso 7: calificaciones
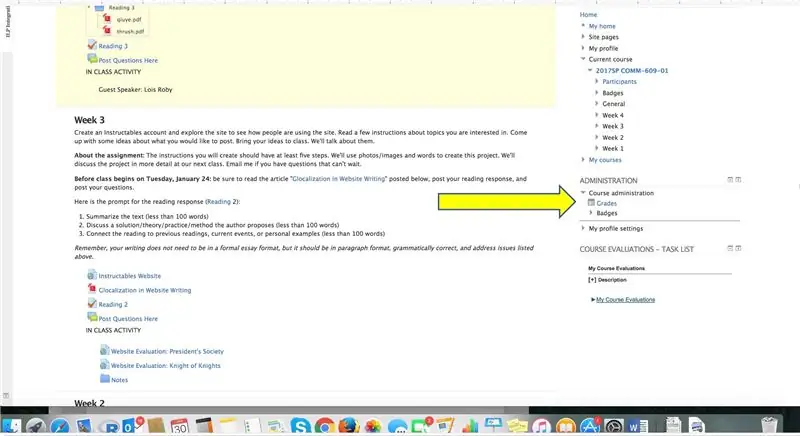
El contenido más reciente encabeza la página. Este curso muestra el contenido de las semanas 3 y 4. En la pestaña Administración a la derecha, haga clic en CALIFICACIONES para acceder a su informe de usuario más reciente.
Paso 8: Informe de usuario
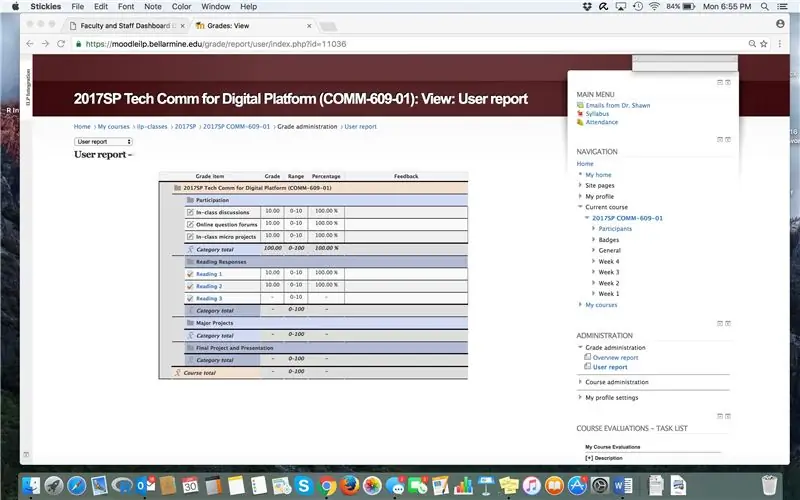
Tus calificaciones aparecerán en una cuadrícula, con o sin comentarios de tu profesor. En la muestra que se muestra aquí, las calificaciones numéricas aparecen a la izquierda, pero no hay comentarios anecdóticos a la derecha.
Paso 9: Comentarios personales
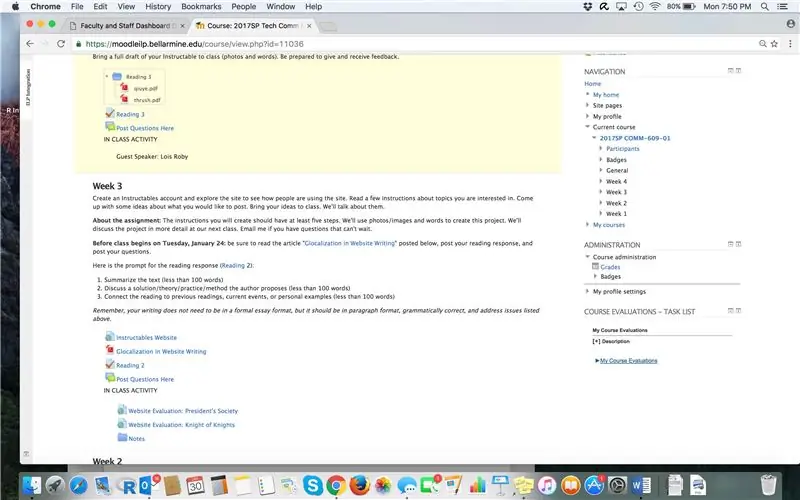
Para revisar los comentarios personalizados de su profesor:
1. Regrese a la página principal del curso.
2. Desplácese y haga clic en el lugar donde envió una tarea anterior.
3. Si se ha calificado, una vez que haga clic en él, se abrirá y proporcionará comentarios tanto de la calificación como del profesor.
Paso 10: Revise los comentarios
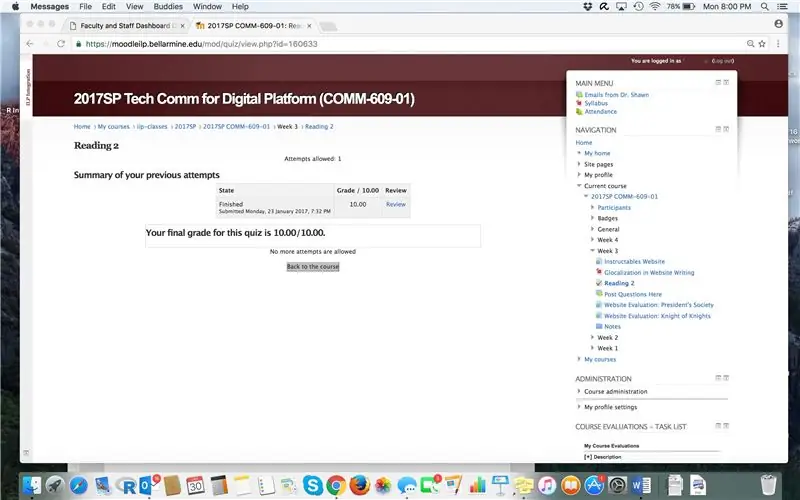
Haga clic en la tarea para la que desea consultar los comentarios. En este ejemplo, una vez que hagamos clic en la tarea Lectura 2, verá la siguiente pantalla que muestra un cuadro gris que muestra su calificación final y brinda acceso a Revisar comentarios para una tarea en particular.
Paso 11: retroalimentación
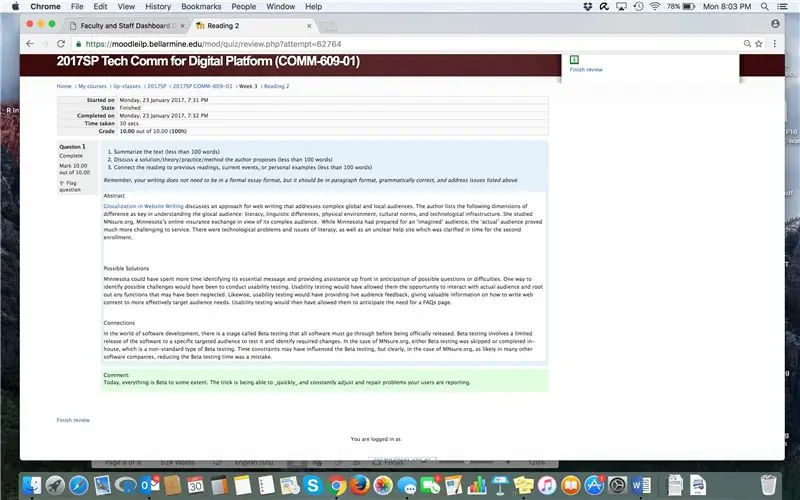
En este ejemplo, los comentarios del profesor aparecen en el cuadro verde inferior. Moodle muestra tanto calificaciones numéricas como comentarios escritos. La forma en que se muestran los comentarios puede variar para cada tipo de asignación, pero si sigue los pasos anteriores, podrá encontrarlos. ¡Ya terminaste!
Recomendado:
Como Crear Un Programa En Python Que Encuentre El Area Bajo La Curva De Un Diagrama PV: 5 Pasos
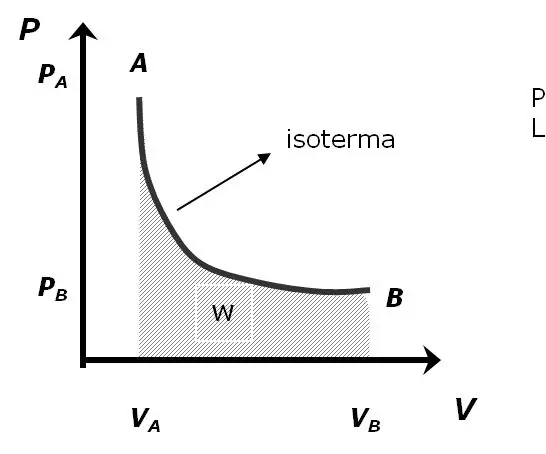
Como Crear Un Programa En Python Que Encuentra El Area Bajo La Curva De Un Diagrama PV: En este tutorial se enes ñ ara a calcular el area bajo una curva con datos importados desde un archivo. Para ello se calcula el area usando muchos trapecios sumados y se colorear á el area bajo esta
Encuentre la contraseña de WLAN (solo necesita estar conectado): 4 pasos

Encuentre la contraseña de WLAN (solo necesita estar conectado): Lo que quiero mostrarle hoy es en realidad solo un comando. Sin embargo, ¡también puedes hacerle bromas a tus amigos! Atención: esto no es un truco para piratear una contraseña WLAN. Es solo una forma de averiguar la contraseña wlan del wlan conectado
Encuentre sus hábitos de ver televisión: 7 pasos

Encuentre sus hábitos para mirar televisión: todos los meses pagamos facturas elevadas por el alquiler de paquetes de televisión. Pero no tenemos idea de cuántos canales estamos viendo en realidad. Incluso no tenemos idea de cuántas horas pasamos para ver la televisión. Aquí he construido un registrador de datos que s
Utilice la pantalla "Vista única" para calificar una actividad en Moodle: 8 pasos

Use la pantalla “Vista única” para calificar una actividad en Moodle: Esta guía paso a paso es para ayudarlo a comprender una de las posibles formas de calificar actividades en Moodle. Este método se llama vista única y es el método preferido por muchos instructores al calificar en Moodle. Los valores de puntos ingresados a través de "Sin
Observe en secreto lo que sucede sin importar dónde se encuentre: 4 pasos

Observe en secreto lo que sucede sin importar dónde se encuentre: este instructivo le mostrará cómo usar la aplicación "iCam" para iphone / ipod touch y su computadora para ver lo que sucede usando su cámara web dondequiera que esté. Este es mi primer instructivo, así que, por favor, sin críticas duras. No me importa ningún comentario que
