
Tabla de contenido:
2025 Autor: John Day | [email protected]. Última modificación: 2025-01-23 14:39

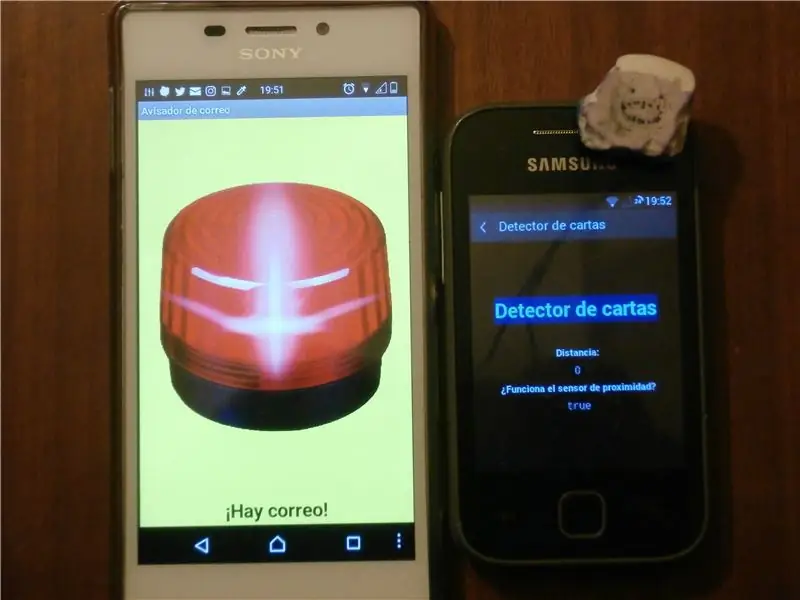

Si desea la versión en inglés, haga clic aquí. NOTA: La idea original es del proyecto "Notificador de buzones" de JohanMoberg.
Hola, soy Kevin
Recientemente vi el avisador de cartas de JohanMoberg y me gustó la idea, pero como no sé nada de electrónica y programación decidí hacer dicho proyecto 'a mi manera'.
Para este proyecto se necesitan dos teléfonos con Android y un ordenador.
Uno funcionará como detector y el otro será el notificador. El dispositivo que actuará como sensor deberá tener un sensor de proximidad (una pieza que apaga la pantalla cuando la acercas al oído en una llamada). El notificador puede ser un teléfono o una tableta, pero ambos deben tener conexión a Internet.
No publicaré los APK que creé para ésto porque esta aplicación usa un identificador, así que tendrás que prepararlo tú mismo para poder usarlo sin problemas.
Paso 1: Uso Y Prueba Del MIT App Inventor
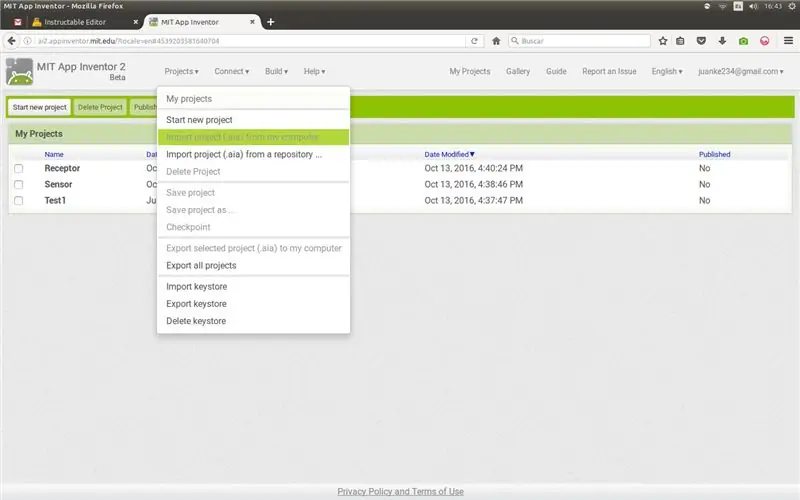
Para ésto usé el MIT App Inventor 2 ya que puedes crear aplicaciones sencillas sin saber de programación. Ya tengo algo de experiencia porque hice otra aplicación de propósito personal.
Para empezar, entra aquí e inicia sesión con tu cuenta de Google (si eres desarrollador de Google Play podrás publicar tus aplicaciones, aunque cuesta 25 $). Para mantener la compatibilidad de los códigos, no cambies el idioma de la página al español.
Descarga los archivos que dejaré aquí. A continuación, ve al App Inventor, pulsa "Proyectos ▼" y selecciona "Importar proyecto (.aia) de mi computadora".
Primero abre "Sensor_ESP.aia". Ya está optimizado para dispositivos con pantalla AMOLED (ahorrará batería).
Después, instala "MIT AI2 Companion" desde Play Store. En el ordenador, ve a "Proyectos ▼" y pulsa "AI Companion". Mantén abierta la ventana, será necesaria.
Escanea el código o escríbelo en tu móvil. Al tapar la parte de arriba del móvil, las letras deberán ser naranjas y la distancia igual a 0. Sin cubrir el sensor, el texto deberá ser azul y la distancia 1.
Si todo funciona correctamente *, puedes continuar.
* No funciona en Sony Xperia M2 (D2303) con Android Lollipop 5.1.1 (18.6. A.0.182)
Paso 2: Estableciendo La Clave O Identificador
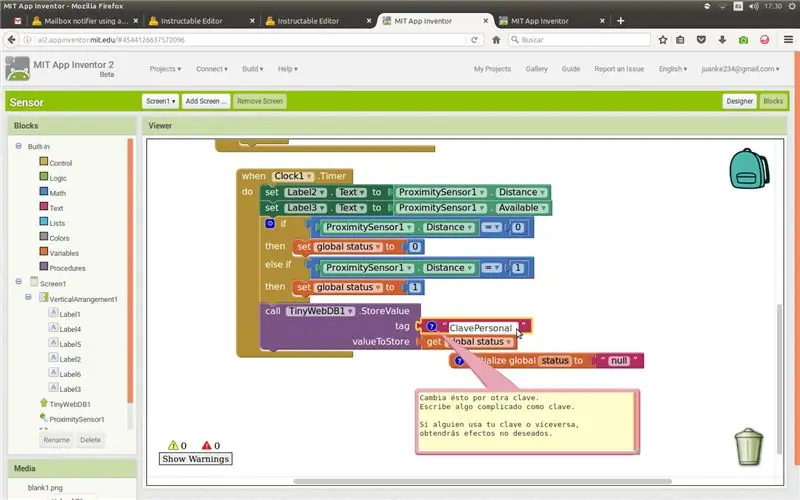
Ahora que sabemos que nuestro dispositivo funcionará como un sensor / detector de proximidad, necesitaremos una clave de acceso.
Ésto es necesario porque es como un identificador. Si todos tuvieran la misma aplicación con la misma clave, todos tendrían el mismo estado y el de una persona influiría en todos..
En el App Inventor, ve a "Blocks" (arriba a la derecha) y busca el texto ClavePersonal. Ahí escribe algo raro, difícil de adivinar para otra gente, pues será el identificador de tu sistema de alarma.
Si alguien usa tu clave o viceversa, obtendrás efectos no deseados.
Cuando lo hagas, anota la clave y prosigue:
Ve a "Build ▼" y:
- Si tiene un escáner de códigos QR, presione la opción de QR
- Si sabes usar ADB o instalar APKs, escoge "Guardar. APK en mi computadora".
- Tendrás que instalar ésto en el dispositivo que vayas a usar como detector de cartas. Puede que tengas que activar una opción de seguridad para realizar la instalación
Paso 3: Terminando La Preparación
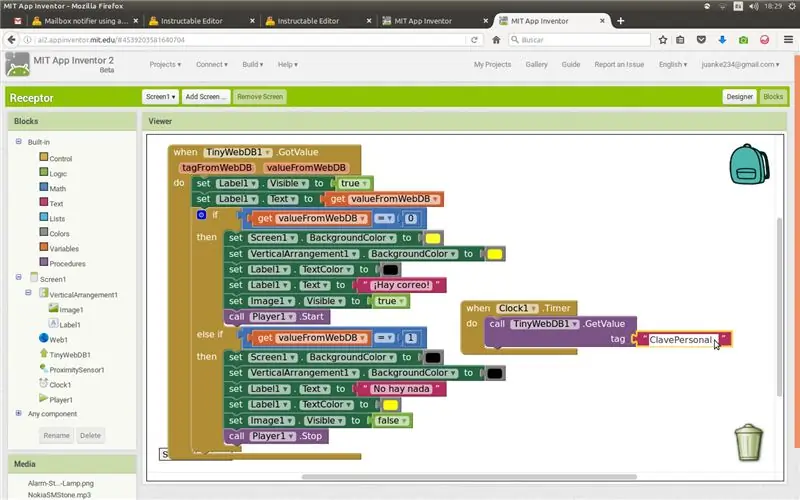
Vuelve a importar un proyecto pero ahora escoge el archivo "Receptor.aia" file. Vuelve a "Blocks" y vuelve a buscar el texto ClavePersonal. Coloca la misma clave que escribiste antes, en el detector.
Si quieres, puedes traducir los textos a tu idioma preferido (galego, catalá…) o cambiar los colores de la alerta.
Vuelve a realizar los pasos anteriores:
Ve a "Build ▼" y:
- Si tiene un escáner de códigos QR, presione la opción de QR
- Si sabes usar ADB o instalar APKs, escoge "Guardar. APK en mi computadora".
- Tendrás que instalar ésto en el dispositivo que vayas a usar como notificador. Puede que tengas que activar una opción de seguridad para realizar la instalación
Paso 4: Instalación Y Prueba
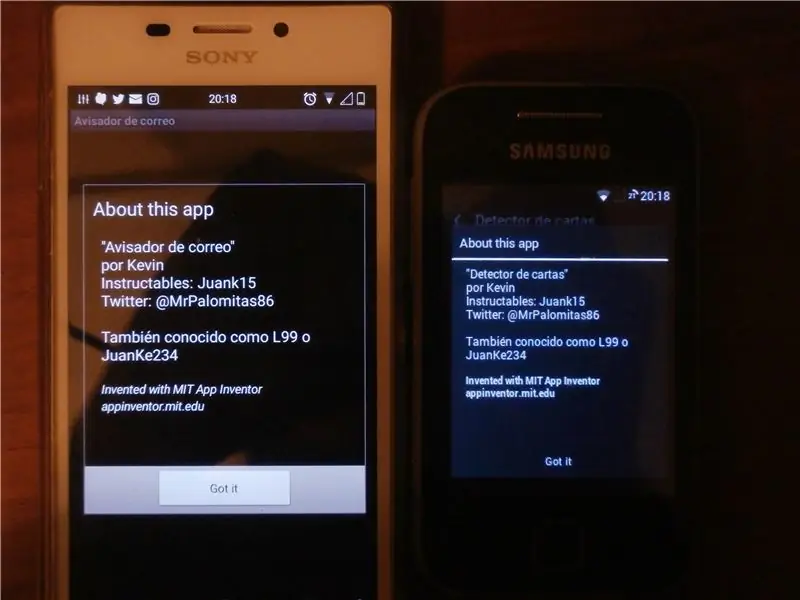

Para instalar las aplicaciones del sensor y el notificador:
- Una vez descargados los APK, cópialos en tus dispositivos.
- En tu dispositivo, busca el archivo con algún explorador y ábrelo.
- Si aparece un aviso de seguridad, ve a Ajustes -> Seguridad -> selecciona "Orígenes Desconocidos"
- Vuelve atrás e instala la aplicación
- Abre el Detector de cartas en el aparato correspondiente.
- Abre Avisador de correo en el dispositivo que usa como notificador.
- Prueba a tapar y destapar el detector para comprobar si funciona correctamente (se actualiza cada 5seg)
- Si funciona, pon el detector en tu buzón (con la app abierta) y comprobarás tu correo a distancia.
- Para cerrar la aplicación, presione el botón de menú y presiona 'Stop this application'
Si se configura y usa bien, se puede usar como detector de intrusos.
En el vídeo muestro el funcionamiento de este proyecto.
Espero que os sea útil
Kevin
Recomendado:
Escáner de cartas para una máquina de cartas coleccionables: 13 pasos (con imágenes)

Escáner de tarjetas para una máquina de tarjetas comerciales: Escáner de tarjetas para una máquina de tarjetas comerciales El registro de cambios se puede encontrar en el último paso. Pero en resumen, mis hijos y yo hemos acumulado una gran cantidad de Trading Cards b
Cómo hacer un juego de cartas en una Raspberry Pi: 8 pasos

Cómo hacer un juego de cartas en una Raspberry Pi: ¡El propósito de esto es crear un juego en la Raspberry Pi usando música, botones, luces y un timbre! el juego se llama Aces y el objetivo es acercarse lo más posible a 21 sin pasarse. Paso 1: Preparar la Raspberry Pi Obtener la raspberry pi y
Clasificador de cartas para una máquina de cartas coleccionables (actualización 2019-01-10): 12 pasos (con imágenes)

Clasificador de cartas para una máquina de cartas coleccionables (Actualización 2019-01-10): Clasificador de cartas para una máquina de cartas coleccionables El registro de cambios se puede encontrar en el último paso. Pero en resumen, mis hijos y yo hemos acumulado una gran cantidad de Trading Card
Adaptar un auricular de teléfono a un teléfono celular: 7 pasos (con imágenes)

Adaptación de un auricular telefónico a un teléfono celular: por Bill Reeve ([email protected]) Adaptado para instructables por Mouse ([email protected]) Exención de responsabilidad: el procedimiento descrito aquí puede no funcionar para usted; ese es un riesgo que tiene tomar. Si no funciona, o si rompes algo, no es m
¡Haga un cargador de teléfono USB para casi cualquier teléfono celular !: 4 pasos

¡Haga un cargador de teléfono USB para casi cualquier teléfono celular !: Mi cargador se quemó, así que pensé: "¿Por qué no construir el tuyo propio?"
