
Tabla de contenido:
- Paso 1: Necesitará …
- Paso 2: abra un nuevo script
- Paso 3: agregar más líneas
- Paso 4: Ahora prueba
- Paso 5: Applescript Número 2
- Paso 6: la repetición
- Paso 7: el pitido
- Paso 8: el comando
- Paso 9: Terminando
- Paso 10: El más simple de todos es …
- Paso 11: así es como se hace
- Paso 12: Por último, abrir páginas en Safari
- Paso 13: Guardar
2025 Autor: John Day | [email protected]. Última modificación: 2025-01-23 14:40
¡Hola a todos! Aquí hay un sencillo tutorial de Applescript para crear cuadros de diálogo emergentes. *** ACTUALIZACIÓN *** La actualización del 13/04/10 incluye tres nuevos scripts y cómo guardarlos. ¡Un agradecimiento especial a Marble of Doom por el primero nuevo!
Paso 1: Necesitará …
1) Una Mac (lo siento, PC … tendré otro tut para ustedes más tarde). 2) Applescript. Debería ser estándar con todos los Mac.
Paso 2: abra un nuevo script
Inicie Applescript y escriba lo siguiente en: -Display dialog (Esto le dice a la computadora que va a crear un diálogo emergente) - "El texto va aquí" (Cualquier cosa dentro de las comillas es lo que aparecerá en el diálogo)
Paso 3: agregar más líneas
Ahora haga lo mismo, comience una nueva línea cada vez.
Esto es bueno para crear virus falsos, ¡pero no tiene sentido porque las Mac no contraen virus!
Paso 4: Ahora prueba
Simplemente haga clic en ejecutar y debería comenzar.
Asegúrese de que tenga el siguiente aspecto:
Paso 5: Applescript Número 2
Aquí hay otro manuscrito que me llamó la atención de Marble of Doom (www.instructables.com/member/Marble+of+Doom/)
Básicamente, sigue colocando más y más carpetas en el escritorio, hasta que lo fuerces a salir. Y lo siento, no lo demostraré. *** DESCARGO DE RESPONSABILIDAD *** Si realmente arruinas tu computadora, no es culpa mía, ni de Marble of Doom, es tuya
Paso 6: la repetición
El comando Repetir le dice al Editor de Scripts que siga haciendo lo que le diga, en este caso, crear carpetas
Paso 7: el pitido
Para ser honesto, NO tengo idea de lo que hace esto, pero después de buscar en Google, encontré que el comando beep solo hace que el pitido de error predeterminado de Mac (es posible que no haya escuchado este pitido, porque probablemente no haya tenido un error)
Paso 8: el comando
Aquí es cuando la computadora comienza a crear carpetas. Esto es lo que hará cada uno de los comandos. 1. Dígale a la aplicación "Finder" Esto simplemente le dice al Finder que preste atención 2. Cree una nueva carpeta en el escritorio Esto le dice al Finder que comience a crear carpetas 3. End tell Esto le dice al Finder que no va a recibir más comandos, sino que debe mantener haciendo carpetas
Paso 9: Terminando
Simplemente presione el botón "Compilar" y guárdelo, si se atreve. LA ÚNICA MANERA DE DETENER ESTO ES FORZARLO A SALIR
Paso 10: El más simple de todos es …
¡El script de apagado! Esto es realmente sencillo.
Paso 11: así es como se hace
Sencillo. Solo escribe
decirle a la aplicación "Finder" que se apague. Esto simplemente apaga la computadora.
Paso 12: Por último, abrir páginas en Safari
Por último, aquí se explica cómo abrir una página web en Safari. Escriba: dígale a la aplicación "Safari" que abra la ubicación abierta "https://www.instructables.com/" Puede escribir tantos sitios web como desee, lo que puede resultar realmente molesto
Paso 13: Guardar
Así que ha leído todos estos scripts, pero ¿cómo los guarda?
Bueno, puede guardarlo como una secuencia de comandos, que se abre en el Editor de secuencias de comandos, una aplicación o un archivo de texto. Para guardar, vaya a Archivo> Guardar o Archivo> Guardar como … y seleccione el nombre que desee y guárdelo como.
Recomendado:
Tutorial: Cómo hacer un sensor de temperatura simple usando DS18B20 y Arduino UNO: 3 pasos

Tutorial: Cómo hacer un sensor de temperatura simple usando DS18B20 y Arduino UNO: Descripción: Este tutorial le mostrará algunos pasos simples sobre cómo hacer que el sensor de temperatura sea funcional. Solo toma unos minutos hacerlo realidad en su proyecto. Buena suerte ! El termómetro digital DS18B20 proporciona temperaturas Celsius de 9 bits a 12 bits
Resistencia de detección de fuerza (FSR) Arduino Tutorial simple: 8 pasos

Force Sensing Resistor (FSR) Tutorial simple de Arduino: En este tutorial aprenderemos cómo detectar la fuerza aplicada al Force Sensing Resistor (FSR) y mostrarla en la pantalla OLED + estableceremos los límites con un LED verde y uno rojo .Mira un video de demostración
CARBOT SIMPLE -- ARDUINO -- CONTROL BLUETOOTH -- TUTORIAL: 10 pasos (con imágenes)

CARBOT SIMPLE || ARDUINO || CONTROL BLUETOOTH || TUTORIAL: EN ESTE INSTRUCTABLE MOSTRARÉ CÓMO HACER UN BOT SIMPLE CONTROLADO POR SU SMARTPHONE A TRAVÉS DE BLUETOOTH PARTES NECESARIAS: ☻ARDUINO☻2X MOTORREDUCTORES ☻HC-05 MÓDULO BLUETOOTH☻LAPTOP O PC (PARA CARGAR CÓDIGO DE SUMINISTRO PARA ARDU UTILIZÉ UN BANCO DE ENERGÍA
Cómo programar en C-simple Tutorial: 5 pasos
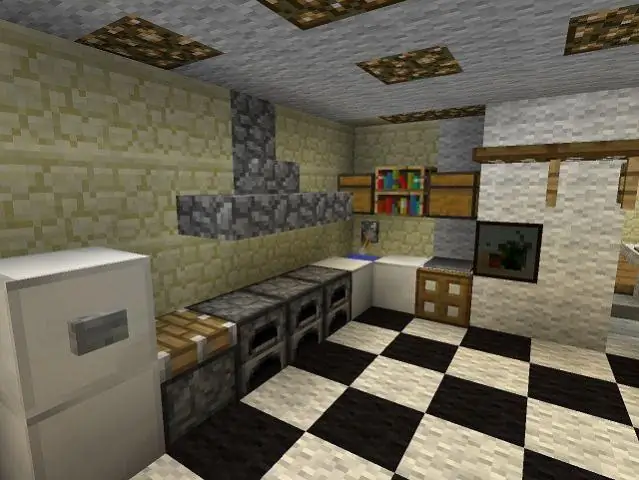
Tutorial de cómo programar en C-simple: ¡Comente si le gusta esto! Este Instructable le enseñará a cualquier persona a escribir un programa simple en el lenguaje de programación C. Lo que necesitará: una computadora Macintosh con las herramientas de desarrollador instaladas y algo de poder mental
Cree una bandera de alerta de Applescript / Arduino: 5 pasos (con imágenes)

Cree una bandera de alerta de Applescript / Arduino: ¿Alguna vez sintió que el sonido del correo en su Mac no era suficiente? ¿Los sonidos y las alertas simples no son suficientes para ti? ¿Quieres algo más aparente y gratificante? Si es así, este es el Instructable que ha estado buscando. En este Instructable
