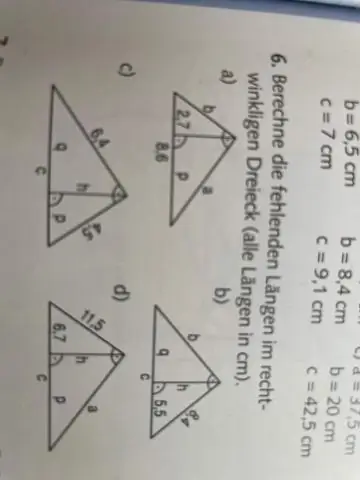
Tabla de contenido:
- Autor John Day [email protected].
- Public 2024-01-30 08:45.
- Última modificación 2025-01-23 14:40.
Con garageband, aprenda a crear fácilmente ese efecto de autoajuste que tanto escucha. ** EDITAR ** Enlace a un ejemplo:
Paso 1: Configura un nuevo proyecto de Garageband
En primer lugar, abre garageband y crea un nuevo proyecto musical. En la pantalla que aparece, nombre el proyecto. IMPORTANTE: En la captura de pantalla, la clave está configurada en Fa menor. Encuentro que esta es una buena clave para jugar, pero esto puede cambiar dependiendo de lo que estés cantando. Si eres un músico experimentado y sabes acerca de las notas y cosas por el estilo, no dudes en cambiar esto; de lo contrario, quédate con F menor.
Paso 2: crea tu pista
Empezamos con esta pantalla de garageband. Cierre el piano de cola y elimine la pista de piano (no es necesario, pero solo hace que todo esté más limpio). En la parte inferior izquierda de nuestra interfaz, haga clic en el botón "+". Seleccione el instrumento real y cree. La última imagen nos muestra lo que tenemos ahora.
Paso 3: configurar el autoajuste
Ahora, con la pista seleccionada, vaya a la parte inferior izquierda y haga clic en el icono de la tijera. Lo que aparece es nuestro editor de pistas. Tome el control deslizante "Mejorar la afinación" y arrástrelo completamente hacia la derecha y haga clic en la casilla de verificación "Limitar a clave". Ahora tiene configurado Autotune, pero para que suene aún mejor, vamos a agregar algunos efectos.
Paso 4: agregar efectos
En nuestro lado derecho, debería haber una lista de efectos prediseñados para nuestro uso. En este punto, asegúrese de que su dispositivo de entrada esté seleccionado. He seleccionado un micrófono externo pero en realidad estoy usando una bola de nieve, así que simplemente haga clic en esa lista y cambie la selección. Vamos a mirar al final de esta lista ahora y haga clic en el botón "detalles" para abrir nuestro menú avanzado. La imagen muestra los efectos que utilicé, pero los enumeraré a continuación. Siéntase libre de jugar con estos. IMPORTANTE: Para los efectos Distortion y Chorus, haga clic a la derecha donde hay un lápiz y le permitirá editarlo. Compresor: Compresión Vocal RapDistortion: Lleve la unidad a aproximadamente 4.0 db (mantenga el resto igual) Chorus: Baja la intensidad a aproximadamente 1.0 db (mantén el resto igual) Echo: 20Reverb: 40 Siéntete libre de guardar estas opciones como un instrumento. ¡Diviértete con tu nuevo Efecto AutoTune!
Recomendado:
Cómo hacer un botón Selfie de iPhone gratis con auriculares viejos: 5 pasos

Cómo hacer un botón Selfie de iPhone gratis con auriculares viejos: ¡Gracias por ver este Instructable! Hoy les mostraré cómo hacer un botón para selfies con solo un poco de cinta adhesiva y los auriculares estándar. Lo más probable es que tengas algo mejor y ya no los uses. Así que conviértelos en una selfie
¡Cómo hacer que tu Firefox se vea increíble y genial gratis !: 8 pasos

¡Cómo hacer que tu Firefox se vea increíble y genial de forma gratuita! ¡¡gratis!! ¡Y el uso del sitio de complementos de Mozilla también es seguro! Este es mi primer instructivo, así que deje comentarios, por favor MI instructivo apareció recientemente en buzztrack
Cómo hacer "manos amigas" baratas, gratis y fáciles para piezas pequeñas: 6 pasos

Cómo hacer "manos amigas" baratas, gratis y fáciles para piezas pequeñas: Bueno, esta mañana (2.23.08) y ayer (2.22.08), estaba tratando de soldar algo, pero no tenía un manos amigas, así que hice esto esta mañana. (2.23.08) Funciona MUY BIEN para mí, generalmente sin problemas. MUY fácil de hacer, básicamente gratis, todo yo
Cómo hacer un modo de disparo rápido gratis (todo lo que necesitas es un destornillador): 10 pasos

Cómo hacer un mod de disparo rápido gratis (todo lo que necesitas es un destornillador): hoy te enseñaré cómo hacer un mod de disparo rápido en una Xbox Suministros: un destornillador Torx T8 con un orificio de seguridad O puedes usar uno pequeño cabeza plana. Esta vez estoy usando una Titan Torx t8 con un agujero de seguridad que se puede comprar en Autozone
Cómo hacer un podcast gratis (o barato): 6 pasos

Cómo hacer podcasts gratis (o barato): El podcasting puede parecer bastante difícil de hacer, pero con un poco de orientación es muy sencillo. Hay varios pasos clave en el podcasting, y este tutorial cubrirá los conceptos básicos absolutos. Si estás buscando cómo hacer una transmisión en vivo, un v
