
Tabla de contenido:
- Autor John Day [email protected].
- Public 2024-01-30 08:45.
- Última modificación 2025-01-23 14:40.
"Picasa - Límite de 1 GB" Flickr - 100 MB "Photobucket - 1 GB" Tu mac mini - ¡¡¡Ilimitado !!! *** "Todos los demás sitios genéricos para compartir fotos, algún límite de tamaño de archivo tonto y espacio limitado y otros no limitanions sensuales. Espera … copia de seguridad … puedes usar tu mac mini y en su lugar tener tantos como quieras ?? ¡¡SÍ !! *** Depende del tamaño del disco duro que instales en tu mac mini, y en cualquier otro dispositivo externo discos duros que agregas, lo que inevitablemente cuesta dinero. Además, si tu servicio de Internet es deficiente, no esperes grandes velocidades de descarga en el otro extremo. Por lo tanto, si tienes algo de espacio libre en tu mac mini y una conexión a Internet que va sin usar durante demasiado tiempo, podemos convertir su computadora en una computadora gratuita para compartir fotos. Si aún no lo ha hecho, deberá crear un servidor web en su computadora (muy fácil) y agregar las páginas de zenphoto. MAMP es la utilidad que brinda la facilidad de uso de Mac a un servidor web sólido y de buen rendimiento. Zenphoto organizará su foto de acuerdo con una de las muchas plantillas que Puede obtener. Descargue lo siguiente en su mac mini o mac para compartir fotos: https://www.mamp.info/en/downloads/index.htmlZen Photohttps://www.zenphoto.org/Esta parte de un compendio. Vea las otras partes en: https://www.instructables.com/id/READ-ME-FIRST-How-to-setup-the-ultimate-Mac-Mini-/https://www.instructables.com/ id / Setting-up-the-ultimate-Mac-Mini / https://www.instructables.com/id/Different-ways-to-connect-to-your-Mac-Mini/https://www.instructables. com / id / Cómo-acceder-a-su-música-desde-cualquier-lugar-con-su-M / https://www.instructables.com/id/How-to-share-your-photos-from-your- mac-mini-on-the /
Paso 1: instalar y configurar MAMP
Ok, ha descargado MAMP, ahora simplemente descomprímalo (haga doble clic en él) y luego haga doble clic en el archivo.dmg creado por él. Ahora debería montarse, como todos los.dmgs, y arrastrar la carpeta MAMP al alias de Aplicaciones convenientemente proporcionado para usted. En la carpeta MAMP encontrará todo tipo de beneficios, pero realmente no tiene que preocuparse por muchos. Simplemente abra MAMP la aplicación. Notará que los puntos rojos se convierten en puntos verdes debajo de 'Estado'. Puede detenerlos presionando detener servidores. Después de jugar con el inicio / parada, haga clic en las preferencias: En Inicio / Detener, y para un servidor dedicado, desmarque 'Iniciar servidores al iniciar MAMP', y también desmarque "Detener servidores al salir de MAMP". Básicamente, queremos comenzar y detenernos cuando queramos, y nunca ser molestados. Desmarque las otras dos opciones también. En Puertos, haga clic en "Establecer como puertos predeterminados de Apache y MySQL". Esto hará que sea más conveniente acceder a su página web, pero necesitará privilegios de administrador para iniciar el servidor web. Si desea almacenar sus documentos html en otro lugar que no sea el predeterminado, puede cambiar la 'Raíz del documento' en la pestaña Apache.
Paso 2: configurar MySQL
Con los servidores MAMP en ejecución, navegue hasta: https:// localhost / MAMP /? Language = English Haga clic en "phpmyadmin" en la barra de menú superior. Luego haga clic en "Agregar nuevo usuario" debajo de la pequeña mesa. Complete el formulario como lo he hecho, dándole al usuario un nombre simple y estableciendo una contraseña. Ya que estamos creando una tabla para este usuario a la que él / ella tiene acceso completo, solo use esa para zenphotoAlso mientras estemos aquí, vamos a cambiar la contraseña predeterminada para el usuario root. Haga clic en privilegios en la barra de menú superior, y haga clic en el pequeño icono con la persona y el lápiz para el usuario 'root'. Continúe y cambie la contraseña a la que desee, ¡pero recuérdelo! Ahora tiene que cambiar la contraseña que usa MAMP para iniciar sesión en myphpadmin. Si todo está configurado en el valor predeterminado, abra el siguiente elemento con TextEdit o el programa de edición de texto preferido: /Applications/MAMP/bin/myPHPadmin/config.inc.php Este archivo está escrito en PHP, pero incluso si no sabe qué es eso basura es, solo haz esto. Busque las líneas con $ cfg ['Servidores'] [$ i] ['usuario'] = 'root'; $ cfg ['Servidores'] [$ i] ['contraseña'] = 'raíz' y cambie la 'raíz' en la segunda línea por la contraseña que acaba de elegir para su usuario myphpadmin. Si desea cambiar el usuario predeterminado, también puede cambiar la primera línea, pero no es realmente necesario para lo que estamos haciendo.
Paso 3: instalar y configurar Zenphoto
Entonces, suponiendo que MAMP funcione bien y pueda obtener la 'página de inicio' sin problemas, luego descomprima el paquete Zenphoto. Copie toda la carpeta zenphoto en la carpeta htdocs en la carpeta MAMP que acaba de instalar. Si cambió la ubicación de 'Documento raíz', copie la carpeta zenphoto en ese lugar. Copie una carpeta con algunas imágenes en la carpeta 'álbumes' en su carpeta zenphoto para tener una idea de cómo funcionará. está configurando esto, inicie los servidores MAMP y luego navegue a: https://localhost/zenphoto/zp-core/setup.php Este es un script para asegurarse de que las cosas estén bien configuradas. Las marcas de verificación son buenas, los signos de interrogación son advertencias pero no detienen el juego, ¡y las x significan MALO! A mitad de camino, verá un lugar para ingresar cierta información. Introduzca el usuario de zenphoto (zenphoto), la contraseña y la base de datos (zenphoto en nuestro caso). Haga clic en guardar. Si tiene más x, entonces ha sucedido algo extraño. Siga las instrucciones para ver si puede resolverlo. Presione 'IR' hacia abajo en la parte inferior y debería llevarlo a una página para crear su usuario administrador. Seleccione un nombre y una contraseña para el administrador de su sitio para compartir fotos. Luego lo llevará a la 'Caja de herramientas de administración'. Hay diez mil cosas diferentes que hacer aquí. Explore a su gusto. Una vez que haya terminado aquí, haga clic en la opción "Ver galería: Galería" en la parte superior derecha. Esto llevará a tus fotos. Con suerte, obtendrá un álbum con las imágenes que colocó en la carpeta de álbumes. Puede notar que las carpetas que no contienen archivos de imágenes no se reconocen. Además, no se ocupa de fotos en bruto.
Paso 4: Cargue y organice sus fotos
Ahora puede continuar y cargar todas las fotos que desee en la carpeta de álbumes. Tome nota de no incluir carpetas que no contengan archivos de imágenes, o que solo incluyan archivos RAW de cámara. Si está copiando una gran cantidad de archivos a su mac mini, querrá usar un cable ethernet o un cable firewire para conectarse las dos computadoras, o alternativamente puede usar una unidad externa.
Paso 5: jugar con plantillas
Si aún ha iniciado sesión como administrador, en la parte superior izquierda vaya a: "Caja de herramientas de administración> Administrador> Temas". Puede elegir cualquier tema que haya instalado con solo hacer clic en el botón activar. Guarda todo el contenido, solo cambia el aspecto y el funcionamiento de las cosas. El predeterminado es un poco aburrido, pero los otros son geniales. Además, la gente ha creado las suyas propias, ¡y tú también puedes! Para descargar más, ve a: https://www.zenphoto.org/zp/theme/ Encuentra algo que te guste, desafortunadamente no todos son compatibles actualmente con la última versión de Zenphoto. a pesar de que algunos se ven súper geniales. Descargue los que tienen las marcas de verificación. Una vez que descargue uno, descomprima el archivo y agréguelo a la carpeta 'temas' en su carpeta zenphoto. Entonces debería estar disponible para activar la próxima vez que vaya a 'Temas' en la página de la caja de herramientas de administración de su galería.
Paso 6: ¡Y más
Hay muchos complementos para zenphoto, todos los cuales todavía tengo que probar. Aunque los de Facebook parecen particularmente útiles. Si encuentra algún complemento que le guste, simplemente agréguelo a la carpeta zb-core y hace el resto (supongo).
Recomendado:
¡Alimente sus escamas de pescado desde cualquier lugar !: 7 pasos (con imágenes)

¡Alimente a sus peces con escamas desde cualquier lugar !: Alimente a sus peces desde cualquier parte del mundo. Compatible con copos! Hay muchos comederos de pescado en Internet, pero no muchos que se alimenten con escamas de pescado. La dieta principal de mi pez dorado. Disfruto alimentando a mis peces y cuando viajo quiero tener ese mismo disfrute
Aplicación IOS para compartir fotos de proximidad: 6 pasos

Aplicación IOS para compartir fotos de proximidad: en este instructivo crearemos una aplicación iOS con Swift que le permitirá compartir fotos con cualquier persona cercana, sin necesidad de emparejar el dispositivo. Usaremos Chirp Connect para enviar datos usando sonido y Firebase para almacenar las imágenes en la clo
Cómo compartir su proyecto en Instructables: 10 pasos

Cómo compartir su proyecto en Instructables: antes de hacer su propio proyecto, explore un poco el sitio para comprender cómo funcionan los proyectos; eche un vistazo a algunos proyectos (pero no se sienta intimidado, ¡incluso los proyectos simples valen la pena!). ¿Puedes mostrar en tu proyecto? Cómo hacer algo
Distribuir datos desde sus dispositivos integrados: 10 pasos
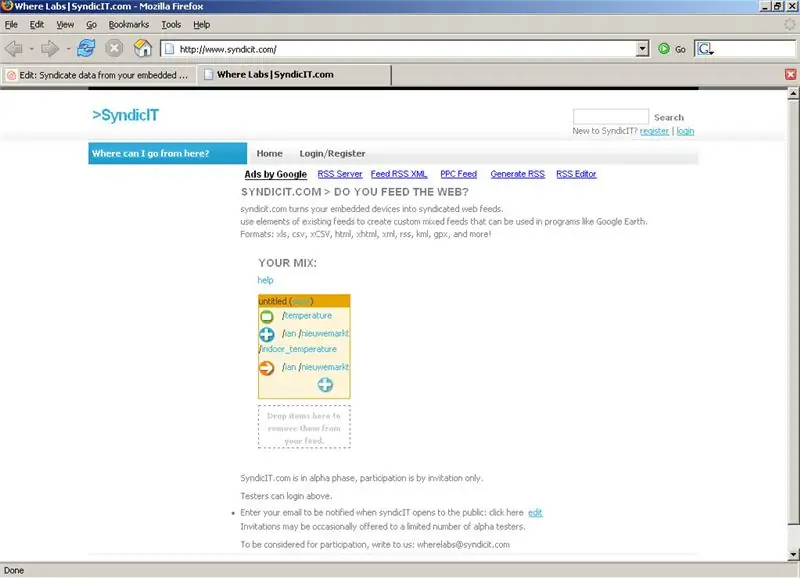
Distribuir datos de sus dispositivos integrados: este instructivo le mostrará cómo tomar la salida de datos de un registrador de temperatura USB y distribuirlos en la web usando syndicit.com. Una vez que sus datos se guardan en syndicit.com, puede compartirlos en la web como una hoja de cálculo, una fuente de Google Earth en vivo, RSS
Cómo acceder a su música desde cualquier lugar con su Mac Mini: 5 pasos

Cómo acceder a su música desde cualquier lugar con su Mac Mini: este instructivo convierte su computadora en un servidor compartido privado. Alojará tu música para que solo tú puedas acceder a ella. Pero, suponiendo que su conexión a Internet sea lo suficientemente rápida, podrá acceder a ella desde todo el mundo. Qué genial es eso
