
Tabla de contenido:
- Autor John Day [email protected].
- Public 2024-01-30 08:45.
- Última modificación 2025-01-23 14:40.
Los usuarios de Windows que han querido un escritorio limpio siempre se han detenido por una cosa: la papelera de reciclaje. Ese es el único icono en el escritorio que no puede eliminar, o al menos eso es lo que pretendía Microsoft. Probé el método de Robertwan para ocultar la papelera de reciclaje, pero cambiar el ícono de la papelera de reciclaje a blanco y ocultar el texto restante detrás de la barra de tareas fue demasiado barato para mí, y ni siquiera funcionaría en mi caso porque la barra de tareas estaba en el arriba (estaba cambiando mi sistema para parecerse a Mac OS X). Entonces, investigué un poco y resultó que la papelera de reciclaje se puede quitar del escritorio eliminando un valor de registro simple. Tenga en cuenta que esta es una configuración para toda la computadora. Apagar la Papelera de reciclaje lo hará para todos los usuarios de su computadora. También tenga en cuenta que en las imágenes que ve, parecerá que estoy usando Windows 7, pero en realidad es solo XP con un tema de Windows 7. Cómo funciona esto (técnico): Hay una ID de clase en HKEY_CLASSES_ROOT / CLSID que define una especie de carpeta de papelera de reciclaje virtual que mostrará el contenido real en C: / RECYCLER. Se hace referencia a esa ID de clase en la configuración del registro de la máquina local del explorador, lo que hace que aparezca en su escritorio. Eliminar esta referencia se encargará de eso (o en este caso, simplemente le cambiaremos el nombre para que se invalide, de esa manera podemos volver a nombrarla fácilmente más adelante para restaurar la referencia), sin embargo, no eliminará la clave de referencia real en Classes Root, por lo que programas como RocketDock que intentarán abrir la papelera de reciclaje aún podrán hacerlo, ya que eso es lo que están haciendo referencia. Además, ¿alguna vez has oído hablar de la expresión "Fuera de la vista, fuera de la mente"? Eso puede aplicarse aquí. La razón más probable por la que Microsoft no quería que los usuarios quitaran la papelera de reciclaje de su escritorio es porque, además de ir a la carpeta oculta del sistema C: / RECYCLER, esa es la única forma de acceder a la papelera de reciclaje. Y eso significa que no tendrá forma de vaciar la papelera de reciclaje. Entonces, usted sigue con su negocio, borra archivos y se olvida de vaciar la papelera de reciclaje de vez en cuando (porque no puede), y muy pronto su papelera de reciclaje se llenará y no tendrá forma de vaciarla. eso. Es por eso que le sugiero que tenga alguna otra forma de hacerlo. Una forma es poner la papelera de reciclaje en su lanzamiento rápido. Arrastra el ícono de la Papelera de reciclaje hacia abajo hasta la barra de inicio rápido. Otra forma es tener algún tipo de aplicación de barra de inicio (como RocketDock o RK Launcher) y tener la papelera de reciclaje allí. Puede colocarlo allí de la misma manera que en su inicio rápido, simplemente arrástrelo.
Paso 1: abrir el Editor del registro
Primero, deberá abrir el Editor del Registro de Windows. Para todos los supergeeks que podrían hacer esto mientras duermen (como yo), continúen. Ahora, para abrir el editor de registro, primero presione Windows + R (o vaya a Inicio-> Ejecutar). Luego, escriba "regedit" en el cuadro que aparece (Imagen 1) y haga clic en Aceptar. Debería parecerse a la segunda imagen y no hace falta decir que no empieces a presionar botones en regedit si no sabes lo que estás haciendo. Realmente puedes estropear muchas cosas con bastante facilidad.
Paso 2: quitar la papelera de reciclaje
Como dije, la papelera de reciclaje se puede eliminar eliminando una simple entrada de registro. La ruta real a la entrada del registro se encuentra en: HKEY_LOCAL_MACHINE / SOFTWARE / Microsoft / Windows / CurrentVersion / Explorer / Desktop / NameSpace1. Primero debemos navegar hacia eso. En la vista de árbol en el lado izquierdo del Editor del Registro, busque la clave que dice "HKEY_LOCAL_MACHINE". Expande eso 2. Debajo de la clave que acaba de expandir, busque una llamada "SOFTWARE". Expande eso 3. En SOFTWARE, busque una clave llamada "Microsoft" y amplíela. 4. En Microsoft, busque una clave llamada "Windows" y amplíela. Creo que ya deberías estar poniéndote al día, así que intenta navegar hasta NameSpace (Imagen 1). En la clave NameSpace hay varias subclaves que son nombres de ID de clase en HKEY_CLASSES_ROOT / CLSID (Imagen 2). Deberían tener un aspecto similar a {12345678-1234-1234-1234-123456789012}. Eso se llama ID de clase. Haga clic en el primero para seleccionarlo. 6. En el lado derecho del Editor del Registro, debería ver una fila llamada "(Predeterminado)". Busque la columna de esa fila denominada "Datos". Mire todas las claves en NameSpace hasta que encuentre una con un valor de datos de "Papelera de reciclaje" (Imagen 3). Bingo. 7. Eliminar esa clave quitará la papelera de reciclaje del escritorio, pero espere. Si borramos por completo esa clave, nos resultará muy difícil volver a mostrar la papelera de reciclaje más tarde. Lo que queremos hacer es cambiarle el nombre. Cambiarle el nombre de cualquier forma invalidará el ID de clase, lo que básicamente lo hace como si no estuviera allí. Lo que hice fue agregar "RecycleBin-" al comienzo del nombre de la clave (Imagen 4), de esa manera podría quitar fácilmente ese prefijo "RecycleBin-" más tarde y mi papelera de reciclaje estaría de vuelta. Entonces, haz algo así. Agregue algún tipo de prefijo a ese nombre de clave. Una vez que lo haya hecho, cierre el Editor del Registro. Haga clic derecho en el escritorio y seleccione "Actualizar". Tu papelera de reciclaje se habrá ido. (Pero si por alguna razón no es así, intente reiniciar).
Paso 3: agregarlo nuevamente
Bien, ¿qué pasa cuando quieres que te devuelvan la papelera de reciclaje? Fácil. Vuelva a NameSpace de la misma forma que en el último paso. Encuentra la clave debajo de NameSpace que representa la papelera de reciclaje de la misma manera que en el último paso, aunque debería ser mucho más fácil de ubicar ahora porque será la que se destaque por el prefijo que le pongas. Ahora, elimine el prefijo para que se vea como todas las demás claves. Tenga cuidado de no quitar el "{" o cualquiera de los números de apariencia críptica que están dentro de los corchetes. Cierre el editor de registro, actualice y tendrá su papelera de regreso. Si ha tenido algún problema para hacer esto, o si algo salió mal, publique un comentario. Haré lo mejor para ayudarte.
Paso 4: Actualización: Olvidar la papelera de reciclaje por completo
Como todos sabemos, cuando borramos un archivo, van a la papelera de reciclaje. Luego, cuando vaciamos la papelera de reciclaje, se eliminan de forma permanente. Sin embargo, si lo desea, es posible omitir al intermediario y eliminar archivos de forma permanente sin tener que ir a la papelera de reciclaje. Eso significa que cuando hace clic con el botón derecho en un archivo y presiona eliminar, desaparecerá para siempre (a menos que desee pasar por la molestia de usar un programa de recuperación de archivos, que solo funcionará por un tiempo limitado después de eliminar el archivo). Realmente no recomiendo hacer esto, pero te mostraré cómo. Primero abre la papelera de reciclaje. Haga clic derecho en un área en blanco y presione "Propiedades". Debe haber una casilla de verificación que diga "No mueva los archivos a la Papelera de reciclaje. Elimine los archivos inmediatamente cuando se eliminen". Compruebe eso y presione Aceptar. Además, hay otra casilla de verificación que dice "Mostrar cuadro de diálogo de confirmación de eliminación". Eso ya debería estar verificado. Si lo desmarca, eso significa que cuando haga clic derecho en un archivo y presione eliminar, no le preguntará si está seguro, simplemente lo eliminará en ese mismo momento. Realmente no recomiendo emparejar esto con la opción de omitir la papelera de reciclaje, porque eso puede provocar eliminaciones accidentales.
Recomendado:
Papelera "CleanBasket" con canasta de baloncesto: 4 pasos

Papelera "CleanBasket" con canasta de baloncesto: ¿Siempre quieres un escritorio limpio? Entonces el CleanBasket es definitivamente para ti. Siempre tira todo a la basura y gana puntos con ello. Intenta romper tu víspera de puntuaciones más altas
Papelera de reciclaje de botellas intelectual: 6 pasos
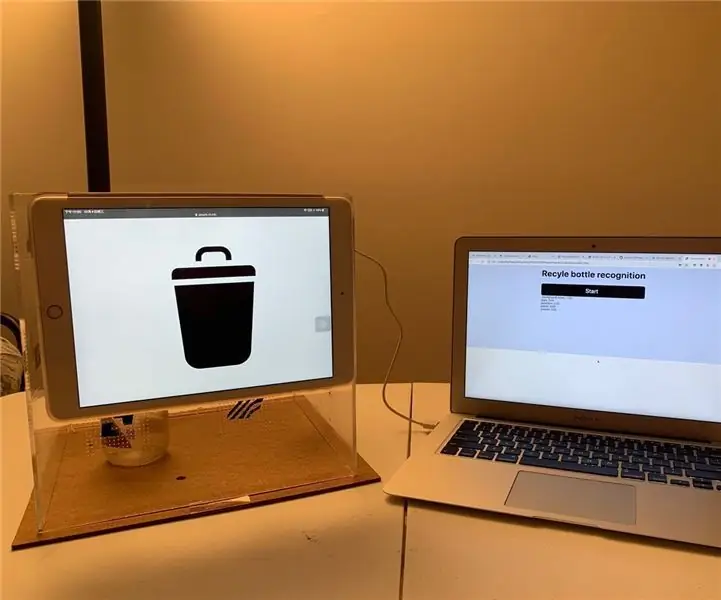
Papelera de reciclaje de botellas intelectual: creé esta papelera de reciclaje junto con Yeting Bao y Yuni Xie. Gracias por su dedicación a este proyecto :). Utilice una herramienta de aprendizaje automático fácil de usar para crear una papelera de reciclaje de botellas intelectual para el departamento de reciclaje cerca de su lugar: una vez que dr
¡¡Lo que no sabías sobre la papelera de reciclaje !!: 6 pasos

¡¡Lo que no sabías sobre la papelera de reciclaje !!: Este instructivo te mostrará algunas cosas que probablemente no sabías sobre la papelera de reciclaje. Suscríbete a mi canal Gracias
Personalizar el nombre de la papelera de reciclaje de la PC: 5 pasos

Personalizar el nombre de la papelera de reciclaje de la PC: ¿Alguna vez se preguntó cómo cambiar el nombre de la papelera de reciclaje? ¿El nombre no es genial? ¿Aburrido de mirar la Papelera de reciclaje? Así que estos instructibles harán que el nombre de la Papelera de reciclaje de su PC cambie SIN NINGÚN PROGRAMA EN ABSOLUTO, solo siga los pasos y estará
Ocultar la papelera de reciclaje: 10 pasos

Ocultar la Papelera de reciclaje: ¿Odias ese icono de la Papelera de reciclaje en tu escritorio de Windows XP que simplemente no desaparece? Use este método para ocultarlo sin ocultar ninguno de sus otros íconos
