
Tabla de contenido:
- Autor John Day [email protected].
- Public 2024-01-30 08:45.
- Última modificación 2025-01-23 14:40.
Así es como hacer que el texto tenga un efecto brillante en Paint. NET. En este instructivo, utilicé la fuente Tengwar Annatar con el efecto brillante para hacer una especie de apariencia de "runas mágicas"; sin embargo, esta técnica se puede aplicar a todas las fuentes.
Paso 1: Paint. NET
Si no tiene Paint. Net, debe descargarlo gratis. Busque Paint. NET en Google y descargue el instalador de Windows si tiene Windows, etc. Instálelo y ejecute el programa.
Paso 2: Capa 1
Cuando abra el programa por primera vez, verá muchos cuadros abiertos. Si ha utilizado un programa de gráficos antes, esto no debería desconcertarlo. El cuadro de abajo a la izquierda es para elegir el color de lo que estás haciendo, y el cuadro de la derecha es para tus capas, que explicaré en un momento. Primero, desea dejar la capa "Fondo" sola y, en su lugar, haga clic en el icono "Nueva capa", que es el que está en la parte inferior de la ventana de capas hasta el final a la izquierda. Parece un papel con un signo más. Haga doble clic en la nueva capa para abrir una ventana y nombrar la capa "texto". Esta capa es donde desea escribir su texto normalmente. Para hacer esto, haga clic en la herramienta de texto en la barra lateral izquierda (se parece a la letra A) y luego haga clic en el espacio de dibujo. Escriba el texto al que desea aplicar el efecto, la fuente y el tamaño, y todo eso está controlado por la barra en la parte superior de la pantalla. Cuando haya escrito el texto deseado, muévalo arrastrando el pequeño signo más debajo del cuadro de texto. Deje el cuadro de color superior (primario) en negro y el cuadro de color inferior (secundario) en blanco como en la imagen.
Paso 3: Capa 2
Para esto, debes asegurarte de que tu capa de "texto" esté seleccionada. Ahora, haga clic en el icono "Duplicación de capas", que está a la derecha del icono "X". Debería clonar tu capa de "texto". Nombra esta segunda capa (la que está encima de la otra capa de "texto") "texto 2". Asegúrate de que tu "capa de texto 2 esté encima de la capa de" texto "en la lista. Selecciona tu nueva capa y haz clic en el ícono de" cambiar el color ", el de la barra lateral que se parece al círculo rojo que apunta al círculo azul. Ve a la barra superior y cambie el ancho del pincel a 200. Ahora, en el cuadro de color, invierta lo que tenía antes. Haga que el cuadro superior (principal) sea blanco haciendo clic en él y luego seleccionando el icono blanco en las filas inferiores. Luego haga el color negro inferior (secundario) de la misma manera. Después de esto, cuando pase el mouse sobre el área de dibujo, debería ver un círculo grande. Haga clic y arrastre el círculo sobre el texto hasta que se vea como texto blanco con un contorno negro delgado.
Paso 4: Capa 1 - Desenfocar
Ahora, seleccione su capa de "texto" en el cuadro de capa. En la barra de herramientas superior de la pantalla, haga clic en Efectos - Desenfoques - Desenfoque gaussiano. En el cuadro de diálogo, cambie el número de la derecha a 7, o un número mayor si su desenfoque no se ve bien. Luego haga clic en Aceptar. Debería obtener un efecto de sombra con texto blanco delante. Ahora, permaneciendo en su capa de "texto", haga clic en el icono de duplicación de capa dos veces. Terminarás con el desenfoque siendo más oscuro y tres capas etiquetadas como "texto". Inmediatamente después, haga clic en el icono etiquetado "Fusionar hacia abajo" (el que está a la derecha del icono de duplicación) dos veces. Las 3 capas de "texto" deben convertirse en una sola capa.
Paso 5: agrega color (al "resplandor")
Asegúrate de que tu capa de "texto" aún esté seleccionada. Ahora, baje a su cuadro de color y haga que el cuadro superior sea del color que desea que sea el brillo. Luego, usando la herramienta de reemplazo de color, arrastre el círculo sobre el texto y las sombras borrosas se convertirán en el color que desee. Si no le gusta el color que eligió, simplemente haga clic en deshacer en el menú Editar.
Paso 6: Hacer el color del texto principal
Ahora, para convertir su texto principal (el texto actualmente blanco que es su capa de "texto 2") en el color que desee. Asegúrate de estar en tu capa de "texto 2". Ahora, cambie el cuadro de color inferior a blanco de la forma mencionada anteriormente. Ahora haz lo mismo que en el paso anterior, excepto que elige el color que quieres que tengan las letras. Arrastre el círculo sobre el texto. Una vez más, deshaga si no le gusta.
Paso 7: antecedentes
Ahora puedes hacer tu color de fondo. Juega con tu capa de "fondo" para conseguir lo que quieres. Hice mi fondo de un negro simple seleccionando la capa de fondo, haciendo que el cuadro de color superior sea negro y el cuadro de color inferior blanco, y luego seleccionando el icono del cubo de pintura en la barra lateral. Hice clic en el área de dibujo y el fondo se volvió negro. Si cree que ha terminado en este punto, guarde el archivo. Una nota, Paint. NET guarda archivos como su formato Paint. NET de forma predeterminada. Para obtener imágenes que pueda usar fácilmente en otro lugar, haga clic en guardar como y configure el tipo de archivo como mapa de bits o jpeg, etc.
Paso 8: ¡Listo
El título de este paso se explica por sí mismo. Utilice el efecto de la forma creativa que desee y diviértase experimentando.
Recomendado:
Cómo hacer una luz de flash súper brillante con USB LED: 7 pasos

Cómo hacer una luz de flash súper brillante con USB LED: ¡Primero vea el video para una comprensión clara
Tutorial de texto brillante en Photoshop: 16 pasos

Tutorial de texto con brillo en Photoshop: al ser un diseñador gráfico intermedio y generalista multimedia, la fuente de texto con brillo es común con la solicitud de diseño. En este instructivo, mostraré los pasos para lograr una fuente de texto brillante como gráfico
Cómo hacer un letrero de neón de imitación realista: ¡súper brillante !: 8 pasos (con imágenes)
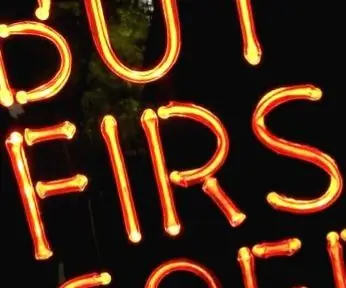
Cómo hacer un letrero de neón de imitación realista: ¡súper brillante !: Hola chicos, este es mi método totalmente nuevo y original para crear un letrero de neón simulado con LED que se ve súper realista. Realmente parece un tubo de vidrio soplado, con toda la luz variada que viene con la refracción a través del vidrio en diferentes
Cómo hacer una luz de flash súper brillante con LED - Bricolaje: Luz súper brillante: 11 pasos

Cómo hacer una luz de flash súper brillante con LED - Bricolaje: Luz súper brillante: vea el video al principio
Cómo hacer un panel de luz LED súper brillante - Versión simple: 8 pasos (con imágenes)

Cómo hacer un panel de luz LED súper brillante - Versión simple: Hoy comparto con ustedes cómo hacer un hermoso panel de luz LED súper brillante a partir de una pantalla LCD antigua. Esta es una versión simple que puede usar 18650 con salida de 5v para teléfonos inteligentes, etc. 5630 son LED de alto brillo que puede usar cualquier LED si lo desea Adaptador
