
Tabla de contenido:
- Autor John Day [email protected].
- Public 2024-01-30 08:45.
- Última modificación 2025-01-23 14:40.
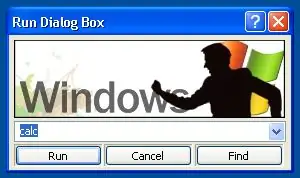
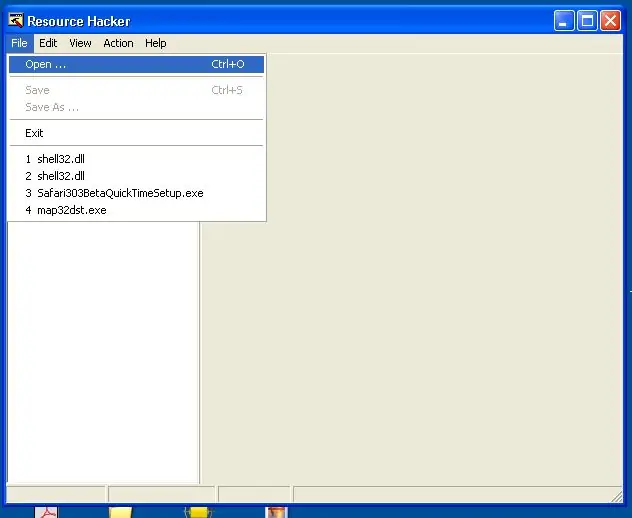
Utilice el pirata informático de recursos para personalizar su computadora, específicamente el cuadro de diálogo de ejecución. Haga que su computadora sea tan genial como usted y aprenda algo en el proceso.:] Nota: Solo puedo validar estas instrucciones para Windows XP … pero puedes probar otras.
Paso 1: Descargar / Abrir Resource Hacker
Aquí hay un enlace para descargar Resource Hacker. Es freware y muy útil.https://www.download.com/Resource-Hacker/3000-2352_4-10178587.htmlExtraiga todos los archivos a una carpeta de su elección. Haga doble clic en la aplicación ResHacker. No requiere instalación.
Paso 2: localizar / copiar Shell32.dll
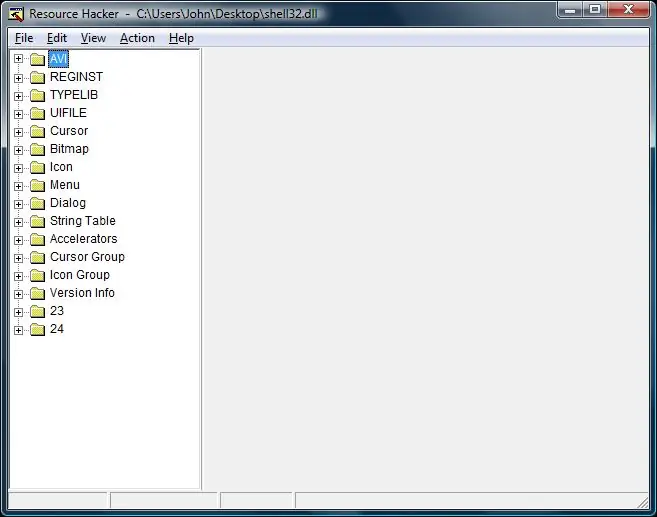
Localice el archivo en XP… C: / WINDOWS / SYSTEM32 / shell32.dll ADVERTENCIA: Estos son archivos esenciales del sistema operativo. Tenga cuidado de evitarse problemas. No soy responsable de ningún daño causado a su computadora, y no puedo (y no seré) responsable. En pocas palabras, ten cuidado. Primero: hacer dos copias de shell32.dll Estoy de acuerdo, es exagerado. Pero ya sabes … Pega uno para hacer una COPIA DE SEGURIDAD (en un lugar seguro). Pegue otro para editarlo (en algún lugar accesible) Segundo: Use Res Hacker para abrir shell32.dll (el accesible) Debería parecerse a la imagen de abajo …
Paso 3: alteraciones simples
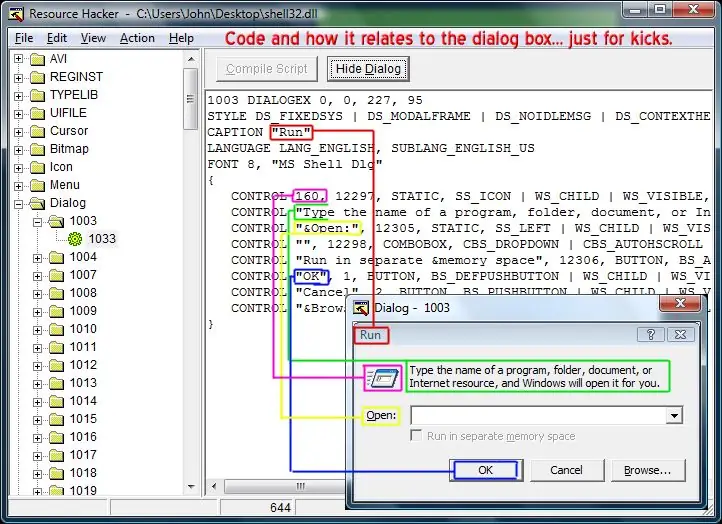
¡Okey! Primero necesitamos encontrar el código responsable del cuadro de diálogo EJECUTAR. Fácil. Se encuentra en: Diálogo> 1003> 1033 Esto es lo que nos interesará cambiar. ResHacker le muestra el cuadro de diálogo en una vista previa editable. Muy útil Todo lo que puede ver en el cuadro de diálogo se denomina "control". (el texto, los iconos, los dropboxes, los mapas de bits, los botones… * todo) Algunas alteraciones sencillas: 1. Cambie la posición de un control haciendo clic y arrastrándolo en la pantalla. Prueba = D.2. Cambie el título del cuadro de diálogo "Ejecutar" cambiando la línea 3 del código. reemplace ejecutar con lo que sea!. * Nota: ¡no elimine las preguntas! 3. Edite el texto haciendo clic derecho en el control, seleccione "Editar control". Simplemente edite el título 4. Elimine un control haciendo clic derecho en él, seleccione "Eliminar control" (solo haría esto para los controles que tienen poco o ningún propósito). Todo se explica por sí mismo … solo intente algunas cosas. Es la mejor manera de aprender. Nota: Si no ve la vista previa del cuadro de diálogo, intente hacer clic en el botón Mostrar cuadro de diálogo (no es ciencia espacial)
Paso 4: alteraciones más avanzadas
Agregar un icono: 1. Haga clic derecho donde desee el icono 2. Haga clic en "Insertar control" 3. Busque el control predefinido, ICONO, en el menú desplegable 4. Haga clic en Aceptar, compile su secuencia de comandos! Aparecerá un icono predeterminado hasta que especifique un icono … Ahora, los iconos se guardan en otro directorio en el mismo archivo. ICON GROUP Supongo que desea agregar su propio icono, uno que haya descargado y / o creado … (un archivo.ico) https://www.freeiconsweb.com/5. En RESHacker, en el menú superior, haga clic en ACCIÓN y luego en AGREGAR NUEVO RECURSO 6. Abra el archivo.ico que desee y asígnele un nombre (use un nombre con letras) Deje IDIOMA en blanco… 7. Haga clic en Aceptar…. Su icono ahora estará en el directorio ICON GROUP 8. Vuelva a DIALOG> 1003> 1033 (su cuadro de diálogo RUN) 9. Haga clic derecho en el icono que colocó, haga clic en EDITAR CONTROL 10. Cambie el título por el nombre que haya dado a su icono en el paso 611. Haga clic en Aceptar =) ¡compile su secuencia de comandos! Agregar una imagen (.bmp) Seguirás los mismos pasos, excepto que agregarás un archivo.bmp en lugar de.ico1. MISMO 2. MISMO3. Busque el control predefinido, BITMAP, en el menú desplegable 4. SAME5. MISMO 6. Abra el archivo.bmp que desee y asígnele el nombre 7. Haga clic en Aceptar…. Su mapa de bits ahora estará en el directorio BITMAP 8. MISMO 9. MISMO 10. MISMO 11. SAMEN Nota: el tamaño del mapa de bits es importante, así que tenga esto en cuenta … Agregar botones Posible, pero … no quiero entrar en él … lol
Paso 5: Mis ejemplos
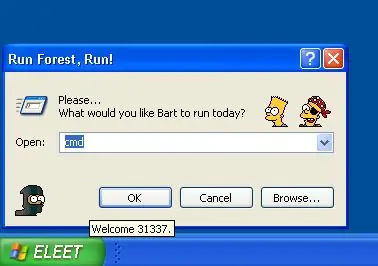
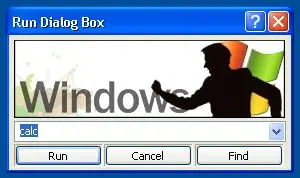
Primero, simplemente modifiqué un texto, agregué algunos íconos de los Simpson y lo dejé así. Luego, decidí crear mi propia imagen. También usé este diseño de chicos. pwetty cool.https://weblogs.asp.net/cumpsd/articles/194736.aspx
Paso 6: guardar su trabajo
Así que ahora que ha realizado sus modificaciones, espero … GUARDE su archivo modificado como "shell32hack.dll" Colóquelo en el directorio C: / WINDOWS / SYSTEM32 (lo hará más fácil)
Paso 7: ¡Modo seguro
Ahora, espero que tengas algo de experiencia con DOS … Tenemos que entrar en el MODO SEGURO con COMMAND PROMPT para realizar el intercambio. Básicamente, tenemos que omitir la GUI de Windows para cambiarla … No es gran cosa. ahora mismo, debería tener todo cerrado, con "shell32hack.dll" en C: / WINDOWS / SYSTEM32 / Reinicie la computadora, y mientras se inicia, comience a presionar F8 repetidamente. Se iniciará el menú de opciones avanzadas de Windows. Utilice las flechas para seleccionar el modo seguro con el símbolo del sistema. Presione Intro. Finalmente, aparecerá un mensaje de DOS … Aquí encontrará una guía si la necesita: http: / www.pcstats.com/articleview.cfm?articleID = 1723 Haga esto: escriba "cd.." presione enter. continúe hasta llegar a C: / escriba "cd windows / system32" presione entertype "renombrar shell32.dll shell32.bak" presione entertype "renombrar shell32hack.dll shell32.dll" presione entertype "shutdown -r" presione enter
Paso 8: Echa un vistazo
Abra el cuadro de diálogo Ejecutar. el momento de la verdad … Y tal vez tenga una nueva comprensión de la GUI de Windows… =] Si algo sale mal, siempre puede volver al Modo seguro y cambiar el archivo sin alterar. No hay problema, bob.
Recomendado:
Cuadro de control de zoom: 5 pasos (con imágenes)

Zoom Control Box: NOTICIAS DE ÚLTIMA HORA (abril de 2021): ¡Hace tiempo que quería hacer una variante de Bluetooth y ahora tengo la tecnología! Síganme si quieren saberlo cuando se publiquen, con suerte dentro de unas semanas. Utilizará el mismo tipo de caja y el mismo botón
Cómo hacer un cuadro de mensaje en Windows: 4 pasos

Cómo hacer un cuadro de mensaje en Windows: Aprendí a hacer esto hace unos años y pensé que podría mostrárselo. Solo toma 5 minutos y es muy divertido de hacer
Cuadro de lapso de tiempo: 5 pasos

Time-Lapse Box: ¡Este tutorial mostrará cómo construir una configuración de Raspberry Pi para disparar timelapses! La configuración está hecha de una caja que contiene una fuente de luz y una cámara (PiCamera) controlada por una Raspberry Pi para tomar fotos y subirlas a Google. Conduce, aplico mi luz
Máquina inútil de supercondensador o diálogo con Smart Guy: 7 pasos (con imágenes)

Máquina inútil de supercondensador o diálogo con Smart Guy: Smart Guy. ¡¿Qué?! ¡Máquina inútil! ¡De nuevo! ¿Cientos, miles de ellos que obstruyen los canales de YouTube no son suficientes? La mayoría de ellos están hechos con interruptor de palanca, este tiene el eje de balancín. SG. ¿Y qué? Todo el mundo sabe que funcionan igual. Y tu ya
El truco de los cuadros de diálogo de 2 capas de GIMP: 5 pasos

El truco de los cuadros de diálogo de 2 capas de GIMP: aquí aprenderá a configurar el GIMP para copiar capas de manera eficiente entre imágenes. Esto se vuelve necesario cuando se trabaja en temas complejos. (Sin embargo, he usado dos imágenes abstractas para simplificar)
