
Tabla de contenido:
- Autor John Day [email protected].
- Public 2024-01-30 08:40.
- Última modificación 2025-01-23 14:39.

ÚLTIMAS NOTICIAS (abril de 2021): ¡Hace tiempo que quería hacer una variante de Bluetooth y ahora tengo la tecnología! Síganme si quieren saberlo cuando se publiquen, con suerte dentro de unas semanas. Utilizará el mismo tipo de caja y los mismos botones, pero utilizará un ESP-WROOM-32 en lugar del ProMicro, y también necesitará una batería LiPo (500mAH mínimo). Es posible que desee pedirlos listos.
Antes de la pandemia, pocos de nosotros habíamos oído hablar de Zoom. Ahora es parte de nuestra vida diaria para muchos de nosotros.
Si solo se está uniendo a las reuniones de otras personas, es fácil. Sin duda, una de las razones por las que se ha popularizado. Pero otra razón es que en realidad es bastante poderoso. Una vez que comience a usarlo al máximo para sus propias reuniones, puede compartir su pantalla, presentaciones, música y videos, y una pizarra, y puede administrar a sus participantes.
Para algunos de esos usos, es posible que tenga que hacer malabarismos con 2 o 3 programas en la pantalla, por lo que puede resultar bastante complicado. En nuestra iglesia, como muchas otras, hemos estado llevando a cabo nuestros servicios en línea y, últimamente, en "modo mixto" con algunos participantes en línea y otros en la iglesia. Además de Zoom, silenciar y des-silenciar a los participantes y tal vez controlar una o más cámaras, el anfitrión de la reunión tiene que operar el software de proyección especial para palabras y respuestas de himnos y, a menudo, un reproductor multimedia y / o PowerPoint también. Para que una reunión de este tipo se desarrolle sin problemas, ¡necesita toda la ayuda que pueda obtener!
Así que construí esta pequeña caja. Se conecta a un puerto USB, emula un teclado y genera las 6 teclas de acceso rápido de Zoom que encuentro más útiles. Puede reprogramarlo fácilmente para generar un conjunto diferente de teclas de acceso rápido si lo desea, o incluso generar teclas de acceso rápido para un programa completamente diferente.
Basé este proyecto en mi control de volumen USB y el LED de bloqueo de mayúsculas, de hecho, el código para eso está incluido pero deshabilitado. Puede habilitarlo si lo desea y agregar un control de volumen giratorio y / o bloqueo de mayúsculas, bloqueo de desplazamiento y LED de bloqueo numérico.
Suministros:
El costo total podría ser inferior a £ 10. La lista de piezas es muy sencilla:
- Arduino Pro Micro
- 6 interruptores de botón
- Una caja
- Un cable microUSB
- Un tramo corto de cable de cinta arcoíris.
También necesitará:
- Soldador, soldadura, cortadores de alambre y pelacables
- Impresora de etiquetas
- Pistola de pegamento termofusible.
En principio, podría usar un Arduino diferente, algunos de los cuales son un poco más baratos. Pero necesitaría bibliotecas adicionales para el código y posiblemente componentes adicionales, por lo que simplemente no vale la pena.
Conseguí un juego de 6 interruptores de botón en diferentes colores de un vendedor de Far Eastersn, que eran ideales. Una búsqueda en eBay de "interruptor de botón redondo de 12 mm" o "PBS-33b" debería encontrarlos. Estos tienen una buena acción positiva: no hay posibilidad de que se presione un botón accidentalmente.
Para la caja, una caja de proyecto de plástico ABS sería ideal, pero no pude encontrar una del tamaño adecuado. Consideré usar una caja de cinta de casete, pero luego encontré una caja en la que venía mi Raspberry Pi original de primera generación.
Puede usar cualquier cable de conexión, pero el cable de cinta arcoíris lo hace fácil. Usé un trozo de alambre de cobre grueso para la conexión común del botón pulsador, solo porque lo había usado para soportar los botones pulsadores para realizar pruebas antes de encontrar una caja adecuada.
Paso 1: la caja

Hay varias posibilidades para la caja, y es posible que pueda pensar en más.
- Una caja de proyecto de ABS es fácil de perforar para los botones pulsadores, pero todos los que pude encontrar eran demasiado grandes o demasiado pequeños. Hay uno con un compartimento para una batería de 9V que era el más cercano, pero no habría dejado mucho espacio para las etiquetas de los botones.
- Una caja de cinta de casete (o la caja de una Raspberry Pi de primera generación) tiene aproximadamente el tamaño correcto, pero el plástico es delgado y quebradizo, y es difícil perforar más que un pequeño orificio sin que se agriete. (El mío se agrietó y ni el pegamento ni la resina epoxi se adhirieron muy bien al plástico. Hay un pequeño trozo de plástico roto que se mantiene en su lugar principalmente mediante uno de los botones). Podría ser menos propenso a agrietarse si pega etiquetas adhesivas a ambos lados antes de perforar. Usar un enrutador puede ser más exitoso o perforar un pequeño orificio y agrandarlo con una dremel.
- Si tiene acceso a una impresora 3D, puede hacer una caja del tamaño que desee, o puede cortar con láser una caja de madera contrachapada delgada.
Si usa los mismos botones que yo, necesitará hacer seis agujeros de 15 mm. Sepárelos lo suficiente para que pueda pegar una etiqueta debajo de cada uno.
Coloque el Arduino en la parte inferior de la caja y ofrézcalo a uno de los lados. Haga un agujero para que el conector microUSB sobresalga.
Paso 2: cableado


Examine el Arduino Pro Micro cuidadosamente e identifique las conexiones marcadas con 8, 9, 10 y A0, A1 y A2. Utilice, respectivamente, los hilos marrón, rojo, naranja, amarillo, verde y azul del cable plano para conectarlos a un conector de cada uno de los botones pulsadores 1 a 6.
Conecte los conectores restantes de los 6 botones juntos, y luego conéctelos al conector Arduino marcado GND usando el hilo violeta.
Ahora puede ubicar el Arduino en su posición correcta con su conector microUSB sobresaliendo por el orificio que le hizo. Fíjelo en su lugar con unas gotas de pegamento termofusible.
Puede etiquetar los botones con una impresora de etiquetas, o si es una caja cortada con láser, puede quemar las etiquetas con el láser.
Paso 3: programación

Si no ha utilizado Arduino antes, deberá descargar e instalar el IDE de Arduino desde el sitio de descarga de Arduino.
Descargue el archivo ZoomButtons.ino, luego haga doble clic en él. El IDE de Arduino se iniciará y dirá que ZoomButtons.ino debe estar en una carpeta llamada ZoomButtons. Haga clic en Aceptar.
Desde los elementos del menú desplegable en la parte superior de Arduino, seleccione Herramientas - Administrar bibliotecas …
En el cuadro de búsqueda, escriba HID-Project y presione Enter. Cuando aparezca HID-Project by NicoHood, haga clic en el botón Instalar. Ahora puede cerrar el Administrador de bibliotecas.
En los menús desplegables, seleccione Herramientas - Tablero - Tableros SparkFun AVR y seleccione SparkFun Pro Micro.
Si no ve SparkFun AVR Boards, seleccione Boards Manager en su lugar. Esto se parece mucho al Administrador de bibliotecas. Busque las placas Sparkfun AVR e instálelas. Ahora puede seleccionar SparkFun Pro Micro como se indica arriba.
En el menú Herramientas, ahora debería decir Tablero: Sparkfun Pro Micro. Pase el mouse sobre la línea Procesador debajo y seleccione ATmega32U4 (5V, 16MHz) si aún no está seleccionado.
Justo debajo de Procesador, seleccione Puerto y observe qué puertos serie (si los hay) se enumeran.
Ahora conecte su caja de control Zoom usando el cable microUSB. Cuando seleccione Herramientas - Puerto, ahora debería mostrar un puerto serie más. Seleccione esto.
Habiendo completado todo eso, debería estar listo para compilar y cargar el código en su Arduino. En el menú superior, seleccione Sketch - Cargar (no Cargar usando Programmer). En el panel inferior del IDE de Arduino, verá el boceto que se está compilando y luego "Vinculando todo junto …", y poco después intentará cargar su código compilado. Debería ver una serie de marcas # mientras se carga y luego verifica el código. Si todo va bien, finalmente debería decir "avrdude done. Gracias". (¡Muy cortés!)
¿Problemas?
El Pro Micro normalmente funciona bien, pero cargar su boceto en él puede ser un poco temperamental. El que usé anteriormente en mi control de volumen USB hace un par de años tenía una versión anterior del cargador de arranque que requería un botón de reinicio, pero esto no es necesario para las versiones actuales. Si tiene problemas, puede probar las instrucciones de carga en ese Instructable. Esto también proporciona un método alternativo que no depende del cargador de arranque.
Paso 4: Uso de ZoomButtons con Zoom

En Zoom, haga clic en el icono de rueda dentada de Configuración en la parte superior derecha y seleccione Atajos de teclado. En cada uno de los accesos directos que desee utilizar, seleccione la casilla de verificación Habilitar acceso directo global. Esto significa que Zoom reconocerá y activará el método abreviado de teclado incluso si actualmente está interactuando con otro programa.
Si una combinación de teclas de acceso directo choca con una que usa con otro programa que probablemente esté usando al mismo tiempo, puede seleccionar la combinación de teclas y cambiarla. Luego tendrá que cambiar el boceto de Arduino para que coincida.
Paso 5: Modificaciones y desarrollo

Cambiar combinaciones de teclas
Es fácil modificar el boceto de Arduino para cambiar las combinaciones de teclas que genera si desea asignar botones a diferentes teclas de acceso rápido de Zoom. Desplácese por el boceto de Arduino hasta llegar a la línea
cambiar (i) {
Debajo de cada una de las declaraciones de casos se encuentra la combinación de teclas para una de las 6 teclas, numeradas del 0 al 5. Para cualquiera de las teclas modificadoras (Shift, Ctrl, Alt), las funciones BootKeyboard.press y Boot. Keyboard.release presionan o sueltan esa tecla, respectivamente. Para otras teclas, la función BootKeyboard.write presiona y suelta inmediatamente la tecla.
Para obtener una lista de los códigos para otras teclas, abra su carpeta Arduino con el Explorador de archivos (generalmente Mis documentos / Arduino) y navegue hasta bibliotecas / HID-Project / src / KeyboardLayouts. Abra ImprovedKeylayouts.h con el Bloc de notas.
Si obtiene errores cuando intenta compilar, verifique su ortografía. La falta de un punto y coma al final de una línea es un error muy común, al igual que los paréntesis que no coinciden. Compruebe que no ha perdido el descanso; declaración al final de cada caso. Si lo hace, simplemente se ejecutará y realizará la siguiente combinación de teclas también.
Si no está seguro de que esté funcionando
Si inmediatamente después de la instrucción de cambio cambia #if 1 a #if 0, en lugar de las combinaciones de teclas, simplemente generará los dígitos 0 a 5 para los botones respectivos. Verá estos si ejecuta el Bloc de notas.
¿Quiere un control de volumen o LED de mayúsculas / desplazamiento / bloqueo numérico también?
El boceto de Arduino también incorpora el código para mi Control de volumen USB y Bloqueo de mayúsculas LED Instructable.
Cerca de la parte superior del boceto verá 3 líneas
// # definir VOLUMEN
// # define KYBDLEDS #define ZOOMBTNS
Todo lo que tiene que hacer es descomentar las líneas VOLUME y / o KYBDLEDS eliminando la barra doble.
Consulte mi otro Instructable para saber cómo conectar los componentes adicionales.
Recomendado:
Cómo hacer un cuadro de mensaje en Windows: 4 pasos

Cómo hacer un cuadro de mensaje en Windows: Aprendí a hacer esto hace unos años y pensé que podría mostrárselo. Solo toma 5 minutos y es muy divertido de hacer
Cuadro de lapso de tiempo: 5 pasos

Time-Lapse Box: ¡Este tutorial mostrará cómo construir una configuración de Raspberry Pi para disparar timelapses! La configuración está hecha de una caja que contiene una fuente de luz y una cámara (PiCamera) controlada por una Raspberry Pi para tomar fotos y subirlas a Google. Conduce, aplico mi luz
Cuadro de acceso directo para computadora portátil: 3 pasos (con imágenes)

Caja de acceso directo para computadora portátil: Materiales: Nodo MCU esp8266 Placa de pruebas 5 interruptores de botón de 6 mm ⅛ ” hoja de madera contrachapada 3 mm hoja de plástico acrílico 11x cables Soldador + soldadura Cortador láser Pegamento caliente Pegamento para madera Taladro para madera
Cuadro rojo: 3 pasos (con imágenes)

Red Box: cree su propio servidor en la nube confiable
Cómo: Crear un cuadro de mensaje con VBScript: 5 pasos
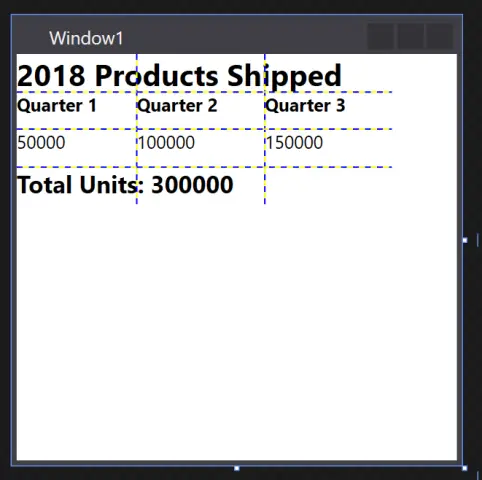
Cómo: crear un cuadro de mensaje con VBScript: en este " Instructable " Le mostraré cómo hacer un cuadro de mensaje en el Bloc de notas usando la codificación VBScript. Tenga en cuenta: este es un proyecto completamente inofensivo y si algo sale mal, no seré responsable
