
Tabla de contenido:
- Autor John Day [email protected].
- Public 2024-01-30 08:45.
- Última modificación 2025-01-23 14:40.
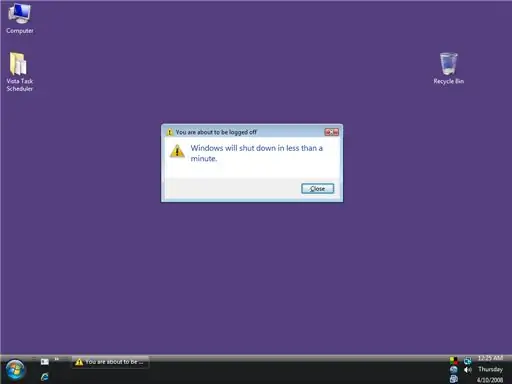
En respuesta a la demanda del público y que el método que utilicé en el instructable anterior que está diseñado para xp no funciona para Vista, hice este instructivo que es especial para apagar Vista automáticamente … Esto le mostrará cómo dejar que Windows Vista se encienda se apaga automáticamente en un momento específico…. Este instructable es más fácil que el anterior para xp y no hay codificación ni scripts en él, ¡todo es un proceso de GUI! y si desea que en vista siga este instructivo … siga este instructivo y por favor deje un comentario para decirme lo que piensa al respecto … REAMARK: si desea apagar xp automáticamente, vaya a mi instructivo anterior …
Paso 1: Abriendo el Programador de tareas…
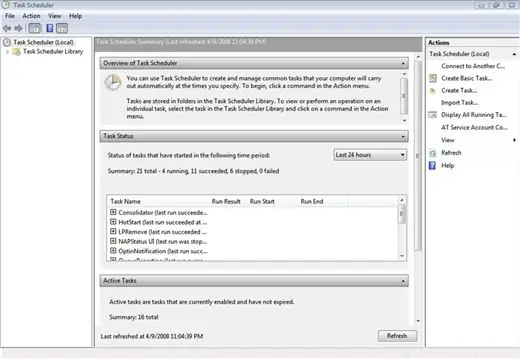
Para este Instructabel estoy usando Windows Vista Home Edition. haga clic en el botón Inicio, como Windows XP, encontrará el Programador de tareas en el Botón Inicio -> Panel de control -> Sistema y mantenimiento -> Herramientas administrativas -> Programar tareas.
Aquí está el nuevo Programador de tareas de Vista como se muestra en la imagen a continuación. Es más complicado buscar usuarios promedio que el Programador de tareas en Windows XP.
Paso 2: Hacer la tarea…
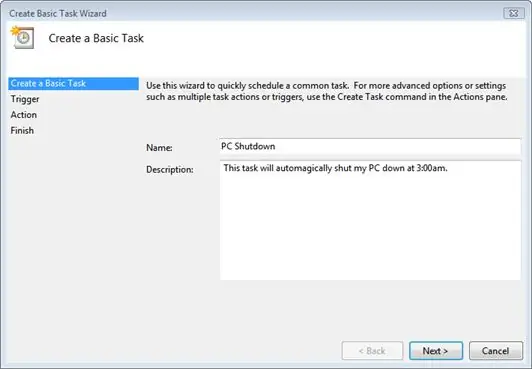
En la columna Acciones a la derecha, haga clic en Crear tarea básica …
Verá la siguiente ventana y ya he completado el Nombre y la Descripción de nuestra tarea como se muestra en la imagen de abajo … ahora complete el nombre y la descripción de la tarea que desea hacer que se encuentra en este caso de un apagado automático …
Paso 3: Configuración de Triger y Fecha para su tarea …
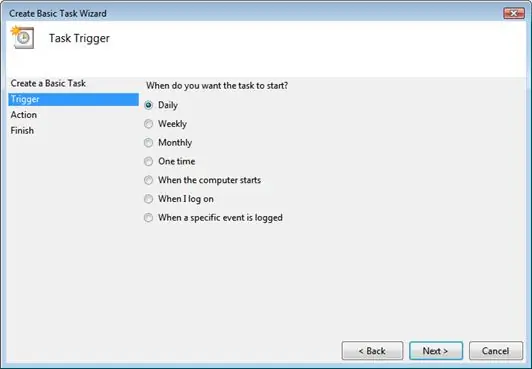
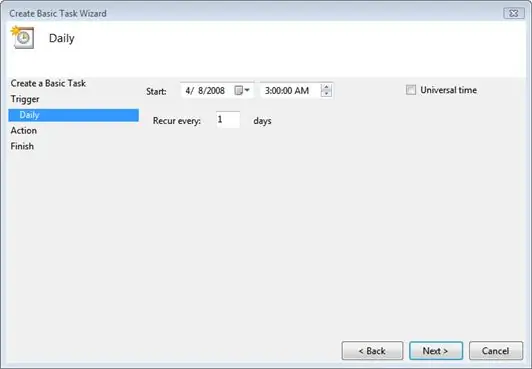
Después de hacer clic en Siguiente, verá la pantalla Activador de tareas como se muestra a continuación. si eres como yo y quieres apagar tu PC con Vista en medio de la noche, todas las noches, así que tienes que elegir a diario. Puedes elegir el momento que más te convenga, por supuesto …
ahora, después de haber configurado el disparador, haga clic en Siguiente y la siguiente pantalla que verá es la pantalla Fecha y hora de inicio, como se muestra a continuación en la segunda imagen.
Paso 4: Configure la acción y la pantalla Iniciar un programa
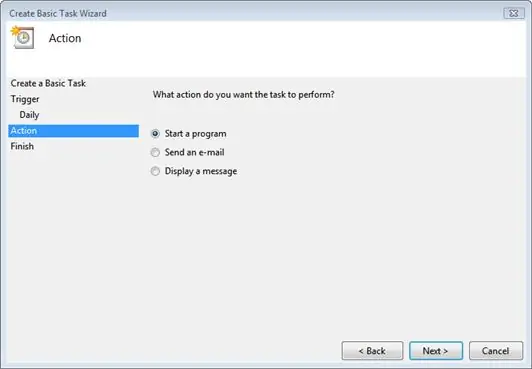
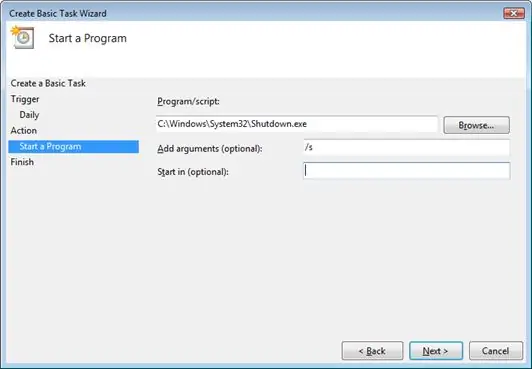
después de hacer clic en siguiente, obtendrá la pantalla de acción como se muestra en la imagen a continuación …
elija Vamos a iniciar un programa y haga clic en Siguiente. luego obtendrá la pantalla de inicio de un programa como se muestra en la imagen a continuación … escriba en el cuadro de entrada Programa / script lo siguiente C: / Windows / System32 / Shutdown.exe en el cuadro de entrada agregar argumentos poner / s como se muestra en la figura a continuación y luego haga clic en siguiente
Paso 5: Edite la pantalla de resumen…
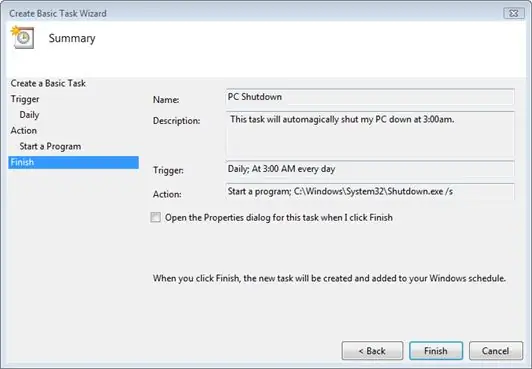
ahora complete los cuadros de texto de la misma manera en que se escriben en la imagen de abajo, sin embargo, puede colocar en el cuadro de texto del disparador lo que mejor se adapte a usted, por supuesto …
después de llenarlos, haga clic en finalizar …
Paso 6: ¡PRESTO
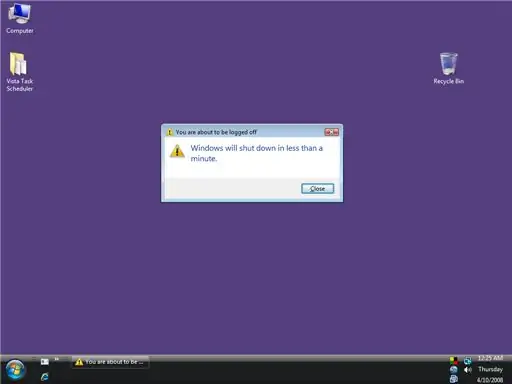
después de haber creado esta tarea de apagado, puede continuar su trabajo y descargas hasta que Windows Vista alcance el tiempo que había especificado cuando realizó la tarea, cuando llegue el momento especificado, la tarea de Vista se activa y comienza a apagarse automáticamente. Aparecerá una ventana que le indicará que Windows se cerrará en menos de un minuto (como se muestra en la figura siguiente..). Puede hacer clic en el botón Cerrar, pero eso cerrará la ventana y Windows continuará cerrándose.
¡BUENA SUERTE, ESPERANZA QUE LE GUSTÓ INSTRUCTABLE TODOS LOS AMANTES DE VISTA!;) ¡Por favor, deje un comentario y un voto expresando lo que piensa sobre mi instructivo gracias!
Recomendado:
Cómo hacer que su computadora se inicie automáticamente todos los días o cuando sea: 5 pasos

Cómo hacer que su computadora se inicie automáticamente todos los días o cuando sea: en este instructivo, aprenderá cómo hacer que su computadora se inicie automáticamente todos los días a una hora determinada, también este es mi primer instructivo
Apagar o reiniciar de forma remota una computadora con un dispositivo ESP8266: 10 pasos (con imágenes)

Apagar o reiniciar de forma remota una computadora con un dispositivo ESP8266: Para ser claros aquí, estamos apagando SU computadora, no la computadora de otra persona. un montón de matemáticas, pero todas las mañanas a las 3 am, cierran. S
Cómo apagar la computadora sin usar Inicio: 5 pasos

Cómo apagar la computadora sin usar Start .: ¡Empecemos
Cómo ACTUALIZAR de Vista a Windows XP en una computadora portátil Acer: 7 pasos (con imágenes)

Cómo ACTUALIZAR de Vista a Windows XP en una computadora portátil Acer: Mi esposa me compró recientemente una Acer Extensa 5620 para Navidad. Es una gran unidad pequeña con mucho potencial, pero el único gran defecto fue el sistema operativo: vino con Windows Vista. El hardware rápido fue paralizado por el sistema operativo inflado y torpe. I
Cómo apagar su computadora usando un ícono de escritorio fresco (Windows Vista): 4 pasos

Cómo apagar su computadora usando un ícono de escritorio fresco (Windows Vista): En este Instructable, le mostraré cómo apagar su computadora con Windows Vista usando un ícono de escritorio genial
