
Tabla de contenido:
- Autor John Day [email protected].
- Public 2024-01-30 08:44.
- Última modificación 2025-01-23 14:40.
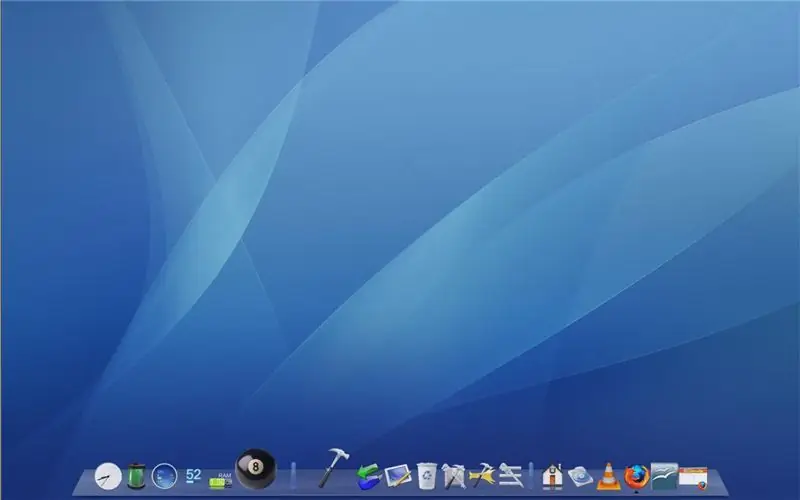
NOTA: Esto es muy prematuro. Vuelva a consultar para obtener más información en unos días.
Sé que hay algunos instructables que cambian el aspecto de XP a Vista (virus intrusos, software espía, troyanos, adware). ¿Por qué Vista cuando era el Aqua de Mac que "convenientemente tomó prestado" para ser el Aero? Sé que hay FlyAKiteOSX por ahí. No estoy en contra de eso ni nada. Simplemente no me gusta la idea de cambiar todo sin pasar por todo el proceso paso a paso. Sé que mi guía está muy incompleta, pero no usa WindowsSkins ni nada … En primer lugar, debo decir que no soy un fanático de Mac o Linux, sino un enemigo serio de M $. Bueno, irónico parece que como un estudiante indigno no se nos permite tener nada más que eso en nuestras computadoras portátiles. En segundo lugar, hay algunos instructivos que le dicen cómo aumentar su velocidad de XP. PUEDE necesitarlos. No puedo confirmar que lo hará o no. Solo los recomiendo por si acaso. En tercer lugar, los archivos que cargué se pueden encontrar en línea. Si no confía en mis cargas, descárguelas usted mismo (qué irónico). DESCARGO DE RESPONSABILIDAD: No soy responsable de que estropees tu PC. Si no puede obtener las instrucciones correctamente, no veo cómo llegó aquí de todos modos.
Paso 1: escritorio y cursores
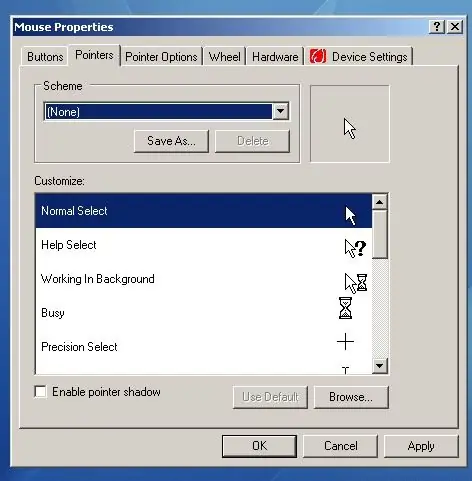
Este paso cubrirá 2 cosas que ni siquiera son realmente especializadas. Tu escritorio y cursores.
El escritorio no es realmente importante, pero si quieres puedes dejarlo como está. Sin embargo, obtener un fondo de pantalla predeterminado de Mac es bueno, así que consígalo en el zip o búsquelo usted mismo. Además, es posible que desee ocultar los iconos del escritorio, así que haga clic con el botón derecho en el escritorio> organice los iconos por> (desmarque) Mostrar iconos del escritorio. Los cursores son un poco más difíciles. Obtenga los cursores OSX (.zip o búsquelos usted mismo). Vaya a Panel de control> Mouse> Punteros y verifique si tiene la misma pantalla que yo (primera imagen). Luego cambie cada cursor de acuerdo con sus nombres. Por supuesto, también use su sentido común. (La bola que gira es el reloj de arena, por cierto). Luego haga clic en "guardar como" cuando haya terminado y llámelo como desee. Ya empieza a verse bien, ¿eh?
Paso 2: RocketDock
Esto es un poco más tedioso. Si realmente tiene miedo de arruinar su sistema, deténgase aquí: RocketDock simplemente emula esa cosa del dock en Mac. Es mucho más genial que la barra de tareas de Windows. Hay otros programas de Dock (ObjectDock, YzDock, etc.), pero solo use RD para la estandarización. Si desea utilizar otros, recuerde que puede ser un * poco * diferente. Obtenga RocketDock aquí y obtenga el programa. Instálelo en cualquier lugar que desee y ejecútelo. Ir a la configuración. Si no desea tocar el registro, guarde la configuración en un archivo Settings.ini (en General). Ahora viene la parte divertida. Mueva la barra de tareas a algún lugar. Recomiendo la izquierda, ya que necesita mover las barras de desplazamiento a la derecha). Si no lo ha hecho, configure la barra de tareas para que se oculte automáticamente para que no lo revele. Ahora personaliza tu Dock. Recomiendo comenzar con solo unas pocas cosas, ya que agregarás muchas cosas a medida que avanzas (mira la mía). Simplemente arrastre las cosas y lo harán Poof. Reorganiza las cosas arrastrándolas por el Dock. Haz tu propio muelle. (¡No olvide elegir su máscara!) Cuando haya terminado, es posible que desee hacer una copia de seguridad de su settings.ini en algún lugar.
Paso 3: RocketDock (Parte 2)
Ahora, para una mayor personalización. No solo puede agregar carpetas y accesos directos, también puede agregar pequeñas aplicaciones llamadas docklets. Por lo general, se ven geniales pero brindan algún uso. Ya hay algunos docklets predeterminados en la carpeta del programa. El reloj es uno, y el RecycleBin es otro (míralo con atención). El primero que recomiendo por el bien de este instructable (que debe parecerse a Mac) es el Stacks Docklet (https://rocketdock.com/index. php? option = com_remository & Itemid = 4 & func = fileinfo & id = 820) Funciona como las pilas en el nuevo Leopard y lo hace bastante bien. Una forma de usarlo correctamente es tener un lugar para colocar todos sus accesos directos y luego vincular el docklet a esa carpeta. Otras son solo si tiene el tiempo y la energía para descargarlos. Otra mención es el sistema SysStats (https://sysstats.jools.net/). Es un Docklet altamente personalizable que se utiliza para crear sus propias aplicaciones personalizadas. Hay muelles enteros basados en ellos.
Paso 4: Aclarar
Ahora que casi todo está en su lugar, es hora de ahorrar espacio en su sistema. RocketDock ya tiene muchas cosas que borrar.
Verifique la carpeta de idiomas. Puede eliminar esos.ini s que no necesita (el inglés es 1033) y ese acceso directo a Internet. La carpeta Skins también es grande. Elimina los que creas que apestan y que nunca los usarás. Esta parte no está completa, pero cuando agregue más, puede ser más grande.
Recomendado:
¡Haga que la pantalla de su iPod Touch se vea como NUEVA !: 6 pasos

¡Haga que la pantalla de su iPod Touch se vea como NUEVA! Y se acerca la Navidad Los afortunados que tienen uno (o los que van a recibir uno) saben cómo limpiar adecuadamente su pantalla. Recuerda
Ojo de bastón: vea con los oídos: 16 pasos (con imágenes)

Ojo de bastón: mira con tus oídos: quiero crear un ‘ bastón ’ inteligente que pueden ayudar a las personas con discapacidad visual mucho más que las soluciones existentes. El bastón podrá avisar al usuario de objetos en el frente o en los laterales haciendo un ruido en el sonido envolvente t
Haga que Win Xp se vea y se sienta como Vista: 6 pasos
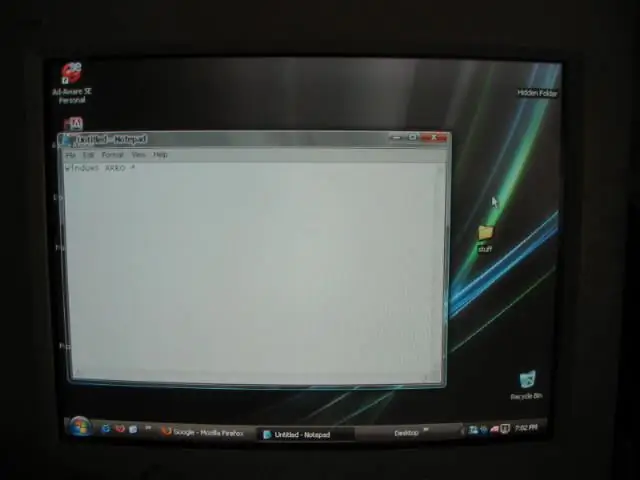
Haga que Win Xp se vea y se sienta como Vista: Bueno, el título realmente lo dice todo. Tenga en cuenta que este es mi primer instructivo. =) * ACTUALIZAR * He encontrado un cursor de vista. por encontrar el
Haga que Windows se vea como OS X 10.5: 5 pasos

Haga que Windows se vea como OS X 10.5: le mostraré cómo hacer que Windows se vea como Mac
Haga que Windows se vea como OS X 10.5 Pt. 2: 9 pasos

Haga que Windows se vea como OS X 10.5 Pt. 2: Haga que Windows se vea como OS X 10.5 parte 2
