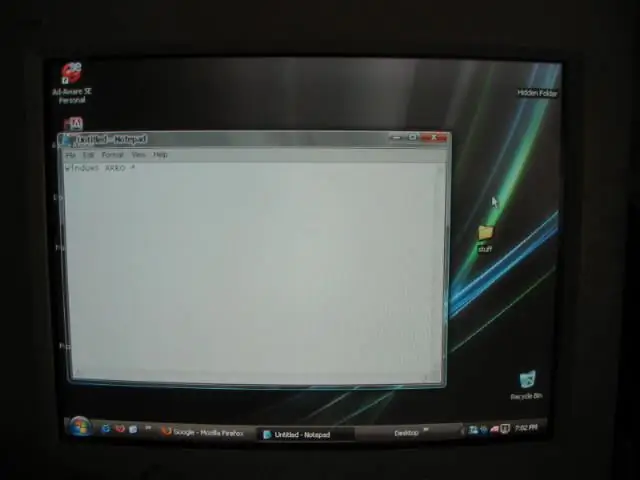
Tabla de contenido:
- Autor John Day [email protected].
- Public 2024-01-30 08:45.
- Última modificación 2025-01-23 14:40.
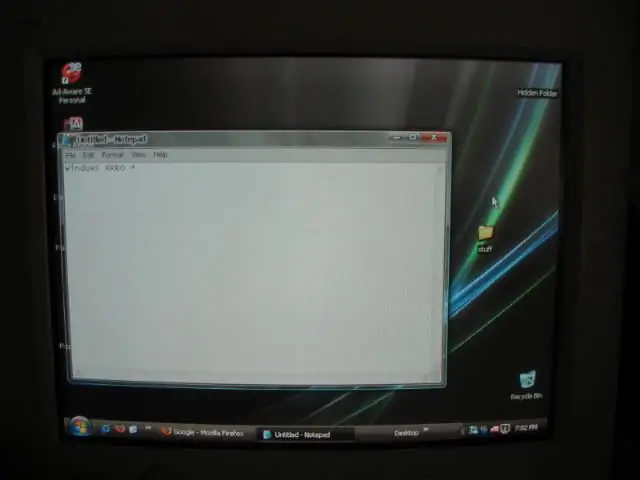
Bueno, el título realmente lo dice todo. Tenga en cuenta que este es mi primer instructivo. =) * ACTUALIZACIÓN * He encontrado un cursor de vista. … Así que échale un vistazo para ver un curser de vista increíble, ¡gracias Xellers!
Paso 1: Se necesita algo de instalación: Parte 1
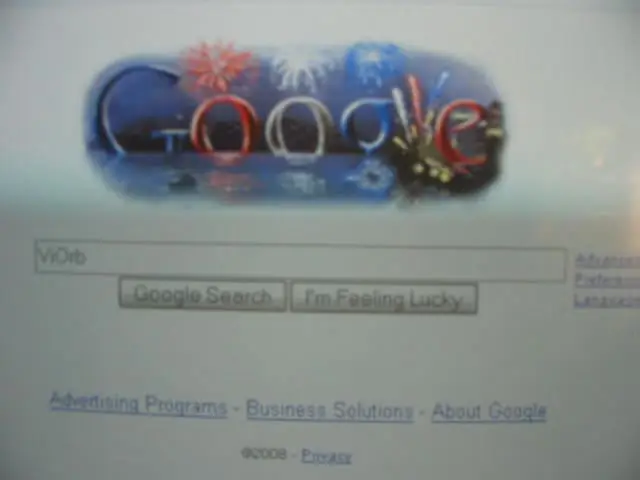
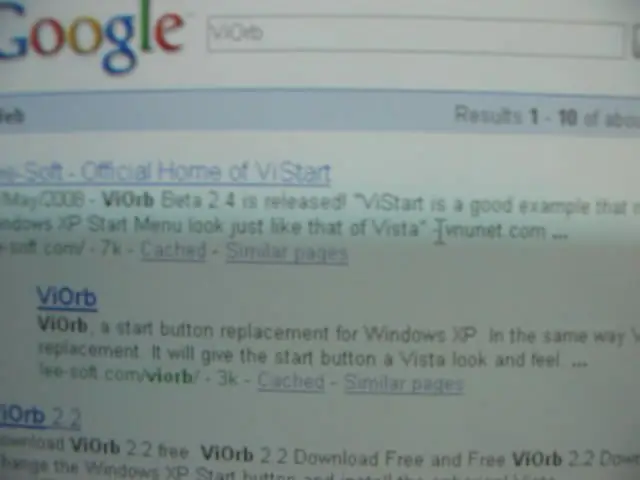
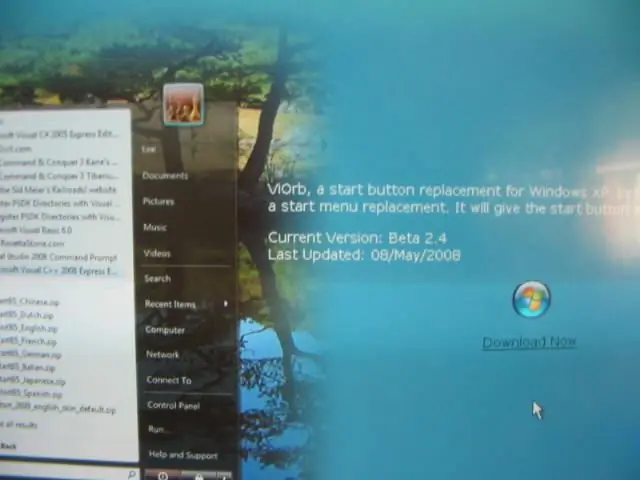
Vas a necesitar instalar "ViOrb"
Después de la instalación, copiaría el ícono y lo pondría en el escritorio. Siga las imágenes.
Paso 2: Se necesita algo de instalación: Parte 2
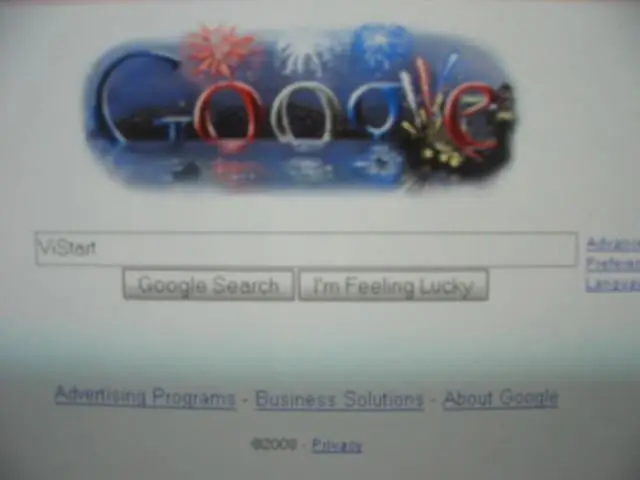
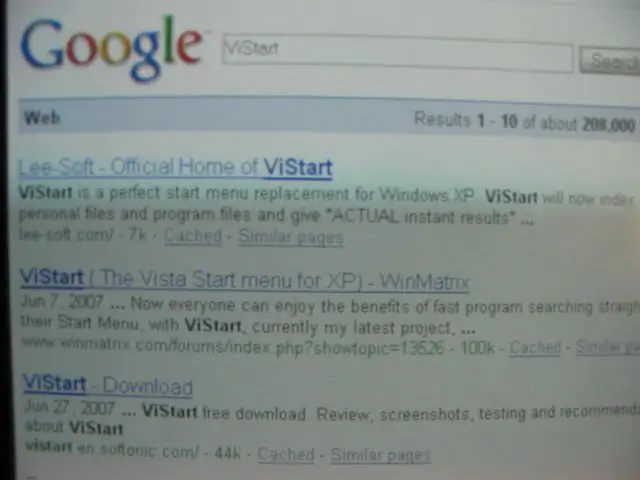
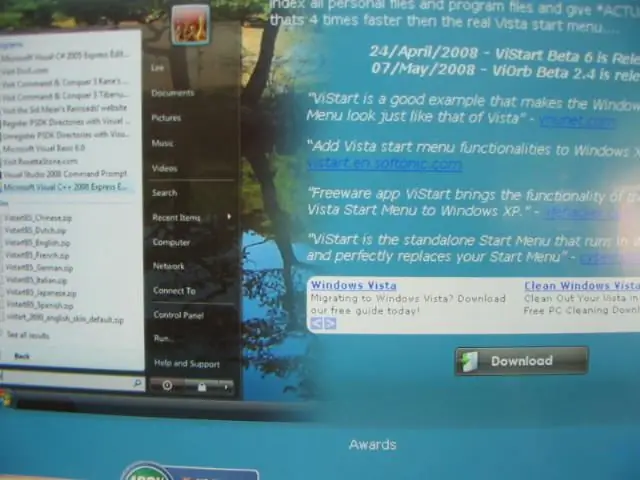
Ahora necesitará instalar "ViStart"
Algunos de los botones no funcionarán en el menú de inicio de Vista. Después de la instalación, copiaría el icono y lo pondría en el escritorio. Siga las imágenes.
Paso 3: Se necesita algo de instalación: Parte 3
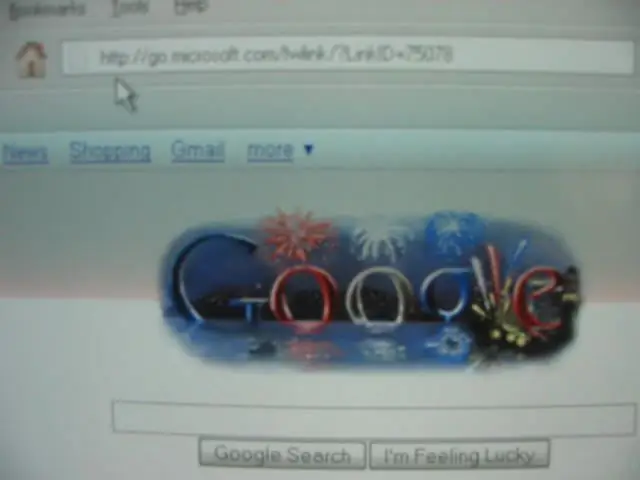
Más cosas para instalar ………….
Sigue la imagen.
Paso 4: Se necesita algo de instalación: Parte 4
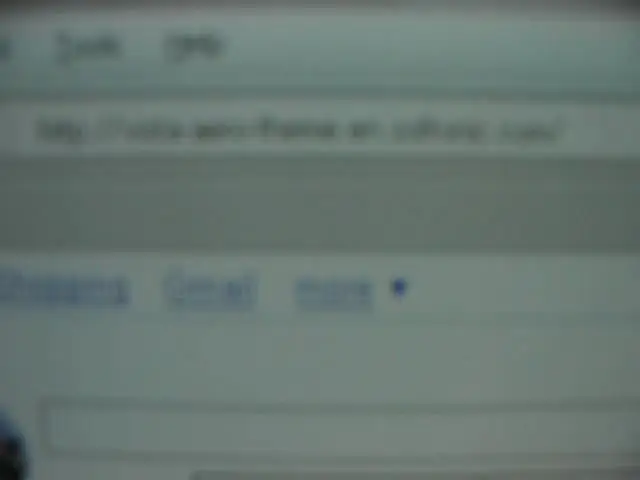
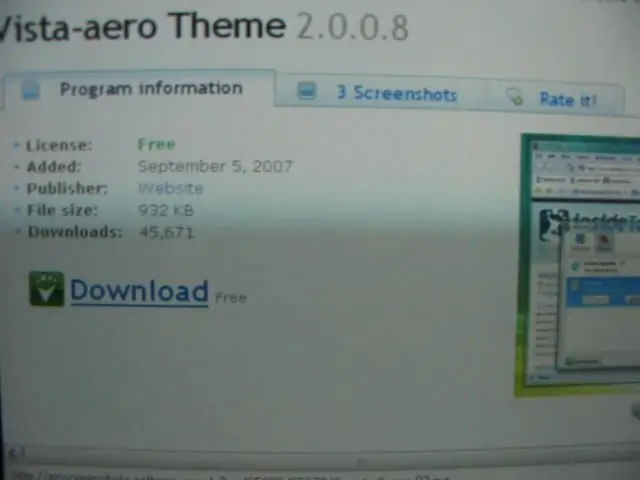
¡¡¡Una última cosa!!! Windows Aero Theme Después de la instalación, copiaría el icono y lo pondría en el escritorio. Siga las imágenes.
Paso 5: ¡Encenderlo todo
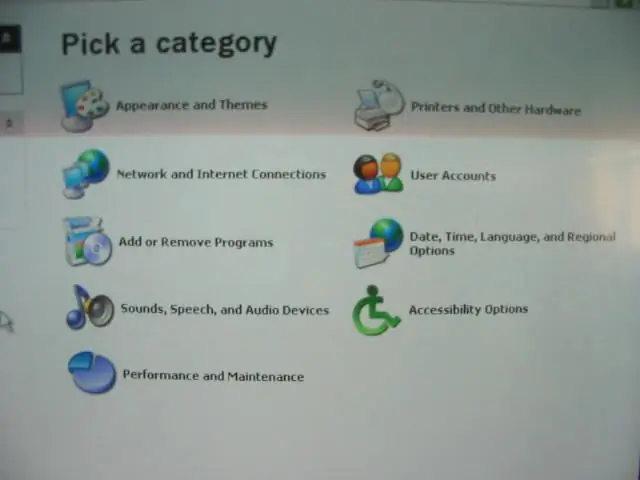
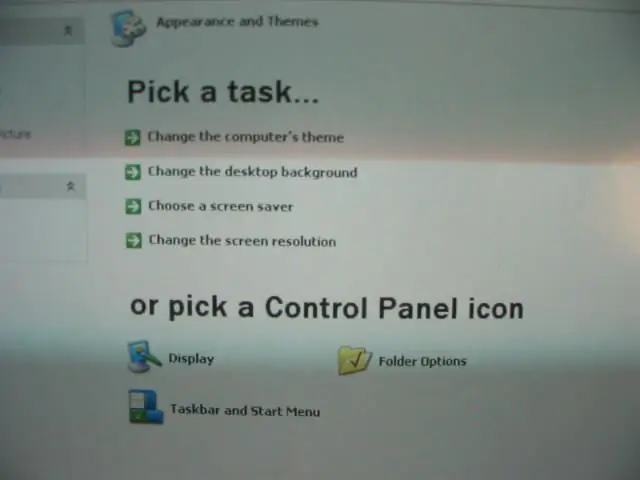
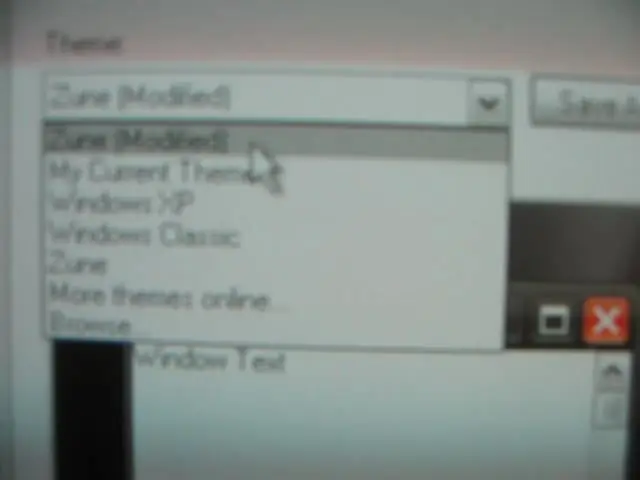
Para "ViOrb" "ViStart" y "Vista Areo" simplemente haga doble clic en los iconos. Para la barra de tareas negra siga las imágenes (nota: esto está en el "panel de control")
Paso 6: ¡Listo
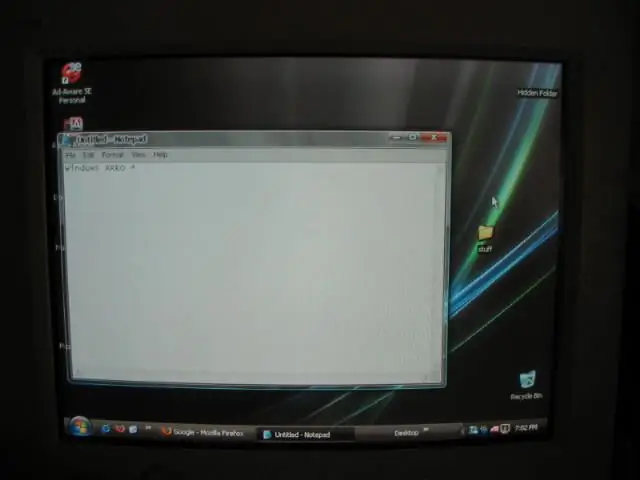
¡¡¡¡¡HECHO!!!!!
Recomendado:
¡Haga que la pantalla de su iPod Touch se vea como NUEVA !: 6 pasos

¡Haga que la pantalla de su iPod Touch se vea como NUEVA! Y se acerca la Navidad Los afortunados que tienen uno (o los que van a recibir uno) saben cómo limpiar adecuadamente su pantalla. Recuerda
Haga que su XP se vea (para el ojo inexperto) como Mac OS X: 4 pasos

Haga que su XP se vea (para el ojo inexperto) como Mac OS X: NOTA: Esto es muy prematuro. Vuelva a consultar para obtener más información en unos días. Sé que hay algunos instructables que cambian el aspecto de XP a Vista (virus intrusos, software espía, troyanos, adware). ¿Por qué Vista cuando era Mac's Aqua es "conveniente
Haga que Windows se vea como OS X 10.5: 5 pasos

Haga que Windows se vea como OS X 10.5: le mostraré cómo hacer que Windows se vea como Mac
Haga que Windows se vea como OS X 10.5 Pt. 2: 9 pasos

Haga que Windows se vea como OS X 10.5 Pt. 2: Haga que Windows se vea como OS X 10.5 parte 2
Cómo hacer que su teclado se vea como nuevo: 9 pasos

Cómo hacer que su teclado se vea como nuevo .: Hola y bienvenido a mi primer instructivo. :) En este instructivo le mostraré cómo desarmar su teclado y limpiarlo. NOTA: cada teclado es diferente, por lo que algunas partes de este instructivo serán diferentes a lo que haces
