
Tabla de contenido:
- Paso 1: seleccione una canción
- Paso 2: Hacer su archivo Garageband
- Paso 3: eliminar la pista predeterminada y agregar una nueva pista
- Paso 4: Arrastrar y soltar el archivo de la canción
- Paso 5: preparación de la canción para iTunes
- Paso 6: Suavizar la canción
- Paso 7: Exportar a iTunes
- Paso 8: Conversión en iTunes
- Paso 9: envía Rintone a tu teléfono
2025 Autor: John Day | [email protected]. Última modificación: 2025-01-23 14:40

Este Instructable le mostrará cómo crear fácilmente un tono de llamada para su teléfono usando programas simples como iTunes, Garageband y su software Bluetooth File Exchange. ¡Disfrutar!
Paso 1: seleccione una canción
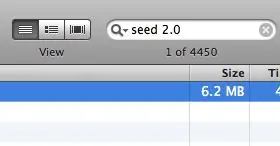
Primero deberá abrir su reproductor de iTunes. Usé iTunes porque hace que sea muy fácil arrastrar y soltar archivos. Luego, busque la canción con la que desea crear un tono de llamada. Usé Seed 2.0 de The Roots porque es una canción absolutamente genial.
Paso 2: Hacer su archivo Garageband
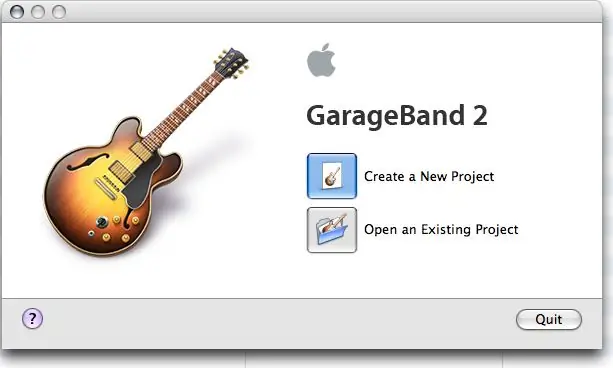
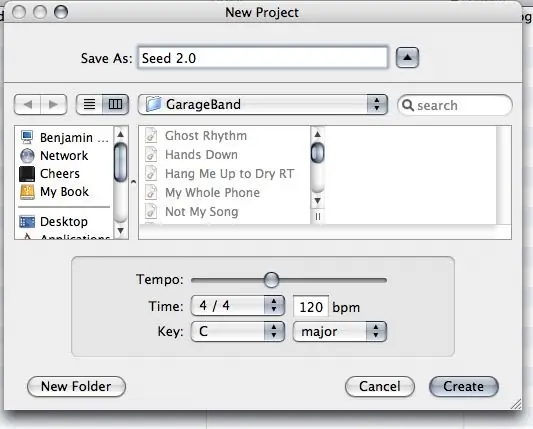
A continuación, abre Garageband. Estoy seguro de que puede usar otro software de edición de audio, pero Garageband es probablemente el más rápido y fácil de usar. Seleccione "Crear un proyecto nuevo". Luego, asigne un nombre a su proyecto (preferiblemente el nombre de la canción que está convirtiendo) y haga clic en "Crear".
Paso 3: eliminar la pista predeterminada y agregar una nueva pista
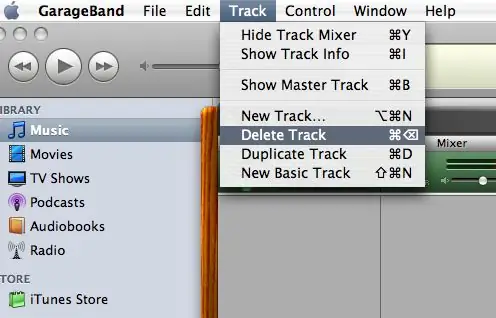
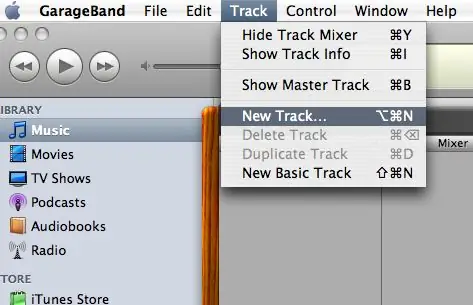
GB creará automáticamente una pista predeterminada para un piano. Esto no funcionará para importar la canción, así que vaya a "Pista" en la barra de herramientas y seleccione "Eliminar pista". A continuación, seleccione "Pista" y "Nueva pista" y haga clic en "Crear" en la ventana de selección.
Paso 4: Arrastrar y soltar el archivo de la canción
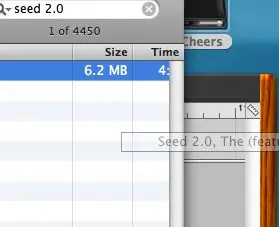
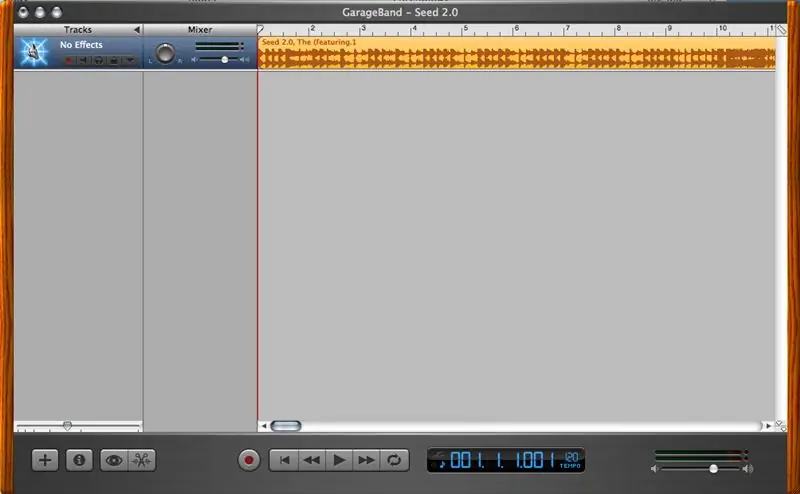
Aquí es donde ocurre la magia, cariño. Regrese a iT, reduzca el tamaño de la ventana lo suficiente para que pueda ver su canción en el área de la lista de reproducción, pero también para que pueda ver GB detrás de la ventana de iT. Haga clic y mantenga presionado el mouse sobre la canción de iT, arrástrela a la nueva pista que acaba de hacer en GB, luego suéltela. (luego asegúrese de que después de la importación de la canción, arrastre el archivo de onda al principio de la pista, que es el compás 1).
Paso 5: preparación de la canción para iTunes
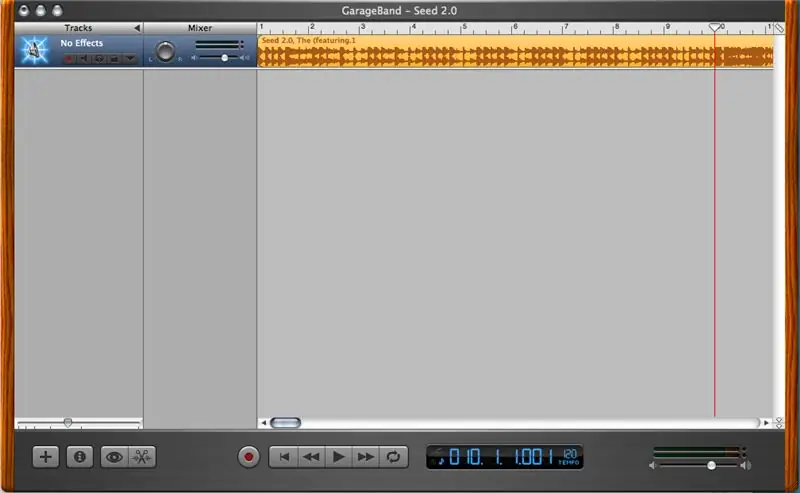
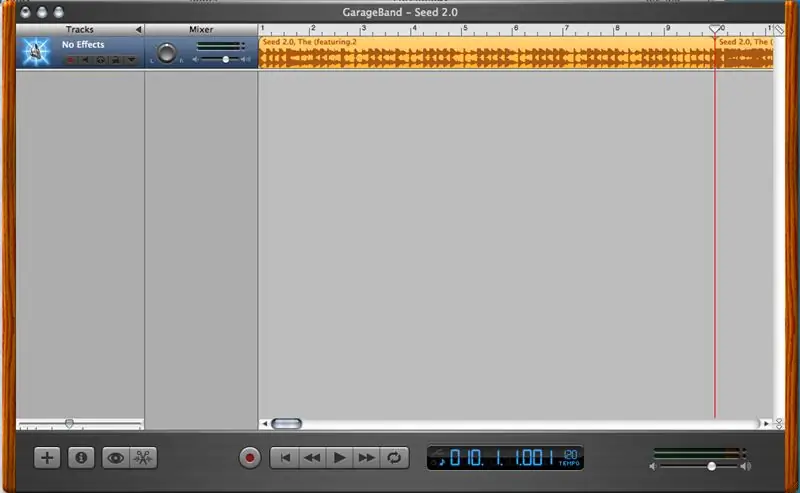
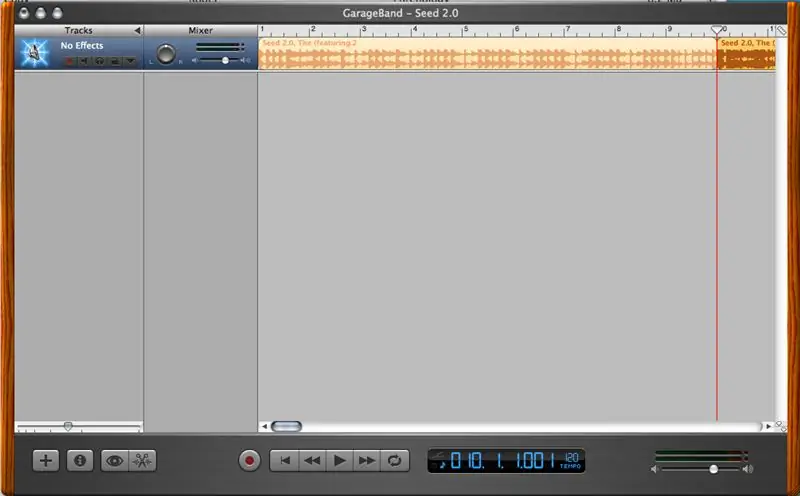
Ahora tienes que hacer la canción lo suficientemente corta para poder configurarla como tono de llamada más tarde en tu teléfono. Coloque el cabezal de reproducción (el triángulo en la parte superior de la línea de tiempo con la línea roja) en el compás 10. Puede configurarlo antes de las 10, pero en mi teléfono hace que el tono de llamada dure tanto como la persona que llama. Luego, mientras el archivo de onda está seleccionado (resaltado en naranja), presione Apple (comando en Mac y Ctrl en PC) + T. Esto dividirá la pista en dos secciones. Anule la selección de todo, luego seleccione la segunda mitad del archivo de onda, a la derecha. Elimine esta parte del archivo de onda para que solo queden los 10 compases de música.
Paso 6: Suavizar la canción
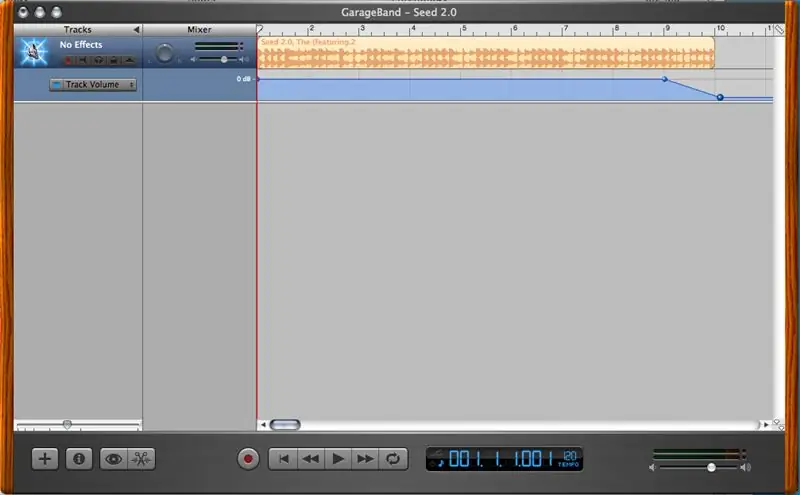
Este paso es opcional, pero hace que el tono de llamada sea un poco más ágil. A la izquierda de tu pista de música, habrá un botón desplegable que es un triángulo invertido. Haga clic en el botón y aparecerá una nueva parte de la pista. Este es el volumen de la pista. Puede agregar puntos a lo largo de la línea azul debajo de la pista para establecer niveles. Lo uso para desvanecer la canción al final del tono de llamada. También puede hacer esto al principio.
Paso 7: Exportar a iTunes
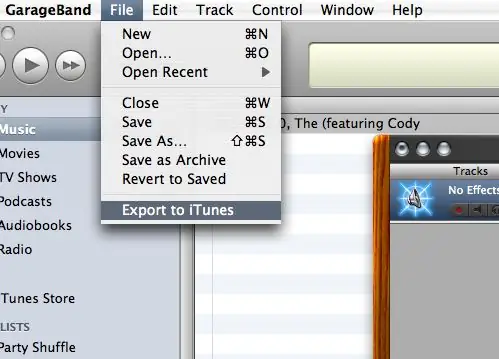
A continuación, en GB, seleccione "Archivo" y "Exportar a iTunes". Asegúrese de que su cabezal de reproducción esté en 1 cuando haga esto, porque si ha pasado del final de la canción, exportará todo desde 1 al cabezal de reproducción.
Paso 8: Conversión en iTunes
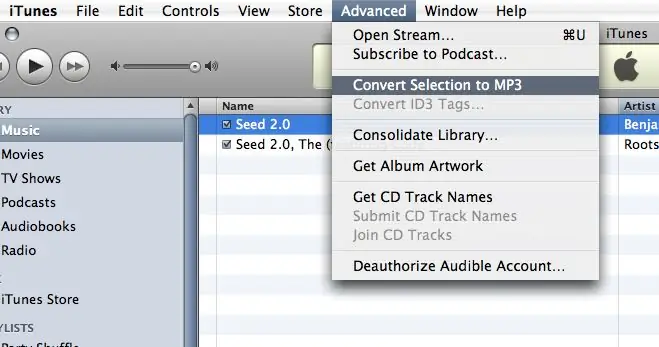
Ahora convierta la canción a un archivo.mp3 en iTunes seleccionando "Avanzado" en la barra de herramientas y "Convertir selección a MP3". En su lista de reproducción, esto lo dejará con dos archivos con el mismo nombre, pero uno es su RT y el otro es un archivo.aiff más grande. El archivo.aiff no es necesario, por lo que puede eliminarlo si lo desea, pero asegúrese de no eliminar el.mp3.
Paso 9: envía Rintone a tu teléfono
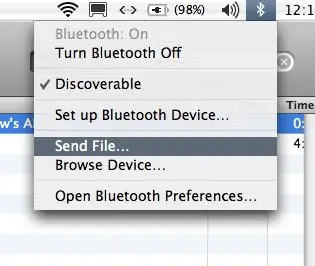

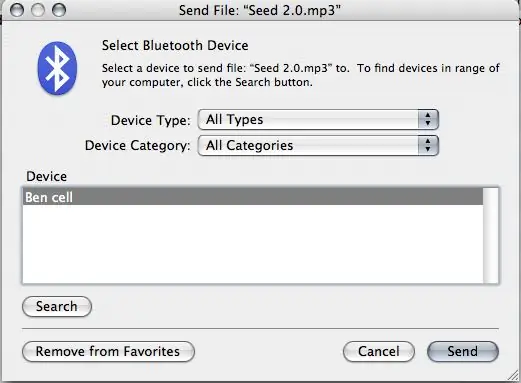
Ahora puede enviar el RT a su teléfono con Bluetooth. Si ha leído hasta aquí y no tiene bluetooth, lo siento, pero también debería haber leído la introducción:) Vaya a su Intercambio de archivos Bluetooth haciendo clic en el icono de BT en la esquina superior derecha (o como quiera que llegue). seleccione "Enviar archivo" Aparecerá una ventana que le pedirá que seleccione el archivo que desea enviar. Busque su archivo.mp3 etiquetado con el nombre de la canción y haga clic en "Enviar". En este punto, es posible que deba seguir algunos pasos para conectar su teléfono a su computadora a través de BT, pero los teléfonos son todos diferentes, así que no intentaré explicarlo. (Mi teléfono solicitó un número de PIN, que es un número genérico que inventa en su teléfono y luego escribe el mismo número en su computadora. Es un dispositivo de seguridad para que otras personas no puedan enviarle archivos de virus y mierdas). Luego haga clic en " enviar "en la ventana" Enviar archivo: "y debería recibir un mensaje en su teléfono preguntándole si desea recibir el archivo. Presiona ok en tu teléfono y mira cómo se descarga. O haz un sándwich.
¡Después de eso deberías tener tu tono de llamada.mp3! Debe tener un tamaño de 550 kb o menos. De lo contrario, es posible que no funcione en su teléfono. ¡Disfruta tu nuevo tono de llamada! www.umbrella-design.com
Recomendado:
Cómo grabar y descargar su tono de llamada personalizado: 7 pasos

Cómo grabar y descargar su tono de llamada personalizado: ¿y? Quieres tener tu propio tono de llamada personalizado, ¿eh? Bueno, llegaste a la página de Instructables correcta. Antes de comenzar, debo recordarte que esto es para dispositivos IOS (dispositivos Apple como Ipad, Ipod, Iphone, etc.) y computadoras Mac (funcionará en cualquier Mac, incluso
Cómo convertir un video de YouTube en un tono de llamada de iPhone en iTunes 12.5: 17 pasos

Cómo convertir un video de YouTube en un tono de llamada de iPhone en ITunes 12.5: Estas instrucciones fueron escritas para usuarios de Mac. Pueden diferir para los usuarios de PC
Despertador: tono de llamada especial, muy eficaz: 3 pasos

Despertador: Tono de llamada especial, muy efectivo: ¡Hola a todos! Es para mí la primera vez que publico un instructivo, perdón por mi bajo nivel en inglés :) Aquí hay un despertar para ayudar a aquellos que se vuelven a dormir por la mañana. El principio es bastante simple, en lugar de ser despertado por un tono de llamada o
Cómo convertir cualquier audio en un tono de llamada en un teléfono Apple: 5 pasos

Cómo convertir cualquier audio en un tono de llamada en un teléfono Apple: si está harto de ser el único que tiene el tono de llamada genérico o no quiere pagar por uno, este sencillo proyecto es excelente para usted
Cómo hacer un tono de llamada a partir de canciones: 3 pasos

Cómo hacer un tono de llamada a partir de canciones: Necesitará en este instructable un teléfono celular que reproduzca archivos WAV y tiene alguna forma de conectarlo a su computadora. Algunos ejemplos de conexión serían infrarrojos, bluetooth, usb o un cable de datos para su teléfono. También tendrás que tener Audacity
