
Tabla de contenido:
- Autor John Day [email protected].
- Public 2024-01-30 08:44.
- Última modificación 2025-01-23 14:40.
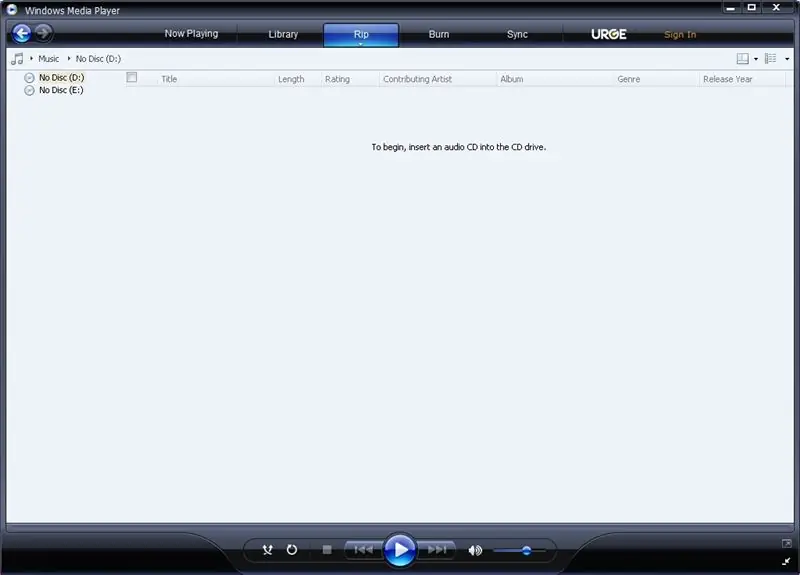
Necesitará en este instructivo un teléfono celular que reproduzca archivos WAV y tiene alguna forma de conectarlo a su computadora. Ejemplos de conexión serían infrarrojos, bluetooth, usb o un cable de datos para su teléfono. También deberá tener Audacity o algún otro editor de audio. Estoy usando Audacity. Si está utilizando un editor de audia diferente, es posible que pueda omitir lame_enc.dll (use Google para encontrarlo y colocarlo en su carpeta de complementos) que necesita para convertirlo en un mp3. (Si su teléfono celular admite archivos mp3) También un programa que extrae música a wavs o la convierte a wav. Para eso estoy usando Windows Media Player 11. Así que comencemos.
Paso 1: ripear la música
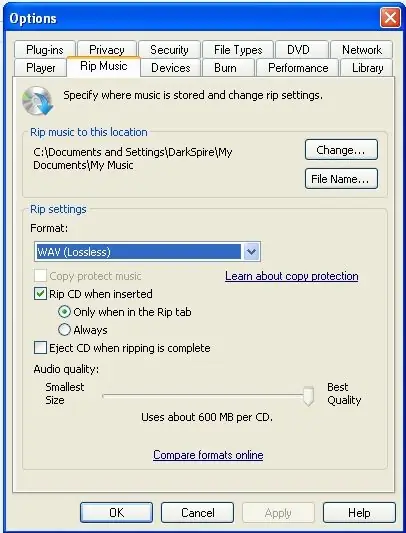
Para este paso, deberá iniciar su programa de extracción y copiar la música a archivos WAV. En Windows Media Player 11, vaya a la opción Extracción de música en la configuración y cambie el formato de extracción de wma a wav.
Paso 2: editar la música copiada en un MP3
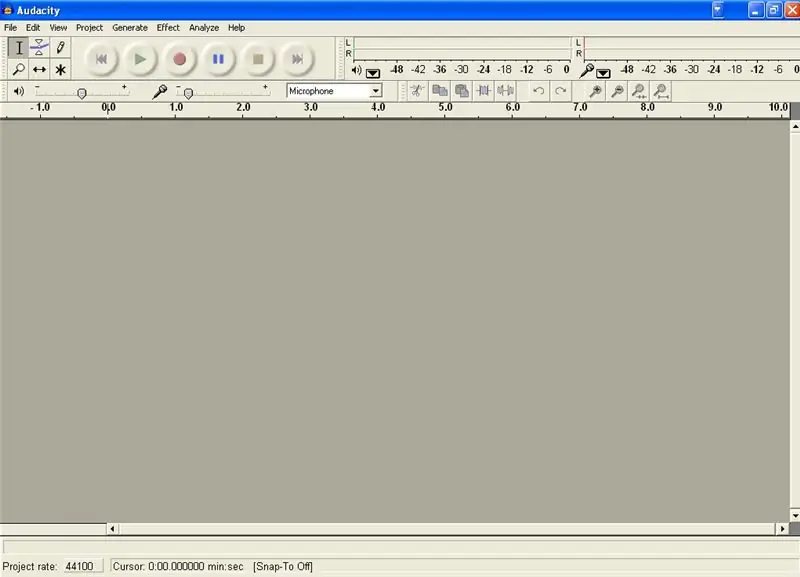

Una vez que haya terminado de copiar, vaya a Audacity (o su editor de audio) y edite la canción a 30 segundos o menos para que su teléfono suene 30 segundos (o menos y no 4 minutos (si no edita la canción) y luego expórtelo (o guárdelo) como archivo mp3.
Paso 3: exportar y copiar al teléfono
Ahora vaya a Exportar archivo como (ya sea wav o mp3) y guárdelo en cualquier lugar que desee. Espere hasta que termine ahora, simplemente conecte su teléfono a su computadora y copie el relleno (en Razors y SLVRS, vaya al audio debajo del floder que no es iTunes) y vaya a la opción de sonidos en el menú de teléfonos y Aplicar como tono de llamada. (si es un Razors o SLVR, vaya al elemento del menú de cambio de almacenamiento y vaya a la tarjeta y muévase al teléfono desde la tarjeta microSD)
Y ahora has convertido una canción en un tono de llamada.
Recomendado:
Cómo grabar y descargar su tono de llamada personalizado: 7 pasos

Cómo grabar y descargar su tono de llamada personalizado: ¿y? Quieres tener tu propio tono de llamada personalizado, ¿eh? Bueno, llegaste a la página de Instructables correcta. Antes de comenzar, debo recordarte que esto es para dispositivos IOS (dispositivos Apple como Ipad, Ipod, Iphone, etc.) y computadoras Mac (funcionará en cualquier Mac, incluso
Cómo convertir un video de YouTube en un tono de llamada de iPhone en iTunes 12.5: 17 pasos

Cómo convertir un video de YouTube en un tono de llamada de iPhone en ITunes 12.5: Estas instrucciones fueron escritas para usuarios de Mac. Pueden diferir para los usuarios de PC
Despertador: tono de llamada especial, muy eficaz: 3 pasos

Despertador: Tono de llamada especial, muy efectivo: ¡Hola a todos! Es para mí la primera vez que publico un instructivo, perdón por mi bajo nivel en inglés :) Aquí hay un despertar para ayudar a aquellos que se vuelven a dormir por la mañana. El principio es bastante simple, en lugar de ser despertado por un tono de llamada o
Cómo convertir cualquier audio en un tono de llamada en un teléfono Apple: 5 pasos

Cómo convertir cualquier audio en un tono de llamada en un teléfono Apple: si está harto de ser el único que tiene el tono de llamada genérico o no quiere pagar por uno, este sencillo proyecto es excelente para usted
Cómo hacer un tono de llamada: 9 pasos

Cómo hacer un tono de llamada: este Instructable le mostrará cómo crear fácilmente un tono de llamada para su teléfono usando programas simples como iTunes, Garageband y su software Bluetooth File Exchange. ¡Disfrutar
