
Tabla de contenido:
- Autor John Day [email protected].
- Public 2024-01-30 08:43.
- Última modificación 2025-01-23 14:40.
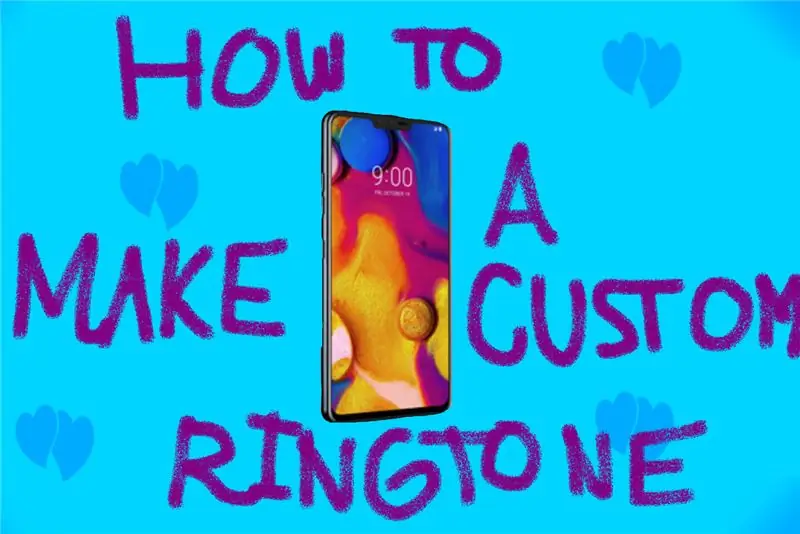

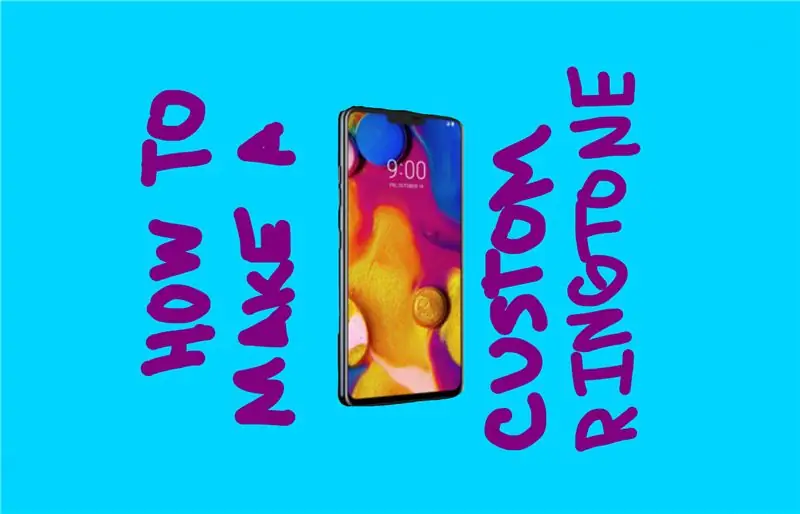
Si estás harto de ser el único que tiene el tono de llamada genérico o no quieres pagar por uno, este sencillo proyecto es genial para ti.
Paso 1: recursos

Para este proyecto, necesitará un iPhone de Apple, la aplicación GarageBand y cualquier video de Internet.
Paso 2: Configuración de GarageBand
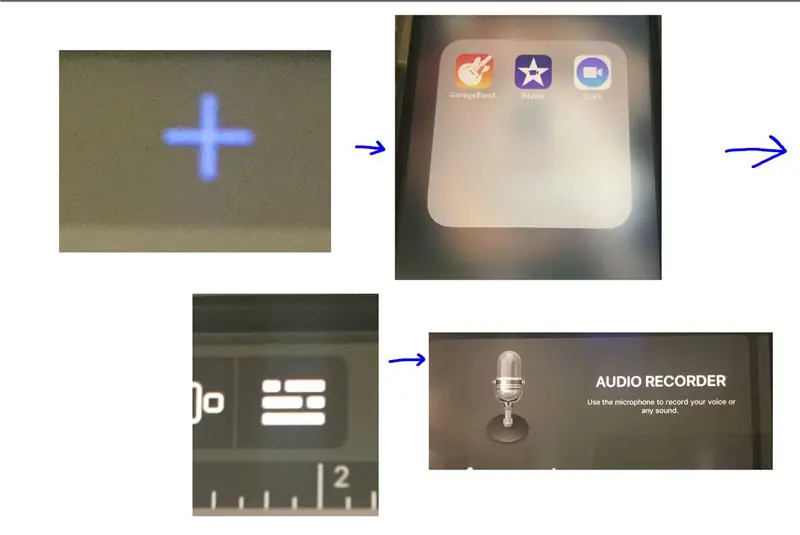
Todos los teléfonos Apple vienen con GarageBand, pero en caso de que el tuyo no lo tenga, todo lo que necesitas hacer es ir a la App Store y descargarlo (es gratis). Una vez que haya hecho eso, presione el signo más en la esquina superior derecha y presione Grabadora de audio. Continúe y presione el botón en la esquina superior izquierda que parece un montón de líneas.
Paso 3: agregar el audio

Hay varias formas diferentes de agregar audio, pero te muestro una forma sencilla. En un dispositivo diferente, muestre el video de Internet que desea que sea su tono de llamada. Encienda ese dispositivo a todo volumen (es posible que desee usar tapones para los oídos). Alinee el micrófono del teléfono con el segundo altavoz del dispositivo. Comience presionando el botón de grabación y una vez que la cuenta regresiva llegue a 1 segundo presione reproducir en su video. Asegúrate de que, justo cuando termina el video, presionas el botón de grabación. De hecho, esto detendrá la grabación.
Paso 4: Dar los toques finales
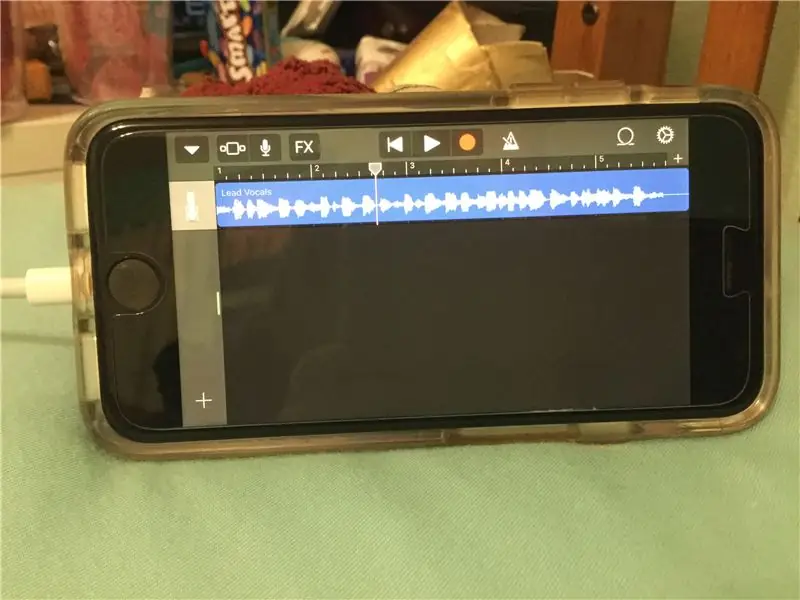
Usando las flechas en ambos lados, arrástrelos a la parte del audio que desea que sea su tono de llamada. El tono de llamada solo durará unos 30 segundos, por lo que es una buena idea tenerlo así de largo o menos. A continuación, presione el pequeño signo más en el lado derecho junto a los números y acórtelo a la cantidad de secciones que ocupe su audio. Finalmente presione guardar.
Paso 5: convertir el audio en un tono de llamada
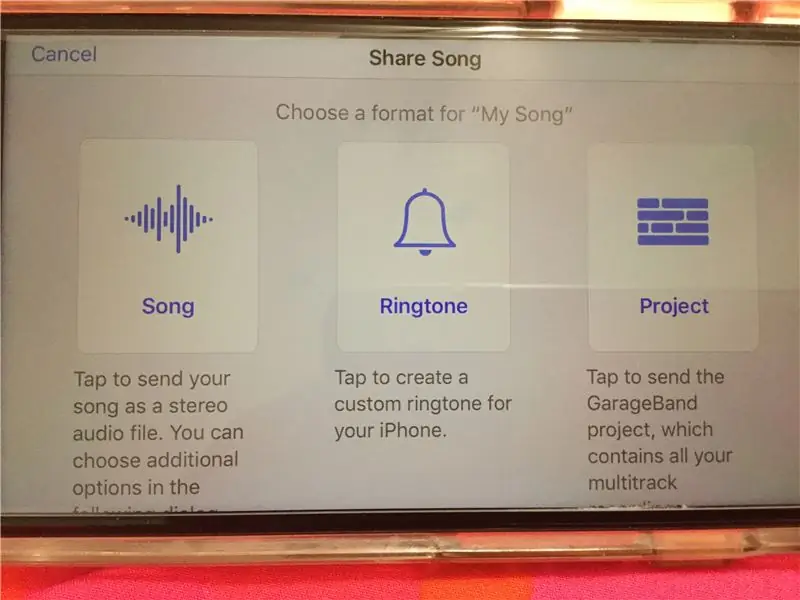
Para este último paso presione seleccionar y presione el audio. Ahora presione el botón de carga y luego presione tono de llamada. Puedes elegir nombrar tu tono de llamada o no, realmente no importa. Ahora presione exportar y seleccione si desea que sea su tono de texto o su tono de llamada.
Espero que hayas disfrutado de este tutorial y si tienes alguna pregunta, házmelo saber porque estaré encantado de ayudarte.
Recomendado:
Cómo grabar y descargar su tono de llamada personalizado: 7 pasos

Cómo grabar y descargar su tono de llamada personalizado: ¿y? Quieres tener tu propio tono de llamada personalizado, ¿eh? Bueno, llegaste a la página de Instructables correcta. Antes de comenzar, debo recordarte que esto es para dispositivos IOS (dispositivos Apple como Ipad, Ipod, Iphone, etc.) y computadoras Mac (funcionará en cualquier Mac, incluso
Cómo convertir un video de YouTube en un tono de llamada de iPhone en iTunes 12.5: 17 pasos

Cómo convertir un video de YouTube en un tono de llamada de iPhone en ITunes 12.5: Estas instrucciones fueron escritas para usuarios de Mac. Pueden diferir para los usuarios de PC
Despertador: tono de llamada especial, muy eficaz: 3 pasos

Despertador: Tono de llamada especial, muy efectivo: ¡Hola a todos! Es para mí la primera vez que publico un instructivo, perdón por mi bajo nivel en inglés :) Aquí hay un despertar para ayudar a aquellos que se vuelven a dormir por la mañana. El principio es bastante simple, en lugar de ser despertado por un tono de llamada o
Cómo hacer un tono de llamada a partir de canciones: 3 pasos

Cómo hacer un tono de llamada a partir de canciones: Necesitará en este instructable un teléfono celular que reproduzca archivos WAV y tiene alguna forma de conectarlo a su computadora. Algunos ejemplos de conexión serían infrarrojos, bluetooth, usb o un cable de datos para su teléfono. También tendrás que tener Audacity
Cómo hacer un tono de llamada: 9 pasos

Cómo hacer un tono de llamada: este Instructable le mostrará cómo crear fácilmente un tono de llamada para su teléfono usando programas simples como iTunes, Garageband y su software Bluetooth File Exchange. ¡Disfrutar
