
Tabla de contenido:
- Autor John Day [email protected].
- Public 2024-01-30 08:41.
- Última modificación 2025-01-23 14:39.

¿Entonces? Quieres tener tu propio tono de llamada personalizado, ¿eh? Bueno, llegaste a la página de Instructables correcta.
Antes de comenzar, debo recordarles que esto es para dispositivos IOS (dispositivos Apple como Ipad, Ipod, Iphone, etc.) y computadoras Mac (funcionará en cualquier Mac, incluso en los muchos tipos de computadoras portátiles que han fabricado). ¡¡SIN EXCEPCIONES!!
Muy bien, ¡hagamos esto!
Paso 1: ve a la App Store
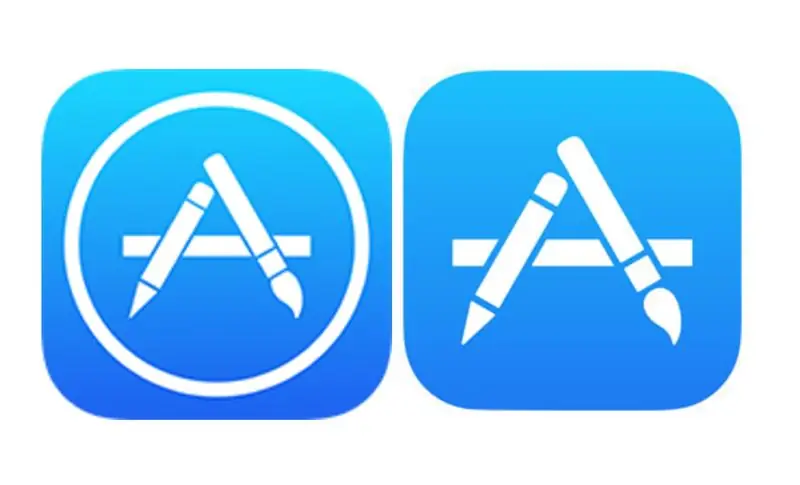
Entonces, ¿primero tienes que ir a la tienda de aplicaciones? ¿Qué es una aplicación? Puedes preguntar, ¡bueno, te lo diré! Una aplicación es un ícono en su pantalla de inicio. Si no sabes qué es una pantalla de inicio, entonces tendremos un problema. Para llegar a la tienda de aplicaciones, debe hacer clic en el ícono (imagen de dos versiones de la tienda de aplicaciones arriba) donde lo haya colocado en su pantalla.
Paso 2: descarga la aplicación
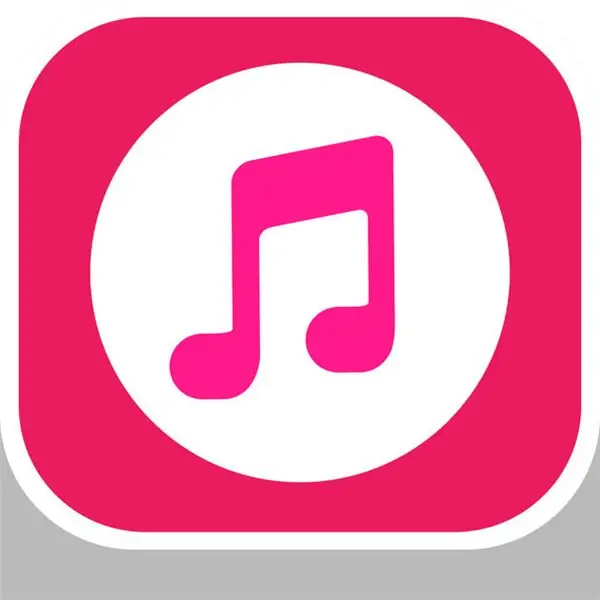
Al entrar en la tienda de aplicaciones, verá 5 opciones (dependiendo del teléfono que tenga). Hoy, Juegos, Aplicaciones, Actualizaciones y Búsqueda son todas las opciones que verá en la parte inferior (si no lo hace, funcionará de todos modos). Toque la lupa con la búsqueda de palabras. Esto lo llevará a una página donde verá la palabra Búsqueda en la parte superior y la palabra Tendencias debajo. Verá que hay una línea gris entre esas palabras que dicen App store. Toque sobre ellos y aparecerá su teclado. Escriba estas palabras: Ringtone Maker Pro. La aplicación fue creada por YALING TU y tendrá una nota musical roja en un círculo blanco (ver la parte superior de la página). Toque el icono y toque descargar. La aplicación solo debería ocupar 22,4 MB si está preocupado, por lo que debería estar bien.
Paso 3: Grabar tono de llamada
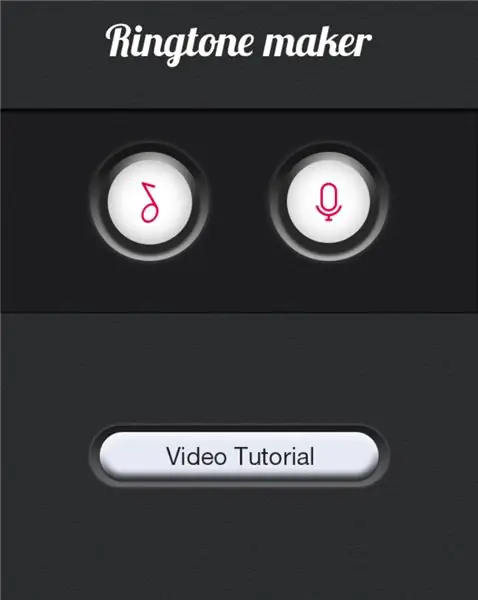
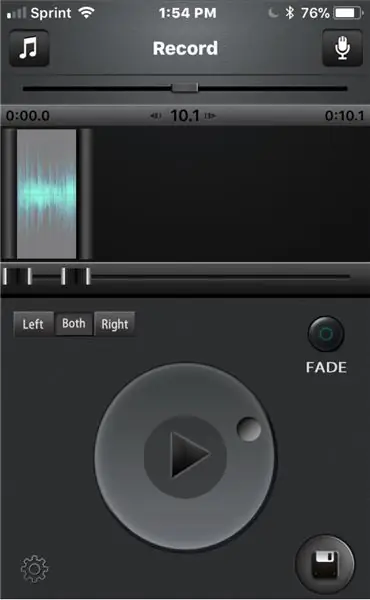
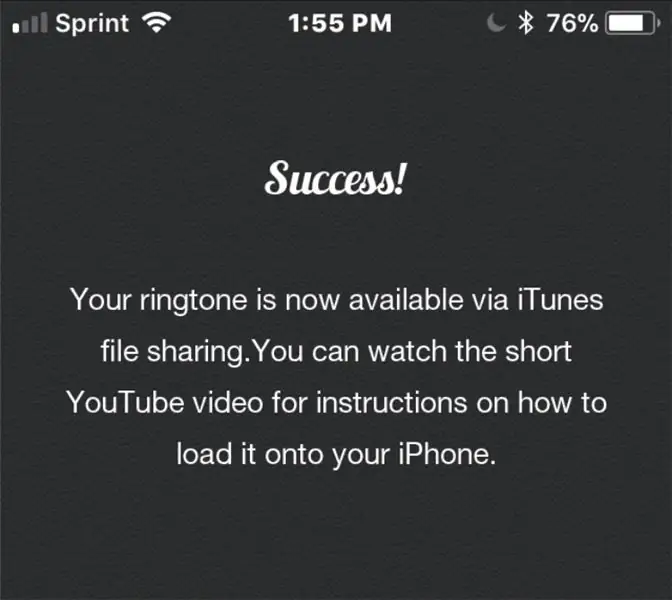

Una vez descargado, abra la aplicación. Dirá Ringtone maker en la parte superior y dos logotipos en el medio. Toque el que parece un micrófono en el lado derecho. Serás llevado a una pantalla con un micrófono grande y un punto rojo debajo. Si toca el punto rojo, le pedirá que habilite su micrófono. Presione habilitar y podrá grabar audio. si lo presiona de nuevo, grabará su mensaje / tono de llamada. Vuelve a tocarlo para detener la grabación. Una vez que haya grabado sus cosas, pasará a una página con una flecha rodeada por un círculo (el botón Reproducir), un disquete (algo en la esquina inferior derecha), un botón que dice Desvanecerse, una nota musical en la parte superior izquierda, un micrófono en la parte superior derecha y un engranaje en la parte inferior. La flecha reproducirá su mensaje / tono de llamada para que pueda escucharlo. El disquete sirve para guardar el tono de llamada en su teléfono. El botón Fade debería hacer que desaparezca al final. La nota musical le permitirá convertir la música de su teléfono en un tono de llamada y el micrófono es para rehacer la grabación. El equipo lo llevará a la configuración de la aplicación. Una vez que toque el disquete, se le llevará a una pantalla que debería decir éxito. Puede tocar Listo y lo llevará de regreso a su grabación.
Paso 4: conecte su teléfono a la computadora
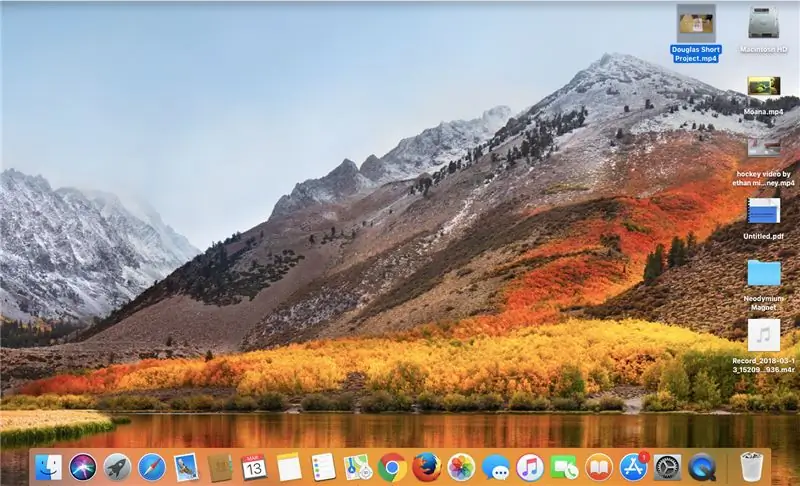
Necesitará un cable relámpago para este paso. Un cable Lightning es el cargador de su teléfono con el USB al final. Conecte su teléfono a la computadora. La computadora le preguntará si desea confiar en este teléfono y el teléfono le preguntará si desea confiar en su computadora. Presione Confiar en ambos para continuar.
Paso 5: obtenga su teléfono en iTunes
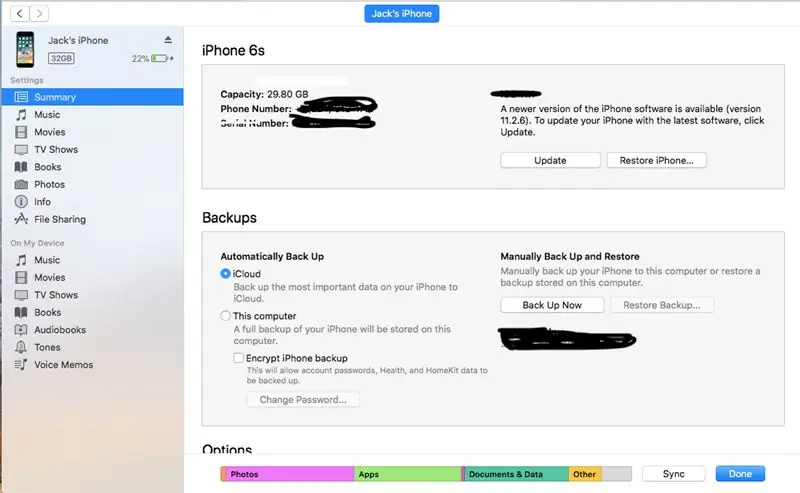
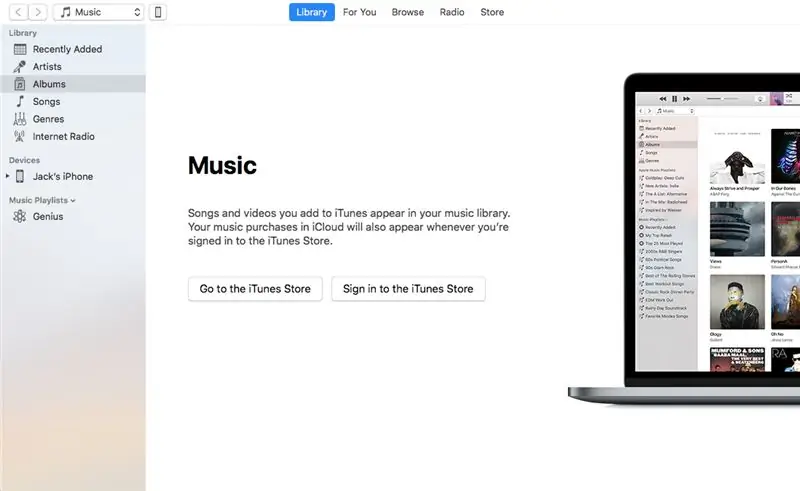
Una vez dentro, vaya a la aplicación Itunes en su computadora Mac. Cuando ingrese a iTunes, habrá un ícono de teléfono en la parte superior izquierda. Haz click en eso. Serás llevado a Todo el contenido de tu teléfono. Vaya a compartir archivos o aplicaciones según su mac.
Paso 6: Obtener el tono de llamada
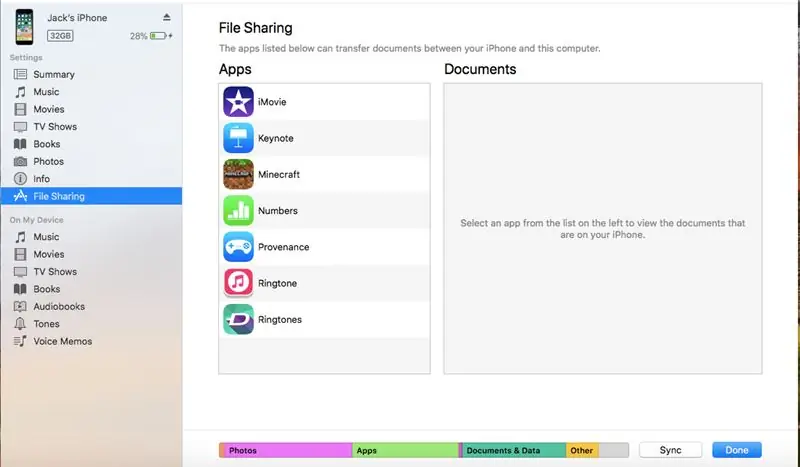
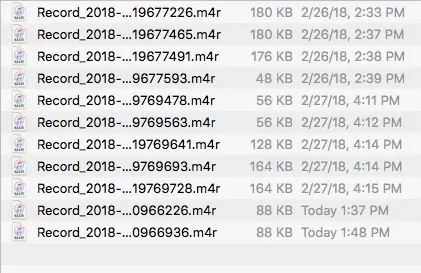
Cuando esté en Uso compartido de archivos o Aplicaciones, deberá desplazarse hacia abajo hasta que vea una imagen de la aplicación que utilizó para hacer el tono de llamada. Haga clic en él y le mostrará todos los tonos de llamada que ha grabado. Según la fecha y hora en que se guardó / grabó, se mostrará en el nombre del tono de llamada. Una vez que encuentre el que está buscando, arrástrelo a su escritorio / pantalla de inicio. Una vez que hayas hecho eso, vuelve a Itunes y ve a los tonos de tu teléfono. Si su Mac tiene dos opciones de tonos, haga clic en el que está más cerca de la parte superior. Una vez encendido, haga clic en la casilla de verificación junto a la sección de tonos de sincronización y presione los tonos seleccionados. Luego, verifique la grabación que desea como tono. Luego presionarás sincronizar y se descargará a tus tonos. Si solo tiene una opción de tono, arrastre la grabación desde el escritorio a la sección de Tonos y haga clic en Listo. Enhorabuena, acaba de crear y descargar correctamente un tono de llamada.
Paso 7: Configuración del tono de llamada
Una vez que esté de nuevo en su teléfono, vaya a contactos. Elija un contacto y presione editar en la esquina superior derecha. Recibirá la opción de establecer su tono de llamada o tono de texto como el tono que acaba de hacer. Buen trabajo, ¡acabas de aprender a hacer tu propio tono de llamada personalizado! ¡Gracias por usar este Instructable para ayudarlo a hacer esto!
Recomendado:
Cómo convertir un video de YouTube en un tono de llamada de iPhone en iTunes 12.5: 17 pasos

Cómo convertir un video de YouTube en un tono de llamada de iPhone en ITunes 12.5: Estas instrucciones fueron escritas para usuarios de Mac. Pueden diferir para los usuarios de PC
Despertador: tono de llamada especial, muy eficaz: 3 pasos

Despertador: Tono de llamada especial, muy efectivo: ¡Hola a todos! Es para mí la primera vez que publico un instructivo, perdón por mi bajo nivel en inglés :) Aquí hay un despertar para ayudar a aquellos que se vuelven a dormir por la mañana. El principio es bastante simple, en lugar de ser despertado por un tono de llamada o
Cómo convertir cualquier audio en un tono de llamada en un teléfono Apple: 5 pasos

Cómo convertir cualquier audio en un tono de llamada en un teléfono Apple: si está harto de ser el único que tiene el tono de llamada genérico o no quiere pagar por uno, este sencillo proyecto es excelente para usted
Cómo hacer un tono de llamada a partir de canciones: 3 pasos

Cómo hacer un tono de llamada a partir de canciones: Necesitará en este instructable un teléfono celular que reproduzca archivos WAV y tiene alguna forma de conectarlo a su computadora. Algunos ejemplos de conexión serían infrarrojos, bluetooth, usb o un cable de datos para su teléfono. También tendrás que tener Audacity
Cómo hacer un tono de llamada: 9 pasos

Cómo hacer un tono de llamada: este Instructable le mostrará cómo crear fácilmente un tono de llamada para su teléfono usando programas simples como iTunes, Garageband y su software Bluetooth File Exchange. ¡Disfrutar
