
Tabla de contenido:
2025 Autor: John Day | [email protected]. Última modificación: 2025-01-23 14:40

Los robots Roomba son una forma fácil y divertida de sumergirse en el mundo de la robótica. En este Instructable, detallaremos cómo convertir un Roomba simple en un móvil controlable que analiza simultáneamente su entorno.
Lista de partes
1.) MATLAB
2.) Roomba (sin las piezas de aspiración)
3.) Controlador de frambuesa-pi
4.) Cámara controlada por Arduino
5.) cuchillo de mantequilla opcional
Paso 1: Obtenga las cajas de herramientas de Roomba
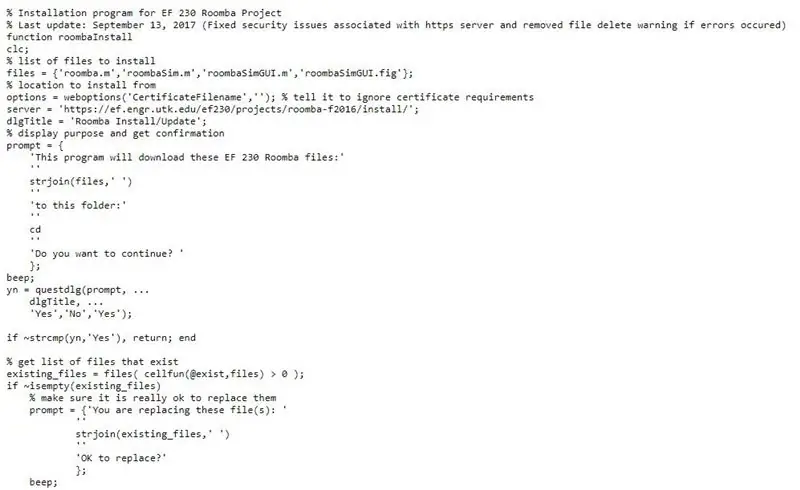
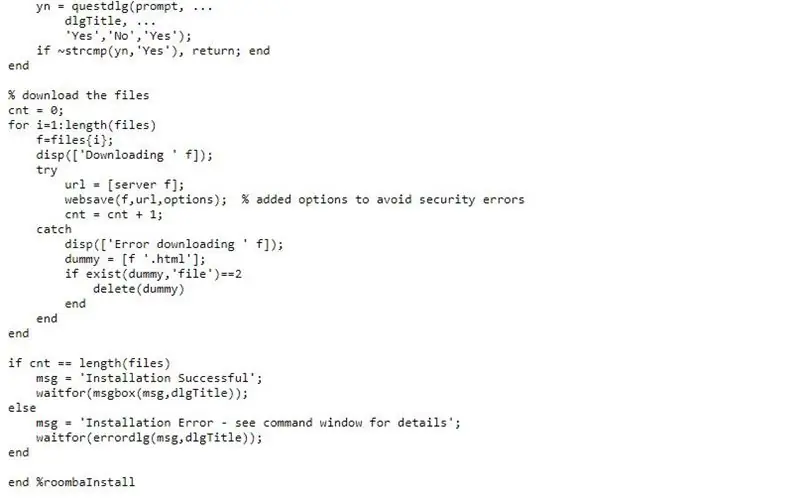
Ejecute el código anterior para agregar las cajas de herramientas adecuadas para conectarse a su Roomba en MATLAB.
Paso 2: Conéctese a Roomba
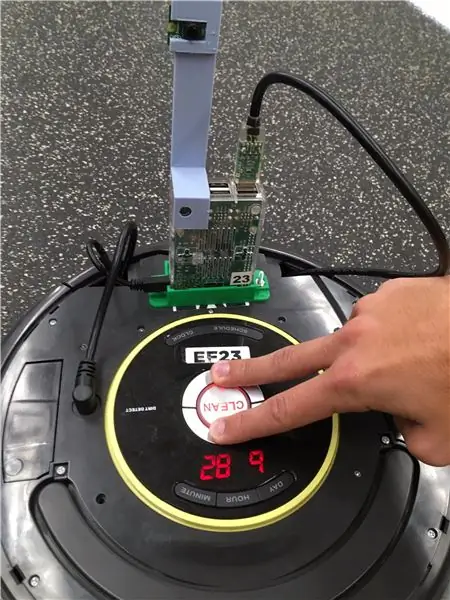
Después de instalar las cajas de herramientas de Roomba, debe conectarse a su Roomba. Hay varios canales para conectarse, como Bluetooth, pero nos conectamos a través de wifi. Primero, ejecute un restablecimiento completo presionando los botones "dock" y "spot" durante 10 segundos. Conecte el Roomba y el dispositivo operativo a la misma red wifi. A continuación, use el comando de seguimiento en la ventana del Editor para conectarse a su robot:
r = roomba (# del Roomba)
Después de completar este comando, el roomba estará bajo su control.
Paso 3: Conexión al teléfono (control remoto)
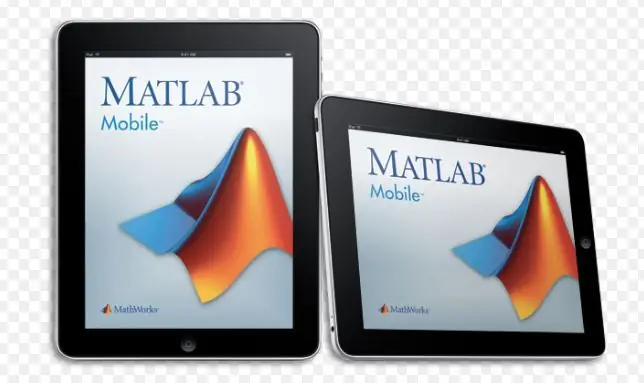
Controlar el Roomba a través de su teléfono permite un nivel de precisión que no se puede lograr con el modo autónomo del Roomba. Es fundamental establecer esta conexión porque en el vasto paisaje marciano, la capacidad de elegir un lugar determinado para investigar es clave. Las siguientes instrucciones detallan cómo lograr esto.
1. Utilice MATLAB Connector ™ para configurar la conexión entre su computadora que ejecuta MATLAB y la aplicación MATLAB Mobile en su dispositivo iOS.
2. En la ventana de comandos de MATLAB, ingrese el conector ('on', 'contraseña', 'mypassword'); Especifique su propia contraseña en el último argumento. Utilice el puerto predeterminado. Para comprobar qué puerto está utilizando el conector, inicie el conector y observe la URL que muestra para el enlace de prueba. En la ventana de comandos de MATLAB, haga clic en el enlace de prueba que se muestra para asegurarse de que la computadora esté lista para conectarse. Anote el nombre DNS y la dirección IP, que necesita para completar la conexión.
3. En MATLAB Mobile, seleccione Conectarse a su computadora. Si anteriormente se conectó a la nube oa una computadora diferente, vaya a Configuración y toque Agregar una computadora.
En la configuración de Computadora, ingrese el nombre DNS o la dirección IP que se mostró en el paso 2.
En la configuración de Contraseña del conector, ingrese la contraseña que especificó en el paso 1.
6. Guarde su configuración e inicie la conexión tocando Conectar en la parte superior de la pantalla.
En sesiones posteriores de MATLAB con la misma computadora, inicie la conexión en la computadora y el dispositivo. En MATLAB, ingrese conector activado. En MATLAB Mobile Settings, toque el botón junto a la dirección IP de la computadora en la sección Conectar a su computadora.
8. Ahora puede crear su objeto mobiledev y comenzar a adquirir datos, como se describe en Adquirir flujo de datos del sensor.
Paso 4: reconocimiento de color
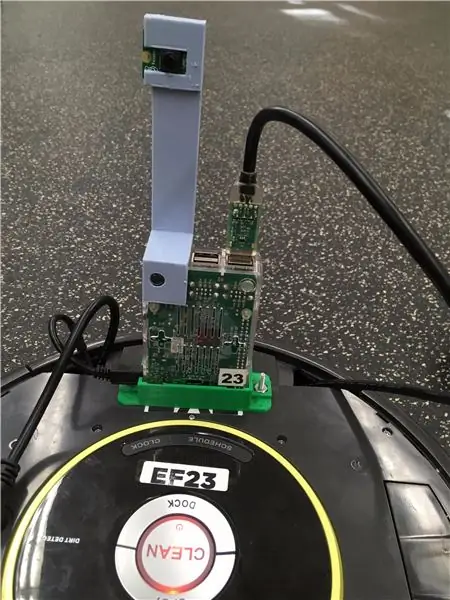
Todo este paso se realiza en MATLAB. Primero, busque datos de imagen para los colores apropiados y luego configure el Roomba para que reconozca esos colores. Cuando el Roomba reconoce el valor RGB apropiado, emitirá un mensaje o realizará una acción. Por ejemplo, nuestro Roomba apuñala a los extraterrestres (color rojo) con un cuchillo de mantequilla adjunto (u objeto de defensa deseado) y también envía un mensaje a la base de operaciones cuando encuentra astronautas (color verde).
Paso 5: Pruebe el robot
Este paso es posiblemente el paso más importante del proceso. Es pertinente asegurarse de que el control remoto funcione correctamente, así como el reconocimiento de color y el resto de los sensores predeterminados del Roomba. Los niveles de luz variables pueden afectar la capacidad de su robot para detectar colores, por lo que esas entradas pueden requerir un ajuste.
Nuestro código se adjunta a continuación. Una cosa clave a tener en cuenta es que los ángulos de giro variarán de un Roomba a otro, por lo que es importante determinar sus propios ángulos. Esto también es cierto para los valores RGB.
Recomendado:
Uso de una guitarra Guitar Hero para controlar el zoom (solo Windows): 9 pasos

Uso de una guitarra Guitar Hero para controlar Zoom (solo Windows): Como estamos en medio de una pandemia global, muchos de nosotros estamos atrapados en la casa limpiando y uniéndonos a reuniones en Zoom. Después de un tiempo, esto puede volverse muy aburrido y tedioso. Mientras limpiaba mi casa, encontré una vieja guitarra Guitar Hero que fue arrojada a
Convirtiendo su Roomba en un Mars Rover: 5 pasos

Convirtiendo su Roomba en un Mars Rover:
¡Solo línea, solo luz! (Tipo1): 19 pasos

Just Line, Just Light! (Type1): Es un trabajo de expresar la luz sobre placas acrílicas grabadas con patrones de line art. Expresa armoniosamente colores y patrones de varios LED. Este proyecto se llevó a cabo con motivos de Arout Meijer's " Thanks para los planetas " de
¿El puerto USB de NODEMcu no funciona? Cargue el código usando el módulo USB a TTL (FTDI) en solo 2 pasos: 3 pasos

¿El puerto USB de NODEMcu no funciona? Cargue el código usando el módulo USB a TTL (FTDI) en solo 2 pasos: Cansado de conectarse a muchos cables desde el módulo USB a TTL al NODEMcu, siga estas instrucciones para cargar el código en solo 2 pasos. NODEMcu no funciona, entonces no se asuste. Es solo el chip del controlador USB o el conector USB
Cartel publicitario portátil a bajo precio en solo 10 pasos !!: 13 pasos (con imágenes)

Letrero de publicidad portátil a bajo precio en solo 10 pasos !!: Haga su propio letrero de publicidad portátil y barato. Con este letrero, puede mostrar su mensaje o logotipo en cualquier lugar a cualquier persona en la ciudad. Este instructable es una respuesta a / mejora / cambio de: https://www.instructables.com/id/Low-Cost-Illuminated
