
Tabla de contenido:
2025 Autor: John Day | [email protected]. Última modificación: 2025-01-23 14:40

Busqué mucho para hacer un protector de teclado LCD de bricolaje y no encontré ninguno, así que hice uno y quiero compartirlo con ustedes.
Paso 1: Piezas necesarias

- un Arduino Uno
- 16x2 char disply
- Pines de encabezado macho y hembra
- Pwb cero
- par de resistencias
- una olla de 10k (obtén una amigable para soldar)
- 5 pulsadores
- algunos pequeños trozos de cables
- HERRAMIENTAS NECESARIAS
- un cortador (para cortar cero PCB)
- un soldador
- algo de alambre
- una cortadora de alambre
- eso es todo
Paso 2: La parte teórica (imp)
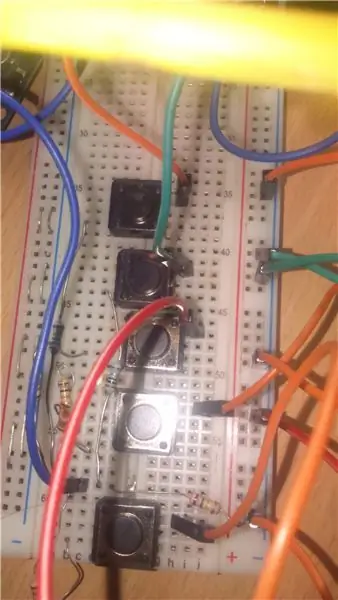
El protector del teclado LCD utiliza una técnica muy inteligente y ordenada que es la lectura de botones de la clavija de lectura analógica A0
eso es algo genial.
¿pero cómo?
El secreto son los DIVISORES DE TENSIÓN
Entonces, ¿qué es un divisor de voltaje?
Un divisor de voltaje es un circuito simple que convierte un voltaje grande en uno más pequeño. Usando solo dos resistencias en serie y un voltaje de entrada, podemos crear un voltaje de salida que es una fracción de la entrada.
sí, lo copio y lo pegué de google;-)
entonces ahora necesitamos hacer un divisor de voltaje entre 5v y A0 de arduino
y habrá 4 divisores de voltaje diferentes y cada uno cobrará vida cuando presionemos el botón
y así es como obtenemos diferentes entradas en un solo pin.
Paso 3: CÁLCULO DE LA BIBLIOTECA Y RESISTENCIA
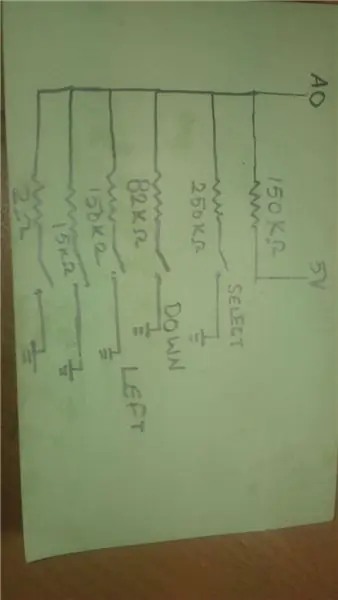
Ahora sabemos que cómo tomar entradas
pero ¿qué valor de resistencias para los divisores de voltaje necesitamos?
nuestro voltaje base es de 5v.
de acuerdo con la biblioteca de teclado LCD escrita por dzindra en GitHub
el enlace es: -
github.com/dzindra/LCDKeypad
en el teclado LCD. h
// puede cambiar los umbrales para detectar pulsaciones de teclas
#define KEYPAD_TRESHOLD_NONE 1000
#define KEYPAD_TRESHOLD_RIGHT 50
#define KEYPAD_TRESHOLD_DOWN 380
#define KEYPAD_TRESHOLD_UP 195
#define KEYPAD_TRESHOLD_LEFT 555
#define KEYPAD_TRESHOLD_SELECT 790
por lo que la retención de los umbrales es la lectura analógica del pin A0
de acuerdo con mis lecturas
nosotros necesitamos
150k como resistencia base (todas las demás se basan en ella)
250k - seleccione
82k - abajo
150k- izquierda
15k - hasta
2 ohmios -derecho
# si no tiene ningún valor, puede subir o bajar ligeramente porque solo tenemos que estar en ese umbral.
Paso 4: Comience a hacer LCD (CONEXIÓN)
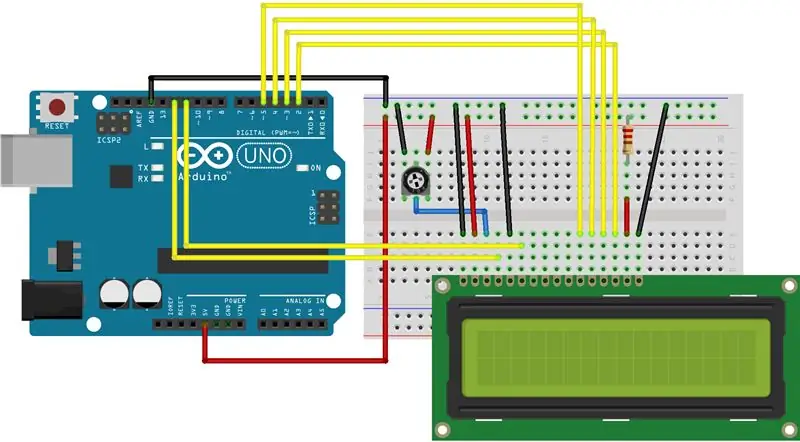

Ahora tome las partes y resistencias que calculó y comience a hacer
PASO 1.
corte el cero pcb al tamaño de Arduino uno
ahora
PASO 2.
agregar encabezados masculinos al tablero
* los pines conectados al lcd son
#define KEYPAD_LCD_PINS 8, 9, 4, 5, 6, 7
montar encabezados macho
Los pines analógicos son buenos con cero totalidades de PCB
PERO necesitas doblar ligeramente los pines digitales (para ajustarlo)
Pin LCD RS a pin digital 08
LCD Habilitar pin a pin digital 09
Pin LCD D4 a pin digital 4
Pin LCD D5 a pin digital 5
Pin LCD D6 a pin digital 6
Pin LCD D7 a pin digital 7
Además, conecte una olla de 10k a + 5V y GND, con su limpiador (salida) al pin VO de las pantallas LCD (pin3). Se utiliza una resistencia de 220 ohmios para alimentar la luz de fondo y se controla mediante el pin 10
Paso 5: Montaje de la pantalla LCD y botones de soldadura



Quería que mi lcd fuera extraíble, así que usé un encabezado femenino
simplemente doble las clavijas de conexión para que se puedan soldar en la PCB
agrega la olla en consecuencia
Paso 6: Soldar los botones en Zero Pcb



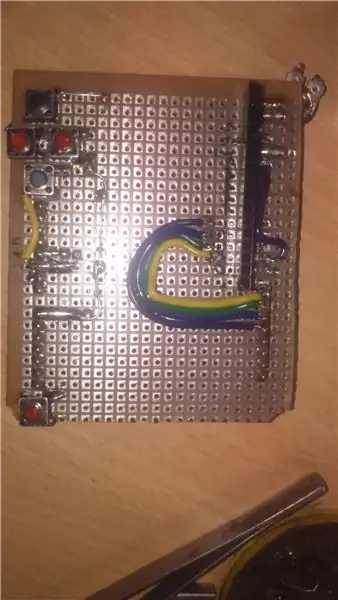
Soldé 4 teclas y seleccioné a otro lado.
puedes soldarlo donde prefieras y está listo para usar
LOS PIN-OUT DE LOS BOTONES PULSADORES SON:
* --------------------
| |
| |
| |
--------------------*
Las esquinas marcadas * normalmente están abiertas y al presionar el botón se conectan
Recomendado:
Cómo hacer un reloj despertador de bricolaje con protector de teclado LCD: 5 pasos

Cómo hacer un reloj despertador de bricolaje con protector de teclado LCD: ¡Hola a todos! En este instructivo, te mostraré cómo hacer un despertador usando la placa Arduino. He usado Arduino UNO, protector de teclado LCD, zumbador de 5 V y cables de puente para construir este reloj. Puede ver la hora en la pantalla y poder establecer la hora
Uso del protector de teclado LCD 1602 con Arduino [+ proyectos prácticos]: 7 pasos
![Uso del protector de teclado LCD 1602 con Arduino [+ proyectos prácticos]: 7 pasos Uso del protector de teclado LCD 1602 con Arduino [+ proyectos prácticos]: 7 pasos](https://i.howwhatproduce.com/images/002/image-5536-26-j.webp)
Usando 1602 LCD Keypad Shield W / Arduino [+ Proyectos prácticos]: Puede leer este y otros increíbles tutoriales en el sitio web oficial de ElectroPeak. Cómo configurar el escudo e identificar las llaves Ho
Placa frontal para pantalla LCD 16x2 + teclado: 8 pasos (con imágenes)

Placa frontal para pantalla LCD 16x2 + teclado: Lo que vamos a construir: En este tutorial vamos a construir una placa frontal acrílica cortada con láser para una pantalla LCD Adafruit 16x2 + teclado (versión Arduino). Gracias a un simple ajuste, tendrá un cómodo acceso a todos los botones del teclado. Si no
Interfaz de teclado con 8051 y visualización de números de teclado en 7 segmentos: 4 pasos (con imágenes)

Interfaz de teclado con 8051 y visualización de números de teclado en 7 segmentos: En este tutorial, le contaré cómo podemos interconectar el teclado con 8051 y mostrar los números de teclado en la pantalla de 7 segmentos
Control de energía periférica con protector de pantalla: 3 pasos (con imágenes)
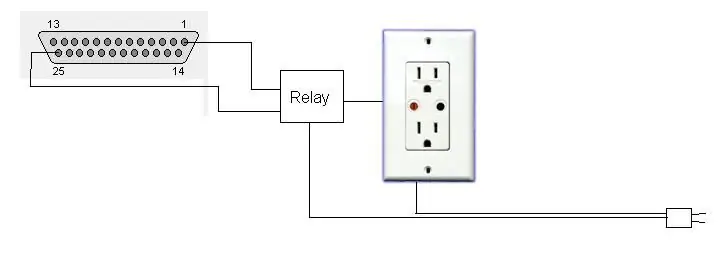
Control de energía periférica con protector de pantalla: Primero: este proyecto se conecta al puerto de impresora de una computadora. No seré responsable de que alguien queme su placa base. Por favor, tenga cuidado y verifique tres veces todas sus conexiones si va a intentar algo como
