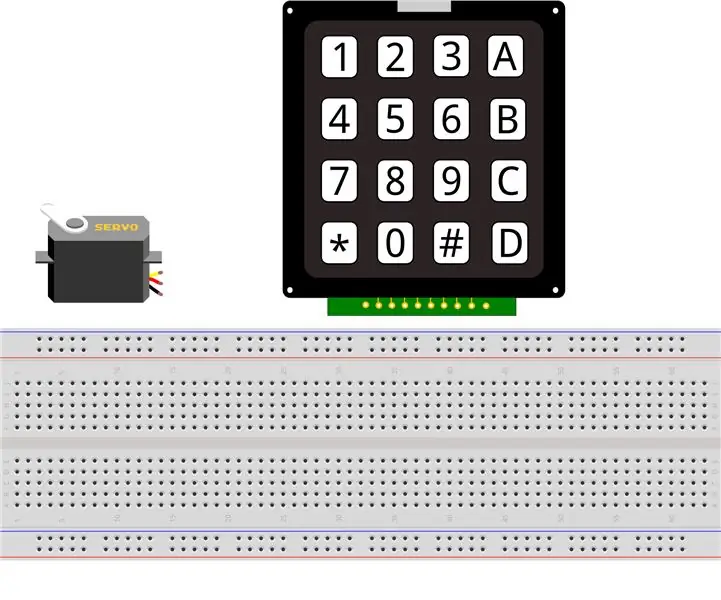
Tabla de contenido:
- Autor John Day [email protected].
- Public 2024-01-30 08:44.
- Última modificación 2025-01-23 14:40.
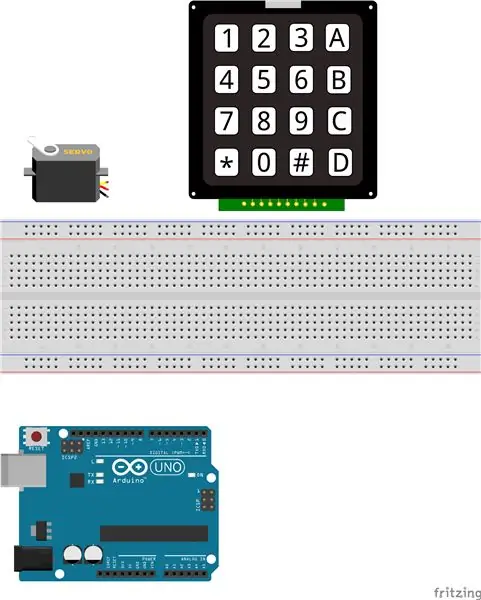
Para este ejercicio usaremos un teclado numérico para escribir ángulos en nuestro servomotor. Específicamente para este proyecto, necesitará:
1 microcontrolador Arduino
1 tablero de tamaño completo
1 teclado numérico / de membrana
1 servomotor
Un paquete de alambres de cobre
Paso 1: conecte el teclado
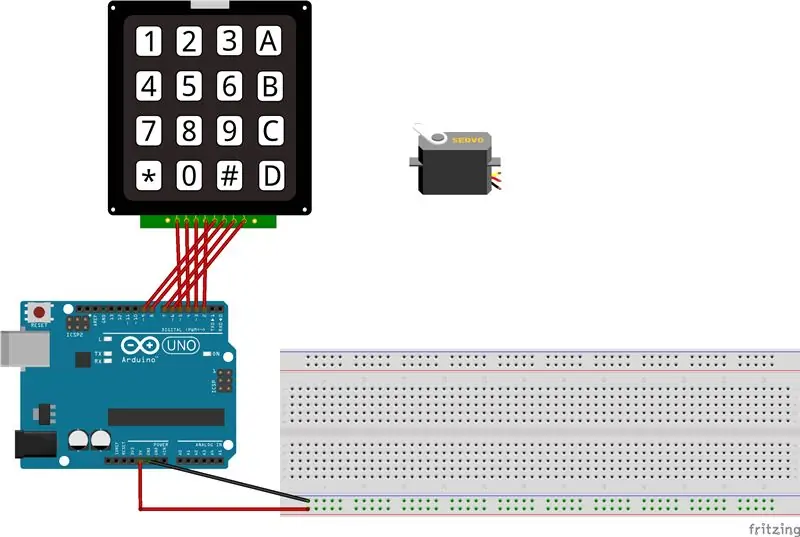
Para comenzar este proceso, debemos agregar todas nuestras piezas respectivas al tablero. Comience pasando un cable de cobre desde el pin de 5V en el Arduino hasta el riel de alimentación de la placa de pruebas (+). Ahora pase un cable de cobre desde el pin GND hasta el riel de tierra en la placa de pruebas (-). Una vez completado, estamos listos para comenzar a conectar nuestro teclado. Esto se puede hacer comenzando con el pin más a la izquierda en la cinta del teclado. Desde aquí, debe conectar la cinta del teclado a los pines 5, 4, 3 y 2 respectivamente. Comenzando en el pin 5 del lado izquierdo de la cinta del teclado, debe conectar la cinta a los pines 9, 8, 7 y 6 respectivamente. Consulte la imagen proporcionada arriba para obtener detalles adicionales.
Paso 2: conecte el servomotor
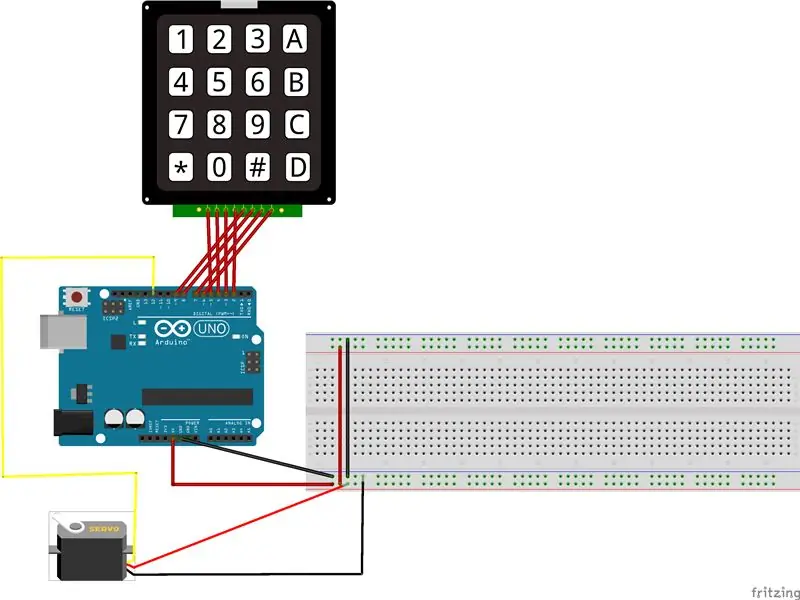
En este punto, debería tener el teclado configurado y listo para funcionar. Ahora conectaremos nuestro servomotor al Arduino y al tablero. Esto se hace conectando el cable rojo del medio al riel de alimentación (+), conectando el cable negro / marrón al riel de tierra (-) y, por último, conectando el último cable al pin 12 del Arduino.
Paso 3: prueba la aplicación
Ahora que todas las piezas están en su lugar, el proyecto debería ser funcional. Como se mencionó, el teclado se usará para ingresar dígitos. Estos 3 dígitos de entrada controlarán el ángulo del servo. Por ejemplo, ingresar "015" en el teclado configurará el servo en aproximadamente 15 grados. Si el texto de entrada no es un número, el servo se restablecerá a 0. Proporcioné un código fuente que le permitirá probar esta aplicación.
Recomendado:
Final de la clase de bricolaje de Otto: 4 pasos

Final de la clase de bricolaje de Otto: Este proyecto fue posible gracias a Otto y Athens Technical College. Para comenzar, primero debe comprar el kit en: https://www.ottodiy.com/store/products/49452 Luego siga los pasos en: https: //wikifactory.com/+OttoDIY/otto-diy
Controlador para 3 antenas de bucle magnético con interruptor final: 18 pasos (con imágenes)

Controlador para 3 antenas de bucle magnético con interruptor de fin de carrera: este proyecto es para aquellos aficionados a los radioaficionados que no tienen uno comercial. Es fácil de construir con un soldador, una caja de plástico y un poco de conocimiento de arduino. El controlador está hecho con componentes económicos que puedes encontrar fácilmente en Internet (~ 20 €)
Circuito del sensor de distancia ultrasónico TinkerCAD (Computer Eng Final): 4 pasos

Circuito del sensor de distancia ultrasónico TinkerCAD (Computer Eng Final): ¡Crearemos otro circuito tinkerCAD divertido para hacer durante la cuarentena! Hoy hay una adición de un componente interesante, ¿puedes adivinar? ¡Bueno, vamos a utilizar un sensor de distancia ultrasónico! Además, vamos a codificar 3 LED
EXAMEN MUSICAL: 5 Pasos
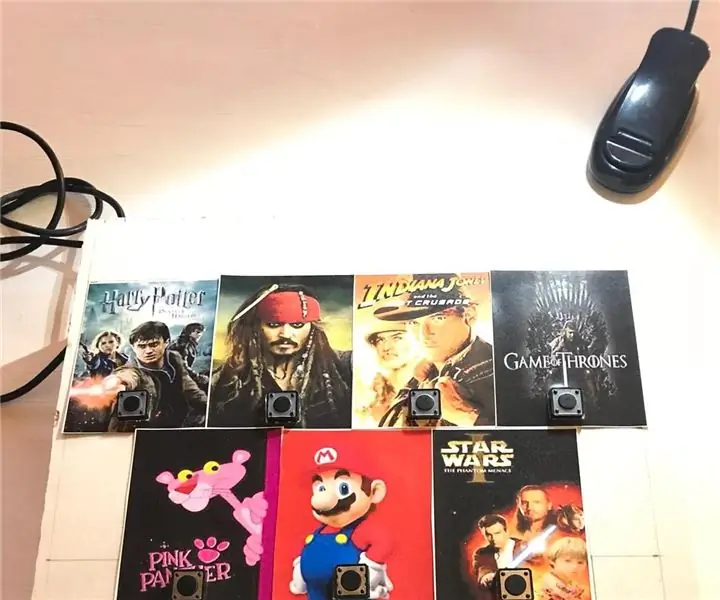
QUIZ MUSICAL: Hola, somos un grupo de tres alumnos del módulo de 4º curso de ingeniería electrónica de la Universidad de Málaga, Escuela de Telecomunicaciones (https://www.uma.es/etsi-de-telecomunicacion/) y vamos a mostrarle nuestro proyecto para la asignatura convocatoria
Control LED con potenciómetro - Examen final: 3 pasos
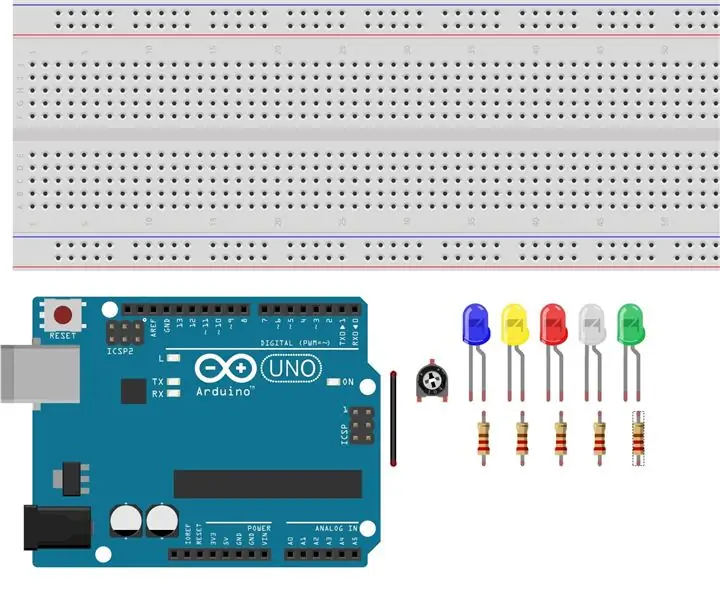
Control de LED con potenciómetro - Examen final: Para mi Proyecto de examen final, creé un controlador de LED usando un potenciómetro. El propósito de este proyecto es utilizar el potenciómetro para controlar qué LED están encendidos. Cuando el potenciómetro se gira en el sentido de las agujas del reloj, se apagan los LED para que el primer LED
