
Tabla de contenido:
- Autor John Day [email protected].
- Public 2024-01-30 08:44.
- Última modificación 2025-01-23 14:40.


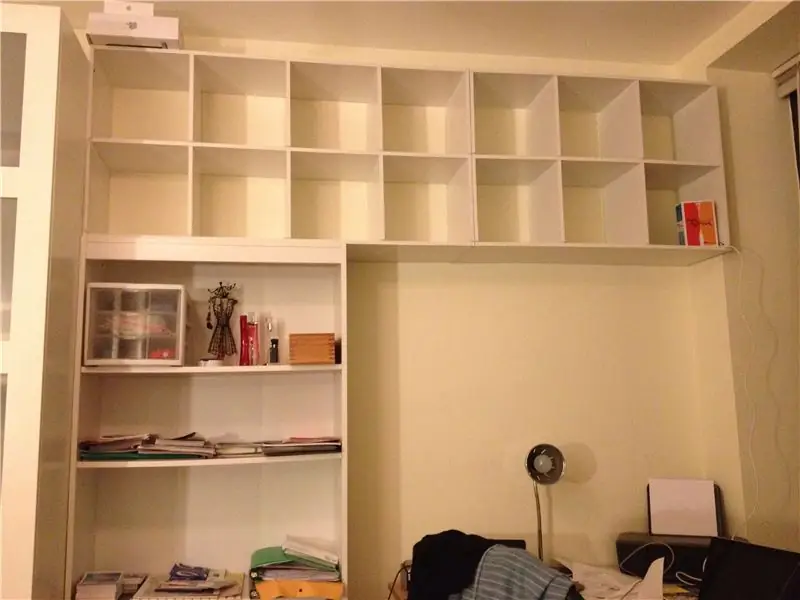
Esto comenzó porque necesitaba un espacio de almacenamiento adicional al lado y encima de un escritorio, pero quería darle un diseño especial. ¿Por qué no usar esas increíbles tiras de LED que se pueden direccionar individualmente y tomar cualquier color? Doy algunas notas sobre el estante en sí en el siguiente paso, pero esto es lo que necesita para decorar su estante: - unos pocos metros de tiras de LED con respaldo con adhesivo, ~ $ 40- un arduino nano, ~ $ 10 (cualquier arduino en realidad) - algunos cables de conexión, blancos o del color que sea su estante en realidad es- algunos cables de conexión (opcional) - un cargador de teléfono inteligente de repuesto (para alimentar el arduino conector USB) - algo de soldadura y un soldador. Comience aquí si aún no sabe cómo soldar.
Paso 1: una nota rápida sobre el estante

Solo para información, esto es lo que utilicé para construir el estante comprado en Amazon o Home Depot: - un estante para libros, $ 50 - un estante de cubo de 4x2, $ 70 - otro estante de cubo de 3x2, $ 57 para llegar a la pared que el Caras de escritorio No estoy dando muchos detalles sobre el montaje, pero implica la fijación de los cubos superiores juntos y a la pared con soportes resistentes. Hágalo con la ayuda de alguien y use su sentido común,… o el de ella. Sin embargo, podría ser una buena idea colocar los corchetes en la esquina de los cubos que no ve desde el lugar más natural de la habitación.
Paso 2: pegue las tiras de LED


Con unas tijeras, corte la tira de LED en tantas piezas como necesite. En mi caso, fueron 14 viajes de 8 LED (= 8 "). Luego póngalos en sus cajas de shlef, PERO, tenga en cuenta: - esos LED pueden volverse muy brillantes y no quiere tenerlos a la vista. Como mis estantes están completamente por encima del nivel de los ojos, coloqué la tira en la parte inferior de los cubos. Si el tuyo está en el piso, debes colocarlo en la parte superior para que no los veas cuando estés junto a él.. - Es posible que desee pegar la tira cerca del borde del estante, porque las cosas pueden terminar llenando las cajas y no quiere que bloqueen la luz de los LED. - respeto ("¡¡RESPETO… !!") la dirección indicada en la tira. La flecha muestra en qué dirección fluye la información, desde el arduino, hasta el final de la tira. Una nota sobre cómo funcionan: cada uno de los LED WS2812 contiene un microchip que recibe 0 y 1 lógicos a una velocidad de 800 kHz. Después del encendido, el primer LED escucha esta señal y elimina los primeros 3 bytes (24 bits) del flujo de bits. Utiliza esta información mación para establecer su color y transmite el resto de la señal al siguiente LED, que va a realizar la misma tarea. Cada LED tiene una entrada y una salida, por lo tanto, la dirección es importante. - El punto anterior implica que hay que pensar, de antemano, dónde va a alimentar el arduino la tira, y qué trayectoria va a tomar la tira. En mi caso, fue bastante simple, esconder el arduino en el cubo más lejano, donde puedo acceder fácilmente a un cable de alimentación disimulado que corre en la esquina de la habitación. Las tiras atraviesan todos los cubos de ese nivel, luego suben y atraviesan todos los cubos del otro nivel.
Paso 3: Estañe previamente las conexiones de la tira

Esto significa que pones una gota de soldadura en cada extremo de conexión de tus tiras de LED. Con mis 14 piezas para conectar y 3 conexiones en cada extremo (tierra, 5 V, señal), eso hace 84 gotas de soldadura. ¡Pero te hará la vida aproximadamente 84 veces más fácil en el siguiente paso!
Paso 4: conecte las tiras
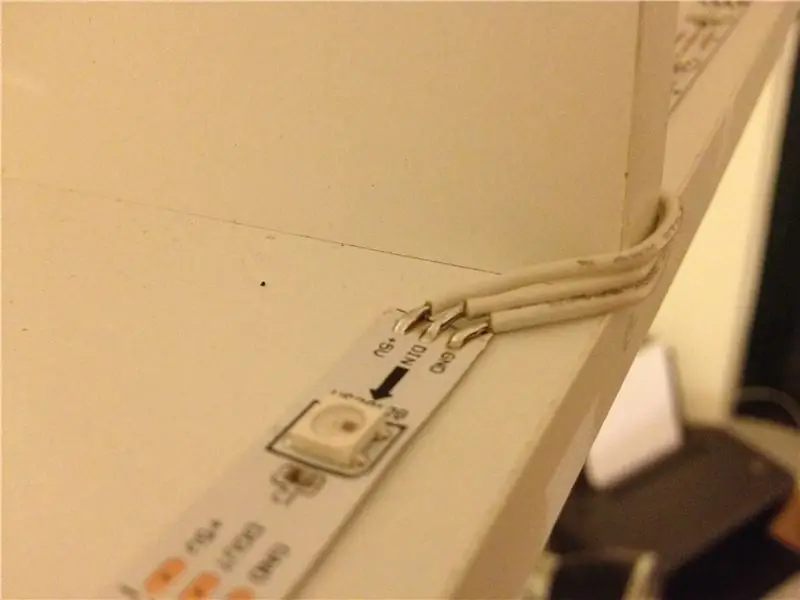
- Con el pelacables, retire solo 2 mm de aislamiento de su cable. Pre-estañe el alambre (calentándolo con el soldador hasta que absorba un poco de soldadura).- Sueldelo justo en la conexión de Tierra de una de las tiras a conectar. Ya que lo prefijó, es solo cuestión de presionar el soldador en su cable colocado en la conexión.- Luego, tire de su cable firmemente a la conexión correspondiente de la otra pieza de tira (Tierra) y corte el cable precisamente al nivel de la conexión.- Retirar 2mm de aislamiento, pre-estaño, y soldarlo al conector.- En ese punto, debe tener un cable conectando sus tiras y no debe verse suelto. Haga esto nuevamente para los conectores SIGNAL, y para los conectores de 5V.
Paso 5: conecta el Arduino y el código


El gran sitio web de Adafruit tiene algunas prácticas recomendadas muy útiles con respecto a la conexión de un Arduino a una tira de LED (la de la marca "Neo-Pixel"). Es muy claro y debes leerlo: https://learn.adafruit.com/ adafruit-neopixel-uberguide / overviewhttps://learn.adafruit.com/adafruit-neopixel-uberguide/best-practiceshttps://learn.adafruit.com/adafruit-neopixel-uberguide/arduino-library- conecte el PIN6 (en el ejemplo de código a continuación, usamos el pin 6) a la primera SEÑAL de LED, - conecte el Arduino Ground al primer LED GND - Encienda su tira de LED con una fuente de alimentación de 5V y conecte su arduino al cargador USB. - ADVERTENCIA: Si alimenta la tira a través del Arduino, no use el pin "+ 5V" del arduino. Este pin involucra algunos circuitos sensibles en el Arduino y puede quemarse debido a la corriente consumida por la tira de LED. En su lugar, puede intentar utilizar el pin "Vin". Si planea consumir más de 1A de corriente (~ 20 a 50 mA por LED), conecte una fuente de alimentación de 5v directamente a la tira de LED (y la tierra debe compartirse con el Arduino). Aquí está el código que usé para un cámara lenta de colores a través de los cubos. Se toma y se adapta directamente de los ejemplos de la biblioteca Neo_Pixel: #include "Adafruit_NeoPixel.h" #define PIN 6 // Parámetro 1 = número de píxeles en la tira // Parámetro 2 = número de pin de Arduino (la mayoría son válidos) // Parámetro 3 = indicadores de tipo de píxel, agregue según sea necesario: // NEO_KHZ800 800 KHz bitstream (la mayoría de los productos NeoPixel con LED WS2812) // NEO_KHZ400 400 KHz (píxeles FLORA clásicos 'v1' (no v2), controladores WS2811) // NEO_GRB Los píxeles son cableado para flujo de bits GRB (la mayoría de los productos NeoPixel) // NEO_RGB Los píxeles están conectados para flujo de bits RGB (píxeles FLORA v1, no v2) Adafruit_NeoPixel strip = Adafruit_NeoPixel (8 * 14, PIN, NEO_GRB + NEO_KHZ800); // IMPORTANTE: Para reducir el desgaste de NeoPixel riesgo, agregue un condensador de 1000 uF a través de los cables de alimentación de // píxeles, agregue una resistencia de 300 a 500 ohmios en la entrada de datos del primer píxel // y minimice la distancia entre Arduino y el primer píxel. Evite conectar // en un circuito en vivo … si debe, conecte GND primero.void setup () {strip.begin (); strip.show (); // Inicializar todos los píxeles en 'off'} void loop () {rainbowCycle (20);} void rainbowCycle (uint8_t espera) {uint16_t i, j; for (j = 0; j <256; j ++) {for (i = 0; i <strip.numPixels (); i ++) {strip.setPixelColor (i, Wheel ((((i) * 256 / strip.numPixels ()) + j) & 255));} strip.show (); delay (wait);}} // Ingrese un valor de 0 a 255 para obtener un valor de color.// Los colores son una transición r - g - b - de regreso a r.uint32_t Wheel (byte WheelPos) {if (WheelPos <85) {return strip. Color (WheelPos * 3, 255 - WheelPos * 3, 0);} else if (WheelPos <170) {WheelPos - = 85; return strip. Color (255 - WheelPos * 3, 0, WheelPos * 3);} else {WheelPos - = 170; return strip. Color (0, WheelPos * 3, 255 - WheelPos * 3);}}


Tercer Premio en el Concurso de Autor Destacado: Tarun Upadhyaya
Recomendado:
Proyectos que cambian la luz: 5 pasos

Proyectos que cambian la luz: Proyectos que cambian la luz fue un proyecto inspirado en todos los dispositivos conectados que nos rodean. Muchas veces no queremos que suene un pitido fuerte cada vez que un dispositivo (o varios) necesitan llamar nuestra atención. Las luces son una excelente manera de resolver t
Fundición de piezas detalladas: dedos protésicos (que brillan, cambian de color con el calor y más ): 10 pasos (con imágenes)

Fundición de piezas detalladas: dedos protésicos (que brillan, cambian de color con el calor y más …): esta es una guía sobre la fundición de piezas pequeñas y complejas a bajo precio. Debería decirse que no soy un experto en casting, pero como la necesidad es a menudo la madre de la invención, algunos de los procesos aquí han funcionado bien. Conocí a Nigel Ackland en Future Fest en Londres y
Caja que cambia de color: 13 pasos (con imágenes)

Estuche que cambia de color: una guía sobre cómo recrear nuestro estuche que cambia de color
Luces que cambian de color y demostración de seguridad de Bluetooth: 7 pasos (con imágenes)

Demostración de luces que cambian de color y seguridad de Bluetooth: en este Instructable, explicaré cómo crear una pantalla de luces que cambian de color que se controla de forma remota a través de Bluetooth usando un teléfono inteligente o tableta Android (Samsung, Google, etc.) o Apple. proyecto, ideal para jóvenes
Iluminación LED de bajo perfil para estantes: 5 pasos

Iluminación de estante LED de bajo perfil: agregue iluminación casi oculta a los estantes, gabinetes y cubículos de escritorio. Es ideal para áreas difíciles de ver, iluminación de acento y lugares donde no hay tomas de corriente disponibles
