
Tabla de contenido:
- Autor John Day [email protected].
- Public 2024-01-30 08:43.
- Última modificación 2025-01-23 14:40.


Las tablas de diseño pueden ser una herramienta muy poderosa en SolidWorks. Una tabla de diseño es básicamente una hoja de Excel que se puede utilizar para editar cualquier dimensión de una pieza 3D. También se puede utilizar para crear múltiples configuraciones de la misma pieza. Estas configuraciones pueden usar ecuaciones complejas en la tabla de diseño para lograr cualquier resultado deseado. Estas diferentes configuraciones se pueden usar en un ensamblaje donde solo se importa un archivo de pieza, pero se usan diferentes configuraciones para construir el ensamblaje.
En este tutorial, le mostraré cómo crear y editar una tabla de diseño de SolidWorks. También le mostraré cómo agregar dimensiones de nuevas características a una tabla de diseño existente.
Paso 1: creación de una pieza

Para comenzar, primero debemos crear una pieza de SolidWorks. En mi ejemplo, creé un bloque de 5 mm x 3 mm x 2 mm, pero puede crear cualquier tipo de pieza que desee para el calor. Para hacer esto, creé un boceto cuadrado de 5 mm x 3 mm en el plano frontal y lo extruí en 2 mm.
Paso 2: creación de la tabla de diseño
Para crear la tabla de diseño, debemos ir a la pestaña Insertar, luego Tablas, luego Tabla de diseño. Habrá algunas opciones como En blanco, Crear automáticamente y Desde archivo. En la mayoría de los casos, se utilizará la opción Crear automáticamente, por lo que es lo que usamos para este tutorial. Después de hacer clic en la marca de verificación verde, aparecerá la tabla de diseño.
Paso 3: Cambiar los nombres de entidades, croquis y cotas


Para seleccionar fácilmente las dimensiones deseadas en la tabla de diseño, debemos cambiar los nombres de la función, el boceto y las dimensiones. Primero, elimine la nueva tabla de diseño yendo a la pestaña de configuración, haciendo clic derecho en la tabla de diseño y seleccionando eliminar. Luego vaya al árbol de piezas, vaya al boceto y haga doble clic en una cota. Aparecerá un cuadro que le permitirá cambiar el nombre de la dimensión. Repita esto para la otra dimensión. Para cambiar el nombre del boceto, haga clic lentamente en el nombre del boceto dos veces y le permitirá cambiar el nombre. Para cambiar la dimensión de espesor, haga doble clic en la función de extrusión y luego haga doble clic en la dimensión de espesor en el modelo. Aparecerá el mismo cuadro donde podrá cambiar el nombre de esa dimensión. Luego, puede cambiar el nombre de la extrusión de la misma manera que cambiamos el nombre del boceto. Ahora, cuando creamos la tabla de diseño nuevamente, podemos ver fácilmente los nombres de las dimensiones y a qué corresponden. Mantendremos presionada la tecla de control y haremos clic en todas las dimensiones y luego en el botón Aceptar para agregarlas a nuestra tabla de diseño.
Paso 4: agregar configuraciones



Ahora que tenemos una tabla de diseño, podemos agregar un par de configuraciones a nuestra pieza. Para hacer esto, cree una nueva fila debajo de la fila predeterminada. La primera columna es el nombre de la configuración y el resto de las columnas son los valores de dimensión correspondientes a los títulos de las columnas. Una vez agregadas las nuevas configuraciones, haga clic en cualquier parte del espacio del modelo 3D para cerrar la tabla de diseño. Ahora cuando vamos a la pestaña de configuración, vemos las nuevas configuraciones y podemos hacer doble clic en cada una para visualizarlas.
Paso 5: Agregar a tablas de diseño



Después de agregar una nueva característica a la pieza, ahora queremos agregar esta nueva dimensión a la tabla de diseño existente. Para hacer esto, comience por ir a la pestaña de configuración, haga clic con el botón derecho en la tabla de diseño y haga clic en editar tabla de diseño. Haga clic en la celda a la derecha de la última dimensión. Vaya al árbol de piezas, haga clic en el boceto y luego haga clic en la dimensión que debe agregarse a la tabla de diseño. El nombre de la dimensión y el valor predeterminado se agregarán automáticamente. El nombre de la función también se puede introducir manualmente, pero es mucho más fácil utilizar el árbol de piezas. Para agregar la función a las configuraciones, simplemente agregue los valores deseados en las filas correspondientes para esa columna. Salga de la tabla de diseño y vuelva a las configuraciones. Haga doble clic en cada configuración y anule la supresión de la función de agujero en cada configuración. Ahora hemos agregado la nueva característica a la tabla de diseño y todas las configuraciones.
Recomendado:
Diseño de juegos en Flick en 5 pasos: 5 pasos

Diseño de juegos en Flick en 5 pasos: Flick es una forma realmente sencilla de hacer un juego, especialmente algo como un rompecabezas, una novela visual o un juego de aventuras
Resolver tablas de verdad: 10 pasos
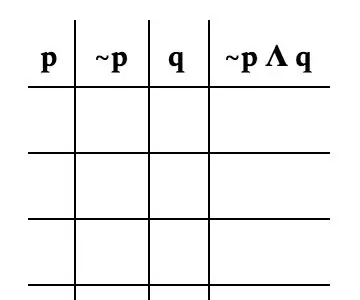
Resolver tablas de verdad: una tabla de verdad es una forma de visualizar todos los resultados de un problema. Este conjunto de instrucciones está hecho para personas que se inician en matemáticas discretas. Practicaremos hoy con un problema de ejemplo que es específico de estas instrucciones. Tu vas
Mini arcade para 2 jugadores de una vieja computadora portátil y tablas de cortar de Ikea: 32 pasos (con imágenes)

Mini arcade para 2 jugadores de una vieja computadora portátil y tablas de cortar de Ikea: me encantan los juegos retro. Todas esas viejas máquinas recreativas y consolas eran tan divertidas. Me encantaría mi propia máquina recreativa, pero simplemente no tengo el espacio. Jugar con un mando a través de una consola en el televisor simplemente no se siente bien, así que necesitaba hacer un
ME 470 Tablas de diseño de Solidworks para piezas: 4 pasos

ME 470 Tablas de diseño de Solidworks para piezas: las tablas de diseño son una herramienta útil en SolidWorks que permiten cambios rápidos en las piezas, así como la creación de nuevas configuraciones y el uso de funciones de Excel para controlar las dimensiones. Este tutorial mostrará los conceptos básicos de las tablas de diseño
Tablas de surf generadas por datos: 11 pasos (con imágenes)

Tablas de surf generadas por datos: esto está tomado de mi tesis de último año en diseño industrial de hace aproximadamente un año, así que lo siento si hay algunos agujeros en mi memoria podría estar un poco mal. Es un proyecto experimental y hay tantas cosas que podrían haberse hecho de otra manera, don
