
Tabla de contenido:
- Paso 1: comenzar con Google Firebase
- Paso 2: hacer un 'proyecto'
- Paso 3: ¡Bienvenido a Firebase Console
- Paso 4: creación de la base de datos
- Paso 5: Definición de reglas de seguridad para su Firebase
- Paso 6: ¡Bienvenido a Firebase
- Paso 7: creación de su primera lista de tareas
- Paso 8: Nombre de la lista de tareas
- Paso 9: agregar detalles a la lista
- Paso 10: agregar subtareas a la lista
- Paso 11: ¡Tada
- Paso 12: Complete la adición de sus tareas
- Autor John Day [email protected].
- Public 2024-01-30 08:43.
- Última modificación 2025-01-23 14:40.
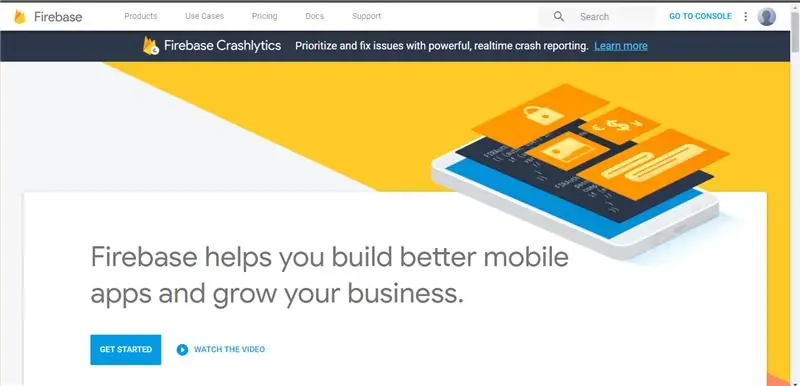
¡Hola!
Todos usamos listas de tareas pendientes en el día a día, ya sea en línea o fuera de línea. Si bien las listas sin conexión son propensas a perderse, las listas virtuales pueden perderse, borrarse accidentalmente o incluso olvidarse. Así que decidimos hacer uno en Google Firebase, una base de datos en tiempo real. ¿Por qué? Porque:
1. Es genial
2. Es tiempo real, por lo que los cambios se realizan instantáneamente.
3. Fácil de usar y centralizado; todos los datos están en la nube y son accesibles a través de cualquier plataforma.
4. Una API maravillosa que es de gran ayuda.
5. Las actualizaciones son fáciles de hacer.
¡Nos centraremos en agregar datos manualmente a Firebase en este proyecto!
Paso 1: comenzar con Google Firebase
Visite el sitio web de Google Firebase y haga clic en el botón "Iniciar sesión" en la esquina superior izquierda e inicie sesión a través de su cuenta de Google.
Después de iniciar sesión, haga clic en 'Ir a la consola' para acceder a la consola de la base de datos de su base de fuego. No te preocupes, no es nada avanzado.
Paso 2: hacer un 'proyecto'
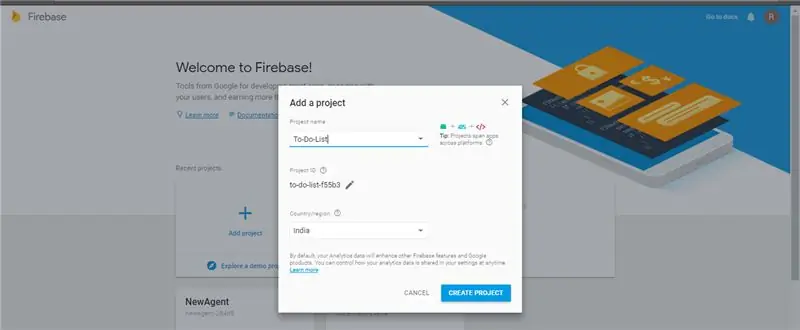
En su nueva pantalla, haga clic en el enorme icono Más (Agregar proyecto) para crear un nuevo proyecto. Cada proyecto puede tener solo una base de datos, por lo que deberá repetir este proyecto varias veces en caso de que desee varias bases de datos en tiempo real.
Ahora, escriba el nombre de su proyecto y seleccione el país de uso. ¡Haga clic en Crear proyecto para empezar a trabajar!
Paso 3: ¡Bienvenido a Firebase Console
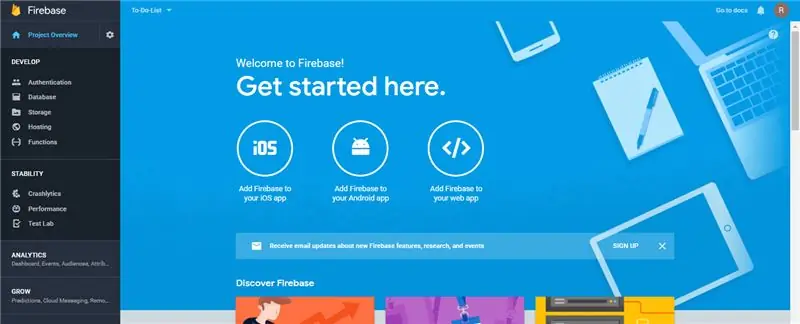
Después de la carga, haga clic en continuar. Esto te llevará a una nueva pantalla.
¡Bienvenido a tu consola de Google Firebase!
Paso 4: creación de la base de datos
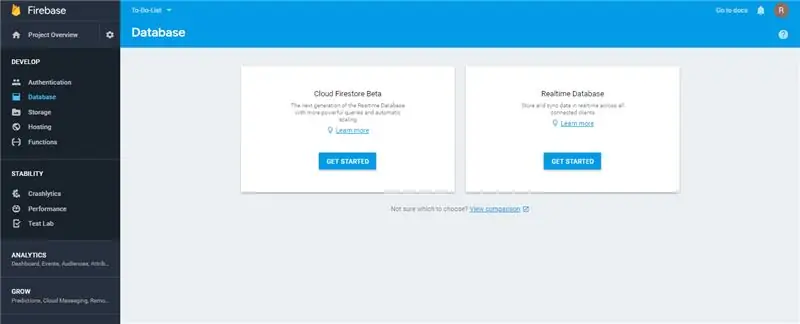
En el menú de la izquierda, haga clic en 'Base de datos'. Esto lo lleva a una nueva pantalla donde puede elegir entre Cloud Firestore o Realtime Database. Usaremos Realtime Database para este proyecto. ¡Haga clic en Comenzar!
Paso 5: Definición de reglas de seguridad para su Firebase
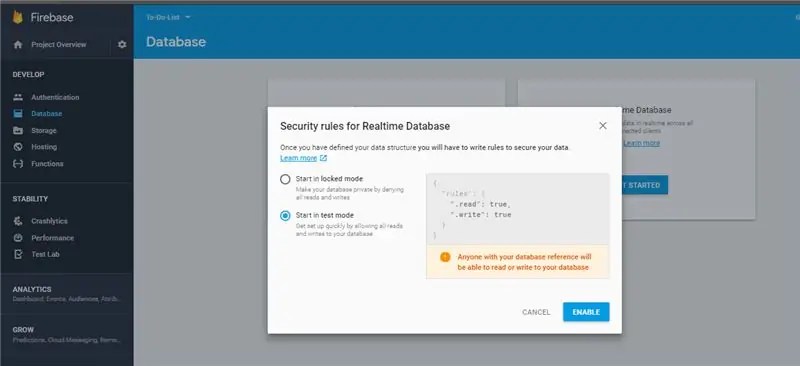
Firebase ofrece potentes funciones de autenticación para que no haya acceso no autorizado a su base de datos. Sin embargo, para simplificar, usaremos una base de datos 'pública', que puede ser modificada por cualquier persona que tenga acceso a las 'credenciales' de su base de datos. Más sobre credenciales más adelante.
Seleccione el 'Modo de prueba' para este proyecto y haga clic en Habilitar.
Paso 6: ¡Bienvenido a Firebase
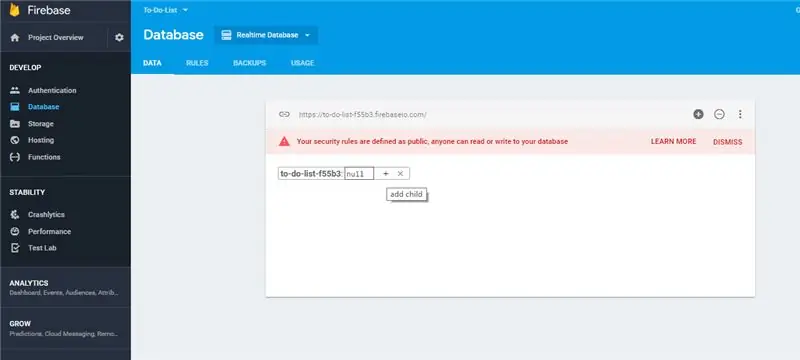
Así es como se vería su pantalla. Excepto el nombre del proyecto.
Paso 7: creación de su primera lista de tareas
Crearemos listas de tareas, llamadas 'Buckets'. Cada depósito es una lista anidada de datos. Si bien puede elegir cualquier forma de anidamiento que desee, para este proyecto, cada cubo representará una tarea.
Para agregar el primer depósito, haga clic en el icono '+' frente a nulo como se muestra.
Paso 8: Nombre de la lista de tareas
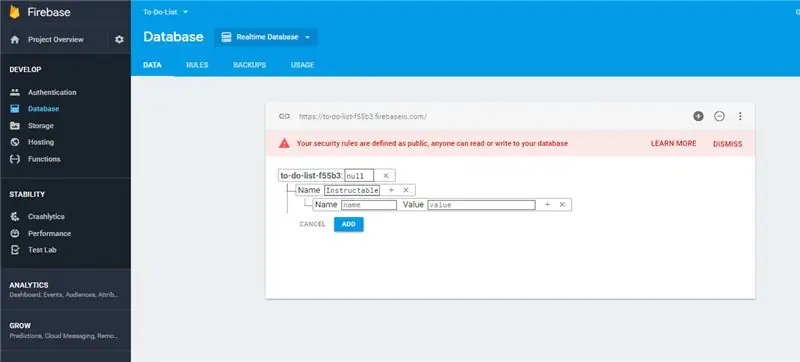
Aparecen 2 atributos. Nombre y valor.
La etiqueta 'Nombre' se utiliza para hacer referencia al nombre de su tarea. Por ejemplo, querrás crear una lista de instructables que quieras ver más adelante. Entonces usamos el Nombre como Instructables, porque, ¿por qué no?
Tenga en cuenta que los campos son cortos, por lo que la visibilidad de nombres más largos puede ser un problema. Sin embargo, tenga la seguridad de que el nombre es exactamente lo que escribió.
Si bien podríamos poner cualquier valor para la etiqueta Valor, nos gustaría agregar una lista de elementos debajo del encabezado. Entonces, para crear este nido, hacemos clic en el ícono 'Más' frente a la etiqueta Valor.
Paso 9: agregar detalles a la lista
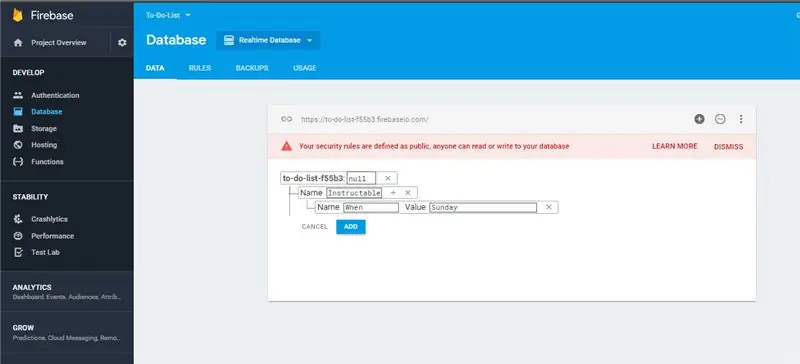
Puede ver que ha aparecido otro 'nivel' de la lista.
Ahora asignaremos un atributo llamado 'Cuándo' para indicar el día en que desea hacer esto. Escriba 'Cuándo' en la etiqueta de nombre y 'Domingo', por ejemplo, en la etiqueta Valor.
Ahora querrá agregar los tipos de instructables que le gustaría ver. Los agruparemos bajo el nombre "Qué".
Paso 10: agregar subtareas a la lista
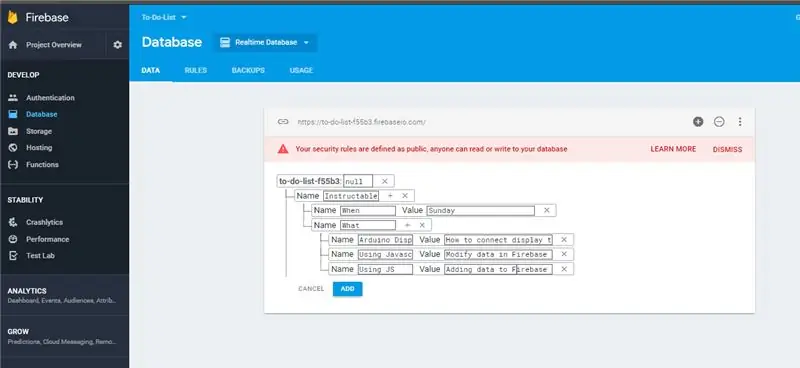
Haga clic en el ícono más frente al nombre de su 'Bucket' o 'Task' o 'List'. En el nuevo campo, escriba "Qué" en el nombre y haga clic en el icono más para hacer una lista bajo este encabezado. Haga clic en el icono más delante de qué agregar otro campo.
Puede ver que ha aparecido otro nivel. Escriba sus tareas en la etiqueta 'Nombre' y una descripción en la etiqueta 'Valor'. Siéntase libre de experimentar aquí con más anidación.
Haga clic en agregar para finalizar esto. O haga clic en Cancelar en caso de que tenga dudas sobre cómo agregar los datos.
Paso 11: ¡Tada
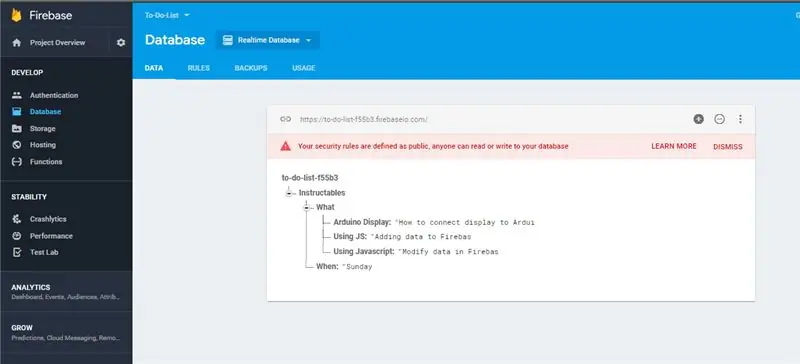
Verá que la lista se ilumina en verde y luego se materializa firmemente como los datos que estableció. Notará que Firebase ordena automáticamente los 'Nombres' de las listas y las sublistas en orden alfabético.
Si una tarea parece incompleta, haga clic en ella y desplácese hacia la derecha para verla en su totalidad.
Paso 12: Complete la adición de sus tareas
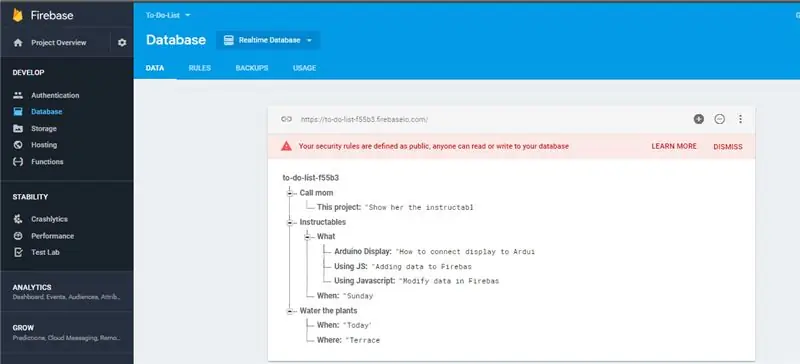
¡Repite esto para hacer tu lista!
Un resumen rápido:
Nuevos depósitos insertando en la lista más a la izquierda que tiene el nombre del proyecto del proyecto.
Nuevos atributos insertando en la tarea.
¡Nuevas sublistas insertando tareas dentro de una lista!
¡Puede ver esta lista en cualquier momento y en cualquier lugar! Está perfectamente sincronizado. ¡Disfrutar!
Recomendado:
Implemente su primera aplicación de lista de tareas pendientes: 8 pasos

Implemente su primera aplicación de lista de tareas pendientes: si es completamente nuevo en la codificación o tiene algo de codificación, es posible que se pregunte por dónde comenzar a aprender. Necesita aprender cómo, qué, dónde codificar y luego, una vez que el código esté listo, cómo implementarlo para que todo el mundo lo vea. Bueno, las buenas noticias son
ESP01 Moodlight con Firebase en tiempo real + OTA: 7 pasos

ESP01 Moodlight con Firebase en Realtime + OTA: Admite el modo R-G-B y el efecto Fade. También hay soporte para el control de brillo. Soporte para actualización OTA
Lista de tareas pendientes de Arduino: 5 pasos
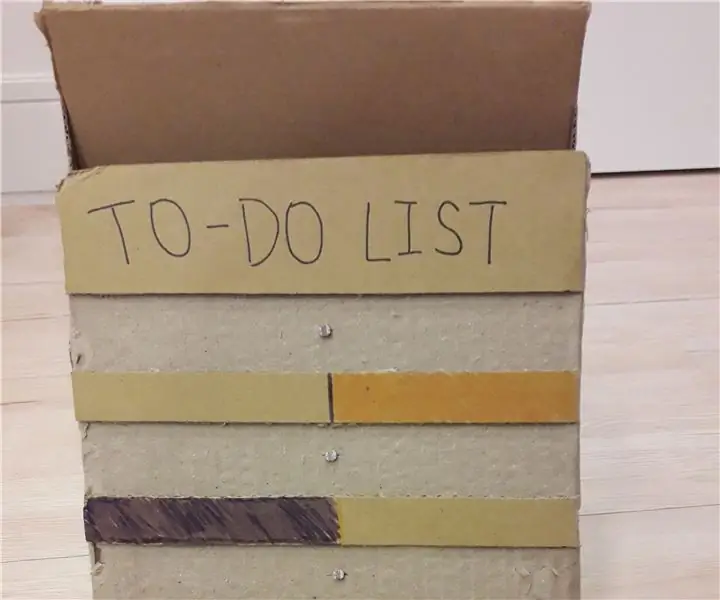
Lista de tareas pendientes de Arduino: esta es la lista de tareas pendientes de Arduino. Es una lista de tareas normal, pero conectada a Arduino. Siempre que termines una tarea, ganarás puntos, que luego podrás decidir qué hacer. Cómo funciona: escriba las tareas que necesita hacer en una hoja de papel. Luego, inserte
Administrador de tareas: un sistema de gestión de tareas domésticas: 5 pasos (con imágenes)

Administrador de tareas: un sistema de gestión de tareas domésticas: quería tratar de abordar un problema real que se enfrenta en nuestro hogar (y, me imagino, el de muchos otros lectores), que es cómo asignar, motivar y recompensar a mis hijos por ayudar con las tareas del hogar. Hasta ahora, hemos conservado una hoja plastificada
Notificaciones de eventos en tiempo real usando NodeMCU (Arduino), Google Firebase y Laravel: 4 pasos (con imágenes)

Notificaciones de eventos en tiempo real usando NodeMCU (Arduino), Google Firebase y Laravel: ¿Alguna vez ha querido recibir una notificación cuando se realiza una acción en su sitio web pero el correo electrónico no es el adecuado? ¿Quieres escuchar un sonido o una campana cada vez que realizas una venta? O existe la necesidad de su atención inmediata debido a una emergencia
