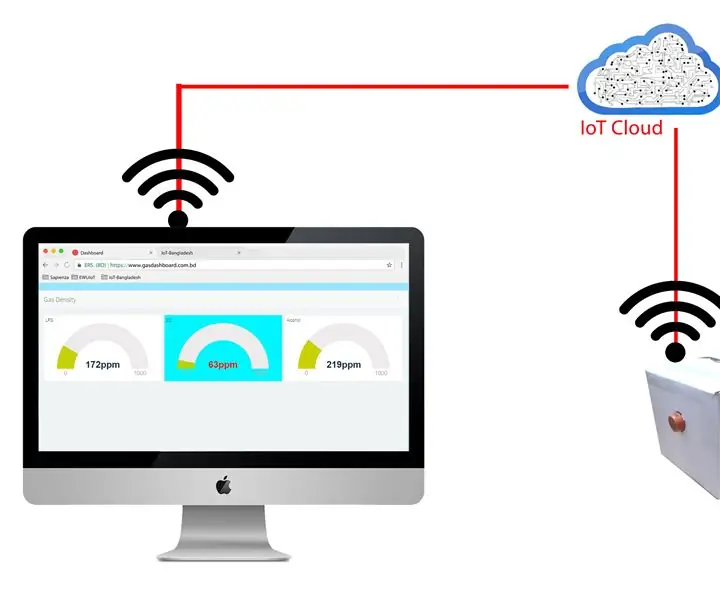
Tabla de contenido:
- Autor John Day [email protected].
- Public 2024-01-30 08:43.
- Última modificación 2025-01-23 14:40.
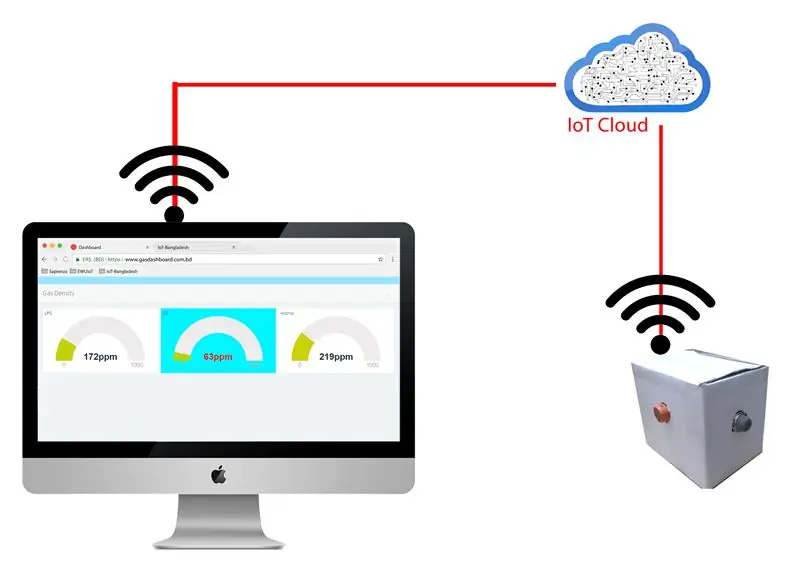
Los gases tóxicos tienen enormes efectos ambientales. La gente sufre varias enfermedades a causa de ellos. La detección adecuada del nivel de gas tóxico es importante para nosotros. en este sentido desarrollo este proyecto para la detección del nivel de gases tóxicos en nuestro medio ambiente.
Los gases tóxicos tienen enormes efectos ambientales. La gente sufre varias enfermedades a causa de ellos. La detección adecuada del nivel de gas tóxico es importante para nosotros. en este sentido desarrollo este proyecto para la detección del nivel de gases tóxicos en nuestro medio ambiente.
Paso 1: Cosas necesarias

- Linkit Smart Dou
- Sensores de gas MQ (MQ-3, MQ-2, MQ-7)
- Tablero de la tarjeta
- Cable pasa corriente
- Thinger.io (Cuenta)
- IDE de Arduino
- Pistola de silicona
- Soldador
- Cuchillo cortador
Paso 2: construir el sistema



- Haga un agujero con un cuchillo cortador para colocar los sensores de gas en él. Colocó un poco de pegamento caliente en la parte posterior de los sensores para fijar los sensores con la placa de cartón.
- Conecte el pin de los sensores con el microcontrolador linkit smart dou utilizando el diagrama de pin adecuado.
- Conecte el pin GND y VCC de todos los sensores.
- Coloque el microcontrolador dentro del tablero de la tarjeta y fíjelo con pegamento caliente.
Si desea agregar más sensores….. puede agregarlo.
Diagrama de pines
Encienda la placa Linkit a través de USB o banco de energía USB
Sensor MQ2
VCC --- 5 V
A0 ------ A0 (placa de enlace)
TIERRA ----- TIERRA
Sensor MQ3
VCC --- 5 V
A0 ------ A1 (placa de enlace)
TIERRA ----- TIERRA
Sensor MQ7
VCC --- 5 V
A0 ------ A2 (placa de enlace)
TIERRA ----- TIERRA
Todos los VCC y tierra están conectados con VCC y tierra de la placa Linkit.
Paso 3: preparación de Linkit Smart Dou
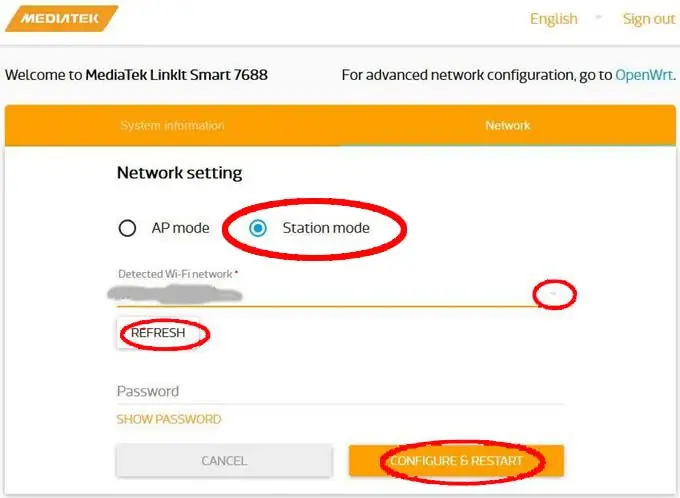
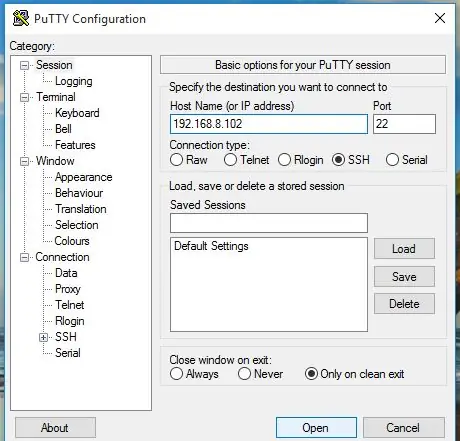
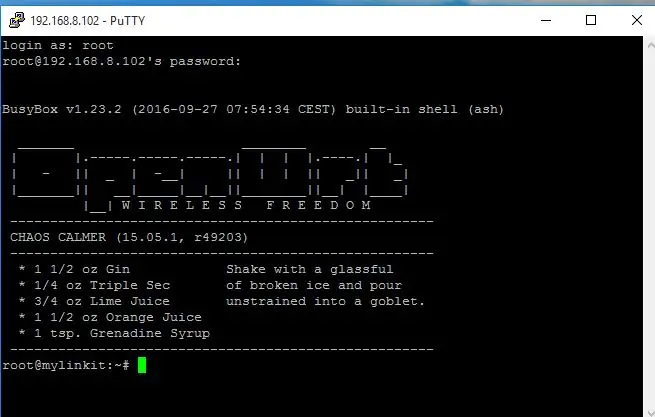
De forma predeterminada, Linkit Smart7688 Duo está funcionando en modo AP, pero para este proyecto debemos pasar al modo de estación. Dado que tenemos un plan para usar esta placa en modo arduino yun, necesitamos hacer alguna configuración.
Primero, conecte la placa con su PC y escanee la red Wifi y encontrará la red con el nombre de LinkIT *******; conéctese a él y abra su navegador y escriba esta URL. https://mylinkit.local/ y verá la pantalla de inicio de sesión. La primera vez ingrese la contraseña y haga clic en guardar y luego inicie sesión nuevamente. Después de iniciar sesión, haga clic en la pestaña "Red" y luego aparecerá la siguiente pantalla y seleccione el modo de estación. y luego seleccione su propia red wifi y luego ingrese su contraseña wifi y haga clic en "Configurar y reiniciar". Ahora su placa está conectada con su propia red.
Para obtener más detalles, siga la wiki de linkit smart dou board.
Ahora necesitamos configurar el modo puente arduino yun de linkit smart Dou.
Desde Windows 10/7, abra el terminal de masilla y escriba la dirección IP de la placa linkit smart dou o escriba mylinkit.local.
Después de conectar la masilla con la placa, ejecute los siguientes comandos para habilitar el modo puente.
# uci set yunbridge.config.disabled =’0’
# uci commit
# reiniciar
Ahora el tablero está listo para este proyecto.
Paso 4: carga del código fuente de Arduino para Linkit Smart Dou
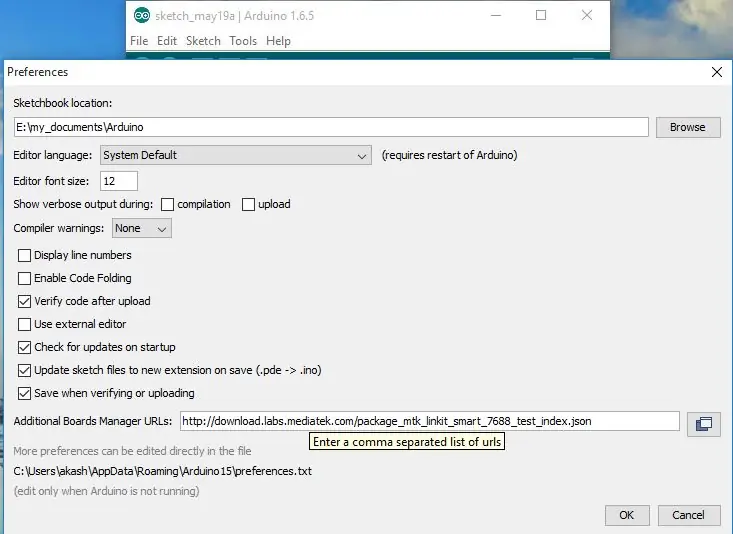
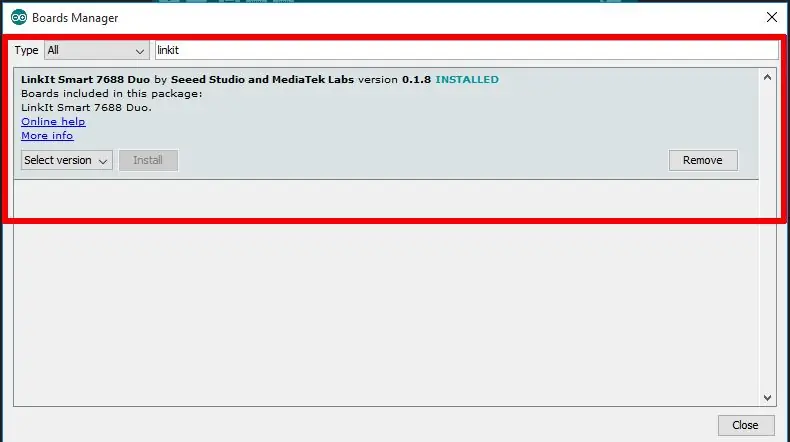
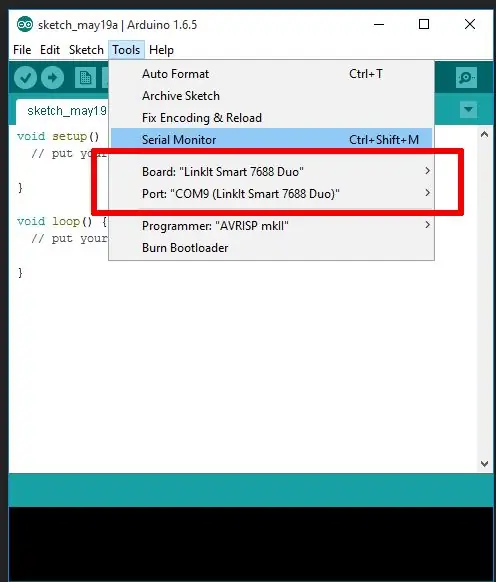
• Abra el IDE de Arduino.
• Para obtener el administrador del tablero debe ir a Archivo >> Preferencias y luego, en las "URL adicionales del administrador de tableros" pegue el enlace a continuación: (verifique la figura)
download.labs.mediatek.com/package_mtk_lin…
Luego, instale el tablero linkit smart dou yendo a Herramientas >> Tablero> Administrador de tableros… Puede encontrarlo desplazándose hacia abajo o simplemente escribiendo linkit en el cuadro de búsqueda (ver la figura).
Como puede ver, ya lo he instalado, pero si no lo ha hecho, asegúrese de hacerlo haciendo clic en el botón de instalación.
Ahora compruebe si la placa está disponible o no, haciendo clic en Herramientas >> Placa y en Herramientas> Puerto. Como se ve aquí (ver la figura)
Ahora, simplemente escriba el código y cargue haciendo clic en el botón Cargar (******).
***** Carga de firmware a la placa de enlace
Antes de cargar el código Arduino en la placa, asegúrese de que su thinger.io lib para Adruino IDE se haya descargado correctamente y que su nombre de usuario y credenciales se hayan agregado correctamente. El tablero de Thinger.io visualiza los datos en tiempo real después de cargar el código fuente en el tablero de Linkit.
Paso 5: Configura la plataforma Thinger.io
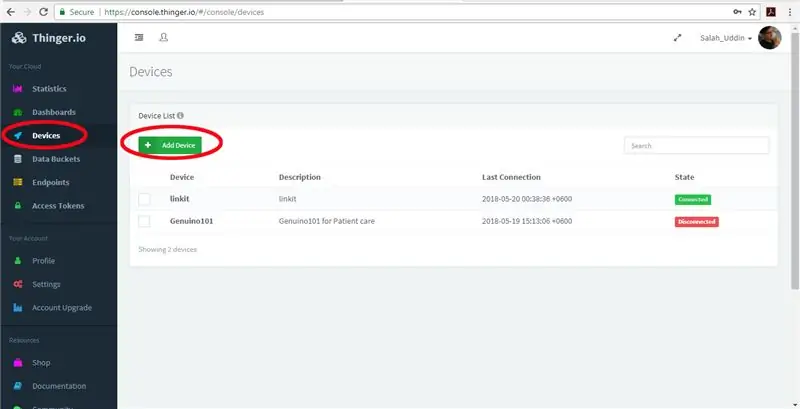
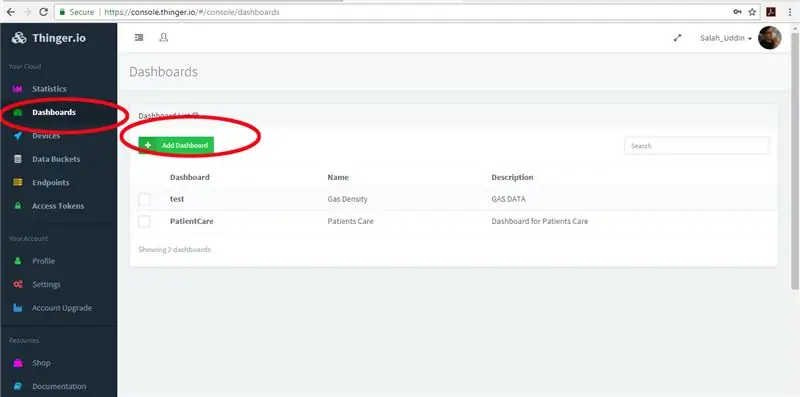
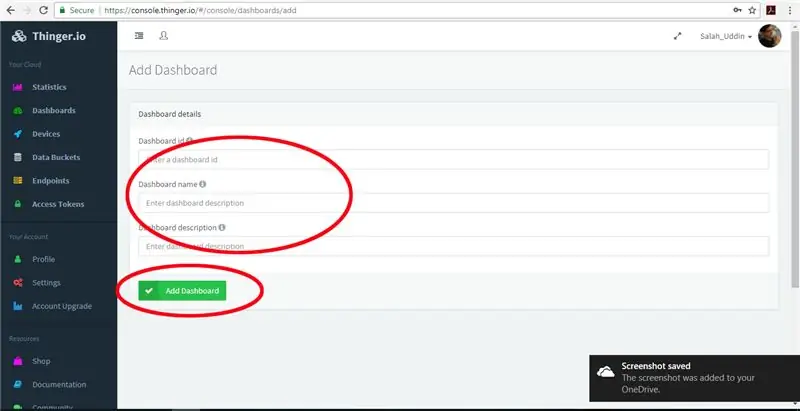
Thinger.io es una plataforma iot-cloud que se utiliza aquí para transmitir datos desde el dispositivo a la nube. Proporciona servicio de transmisión gratuito hasta dos dispositivos. Si no tiene ninguna cuenta, abra una.
Para agregar un nuevo dispositivo, haga clic en agregar dispositivo y luego ingrese el nombre, la descripción y su credencial (la credencial es obligatoria para conectar un dispositivo a thinger.io, debe poner esta credencial y el nombre del dispositivo, así como su nombre de usuario en el Código fuente de Arduino para conectar el dispositivo a la nube).
Para crear un panel para la visualización de datos, debe hacer clic en agregar panel y luego poner el nombre y la descripción del panel. Consulte la documentación de thinger.io para obtener más detalles sobre el panel, el dispositivo y otros servicios.
Subiendo firmware a la placa Linkit
Antes de cargar el código Arduino en la placa, asegúrese de que su thinger.io lib para Adruino IDE se haya descargado correctamente y que su nombre de usuario y credenciales se hayan agregado correctamente.
El tablero de Thinger.io visualiza los datos en tiempo real después de cargar el código fuente en el tablero de Linkit.
Paso 6: demostración

Video
www.youtube.com/embed/0TvXcXoMvuQ
Recomendado:
Seguimiento de objetos basado en detección de color: 10 pasos

Seguimiento de objetos basado en detección de color: historia Hice este proyecto para aprender a procesar imágenes usando Raspberry PI y abrir CV. Para hacer este proyecto más interesante, utilicé dos servomotores SG90 y monté una cámara en él. Un motor se usa para moverse horizontalmente y el segundo motor se usa para moverse verticalmente
Termómetro infrarrojo sin contacto basado en Arduino - Termómetro basado en infrarrojos con Arduino: 4 pasos

Termómetro infrarrojo sin contacto basado en Arduino | Termómetro basado en infrarrojos con Arduino: Hola chicos, en este instructivo, haremos un termómetro sin contacto con arduino, ya que a veces la temperatura del líquido / sólido es demasiado alta o demasiado baja y luego es difícil hacer contacto con él y leer su temperatura entonces en ese escenario
Generador de música basado en el clima (generador Midi basado en ESP8266): 4 pasos (con imágenes)

Generador de música basado en el clima (Generador Midi basado en ESP8266): Hola, hoy explicaré cómo hacer tu propio generador de música basado en el clima. Está basado en un ESP8266, que es como un Arduino, y responde a la temperatura, la lluvia y la intensidad de la luz. No espere que haga canciones completas o programas de acordes
Sistema de detección de incendios forestales basado en IOT: 8 pasos

Sistema de detección de incendios forestales basado en IOT: ● Los incendios forestales han sido un problema acuciante durante décadas en la India y solo se destacan cuando ocurren incidentes importantes como el de Uttarakhand. ● Según el departamento forestal de Uttarakhand, en 1451 se destruyeron 3399 hectáreas de cobertura forestal. por
Sistema de detección basado en Arduino: 6 pasos

Sistema de detección basado en Arduino: en este Instructable, crearemos un sistema de detección basado en Arduino simple utilizando el sensor ultrasónico, un servomotor y un zumbador piezoeléctrico que comienza a sonar cuando el sensor detecta un objeto dentro de su rango. Este es un proyecto simple que
