
Tabla de contenido:
- Paso 1: los enlaces
- Paso 2: cableado
- Paso 3: Configurar Node Mcu y Tasker
- Paso 4: el tablero correcto
- Paso 5: Instale el Esp One
- Paso 6: Elija esta biblioteca y agregue este código
- Paso 7: hacer una publicación HTTP en Tasker
- Paso 8: Listo
- Paso 9: Final: siempre puedes hacer un estuche que hice mío con un cortador láser y un enclavamiento simple
2025 Autor: John Day | [email protected]. Última modificación: 2025-01-23 14:40

descargar tasker.
Paso 1: los enlaces
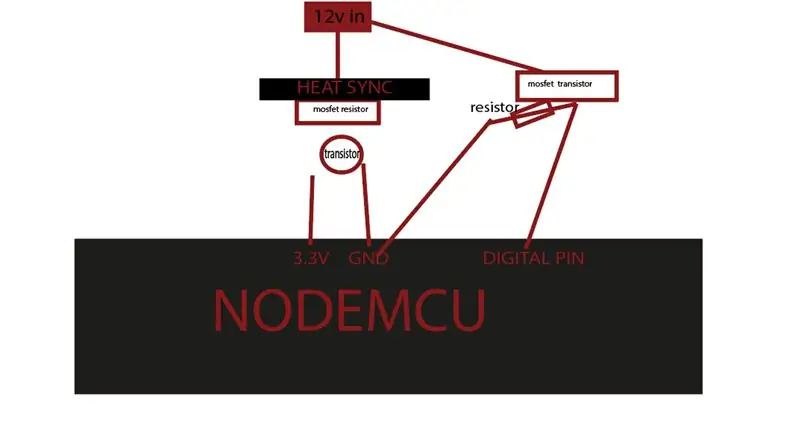

play.google.com/store/apps/details?id=net…. -> tasker
thinger.io/ -> api más delgada
www.amazon.de/Eleduino-Version-NodeMCU-Int… -> el módulo nodemcu
puede usar cualquier salida que desee en mi ejemplo utilicé una tira de led rgb
Paso 2: cableado
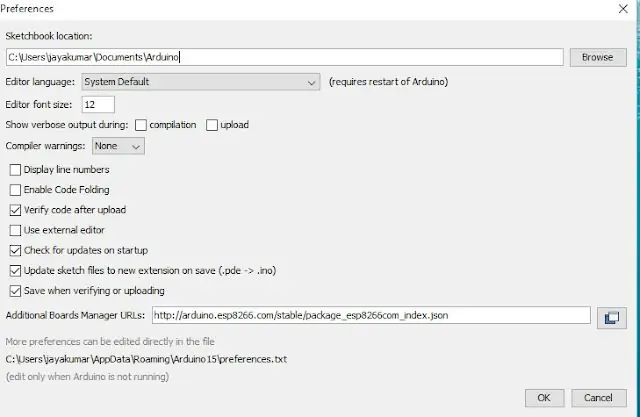
hacer esto con una placa de pruebas antes de soldar
Paso 3: Configurar Node Mcu y Tasker
En primer lugar, abra el IDE de Arduino en archivos y haga clic en la preferencia en el IDE de Arduino
copie el siguiente código en el Administrador de tableros adicionaleshttps://arduino.esp8266.com/stable/package_esp8266com_index.json haga clic en Aceptar para cerrar la pestaña de preferencias.
Paso 4: el tablero correcto
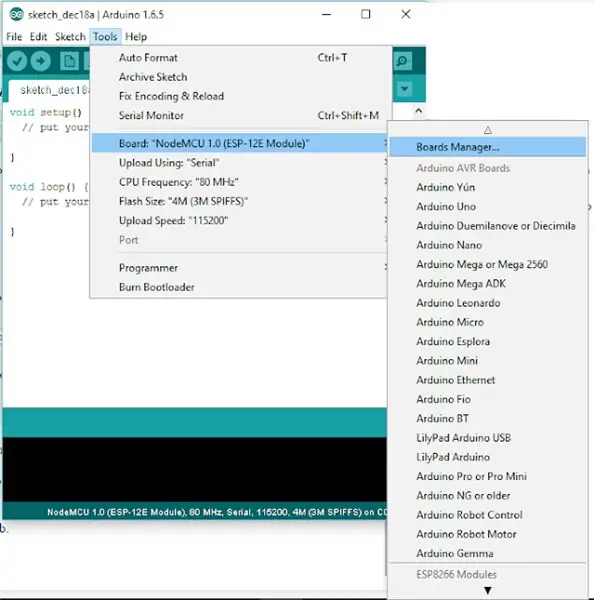
Después de completar los pasos anteriores, vaya a Herramientas y tablero, y luego seleccione Administrador de tablero
Navegue a esp8266 por la comunidad esp8266 e instale el software para Arduino. Una vez que se haya completado todo el proceso anterior, se le lee para programar nuestro esp8266 con Arduino IDE.
Paso 5: Instale el Esp One
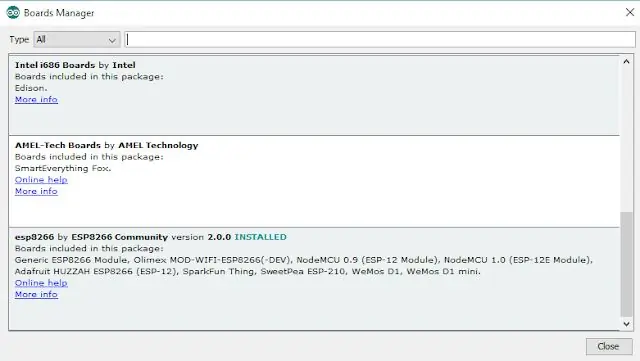
Paso 6: Elija esta biblioteca y agregue este código
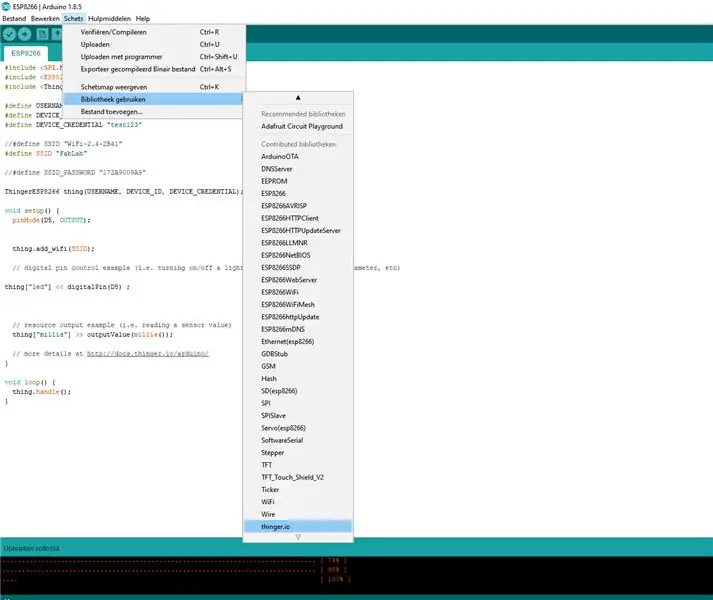
#incluir #incluir
#incluir
#define USERNAME "yourusernamen" #define DEVICE_ID "your device" #define DEVICE_CREDENTIAL "your cridentials"
#define SSID "yourssd"
#define SSID_PASSWORD "wifipass"
ThingerESP8266 cosa (USERNAME, DEVICE_ID, DEVICE_CREDENTIAL);
configuración vacía () {pinMode (D5, SALIDA);
cosa.add_wifi (SSID);
// ejemplo de control de pin digital (es decir, encender / apagar una luz, un relé, configurar un parámetro, etc.) cosa ["led"] << digitalPin (D5);
// ejemplo de salida de recursos (es decir, leer un valor de sensor) cosa ["millis"] >> outputValue (millis ());
// más detalles en
bucle vacío () {cosa.handle (); }
Paso 7: hacer una publicación HTTP en Tasker
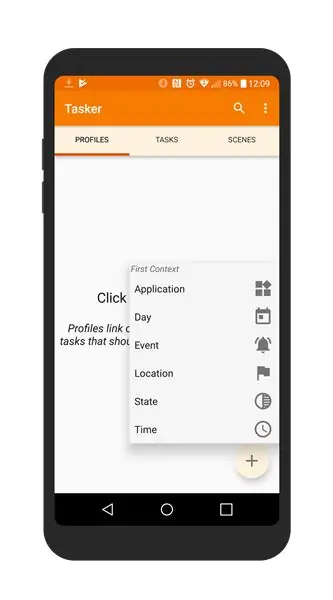
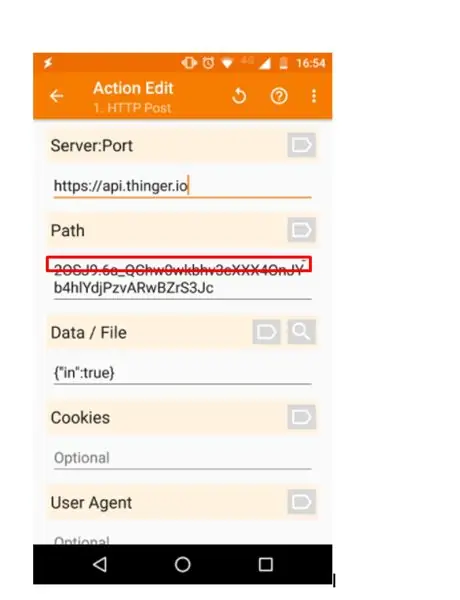
tasker usa si y luego declaraciones o reacción de acción
por ejemplo, si time = 11:00 pm, entonces haga http post
utilicé un complemento llamado autovoice
NOTA: este complemento se paga.
(es barato)
Paso 8: Listo

Paso 9: Final: siempre puedes hacer un estuche que hice mío con un cortador láser y un enclavamiento simple



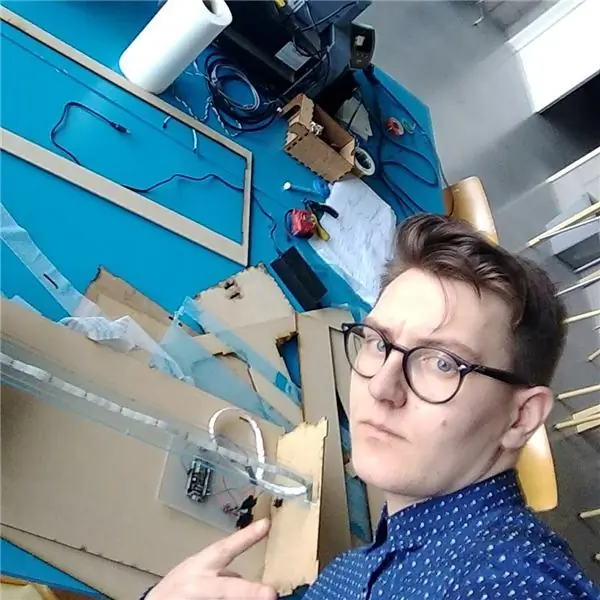
si no puede hacerlo usted mismo, use este enlace:
Recomendado:
Luz LED de escritorio inteligente - Iluminación inteligente con Arduino - Espacio de trabajo de Neopixels: 10 pasos (con imágenes)

Luz LED de escritorio inteligente | Iluminación inteligente con Arduino | Espacio de trabajo de Neopixels: Hoy en día pasamos mucho tiempo en casa, estudiando y trabajando virtualmente, así que ¿por qué no ampliar nuestro espacio de trabajo con un sistema de iluminación personalizado e inteligente basado en Arduino y LEDs Ws2812b? Aquí te muestro cómo construir tu Smart Luz LED de escritorio que
Convierta un teléfono inteligente sin usar en una pantalla inteligente: 6 pasos (con imágenes)

Convierta un teléfono inteligente sin usar en una pantalla inteligente: el tutorial de Deze está en het Engels, voor de Nederlandse versie klik hier. ¿Tiene un teléfono inteligente (antiguo) sin usar? Conviértalo en una pantalla inteligente usando Google Sheets y algo de lápiz y papel, siguiendo este sencillo tutorial paso a paso. Cuando hayas terminado
Reloj despertador inteligente: un reloj despertador inteligente hecho con Raspberry Pi: 10 pasos (con imágenes)

Reloj despertador inteligente: un reloj despertador inteligente hecho con Raspberry Pi: ¿Alguna vez has querido un reloj inteligente? Si es así, ¡esta es la solución para usted! Hice Smart Alarm Clock, este es un reloj que puede cambiar la hora de la alarma de acuerdo con el sitio web. Cuando suene la alarma, habrá un sonido (zumbador) y 2 luces
Tira de led de 12v controlada por wifi usando Raspberry Pi con Tasker, integración de Ifttt .: 15 pasos (con imágenes)

Tira de LED de 12v controlada por wifi usando Raspberry Pi con Tasker, integración de Ifttt .: En este proyecto, le mostraré cómo controlar una tira de LED analógica de 12v simple a través de wifi usando una Raspberry Pi. Para este proyecto necesitará: 1x Raspberry Pi (I estoy usando una Raspberry Pi 1 Modelo B +) 1x RGB 12v Le
Cómo controlar el interruptor inteligente básico Sonoff basado en ESP8266 con un teléfono inteligente: 4 pasos (con imágenes)

Cómo controlar el interruptor inteligente básico Sonoff basado en ESP8266 con un teléfono inteligente: Sonoff es una línea de dispositivos para Smart Home desarrollada por ITEAD. Uno de los dispositivos más flexibles y económicos de esa línea es Sonoff Basic. Es un conmutador habilitado para Wi-Fi basado en un gran chip, ESP8266. Este artículo describe cómo configurar el Cl
