
Tabla de contenido:
- Autor John Day [email protected].
- Public 2024-01-30 08:43.
- Última modificación 2025-01-23 14:40.

Si está interesado en hacer un robot Raspberry Pi, Neato es un gran robot para usar en el proyecto, ya que es barato y tiene muchos más sensores que el IRobot Create. Lo que hice por mi robot fue engancharle una Raspberry pi imprimiendo en 3D una carcasa y pegándola en caliente. Luego pegué en caliente un cargador USB portátil para alimentar el Pi. Después de eso, le pegué una cámara con pegamento caliente para usarla en el futuro con CV abierto.
Todos los robots Neato tienen un adaptador USB para controlarlo. Está bloqueado por un tapón de goma. Deberá quitarlo para acceder a los diagnósticos del robot y controlarlo. Luego, deberá conectarle un cable USB que también se conecta al Pi.
Recomiendo encarecidamente usar un Pi 3. Esa es la mejor manera de hacerlo. Ninguna versión pi funcionará exactamente igual que este tutorial o tendrá wifi integrado. ¡Empecemos!
Paso 1: Instale Ubuntu MATE 16.04
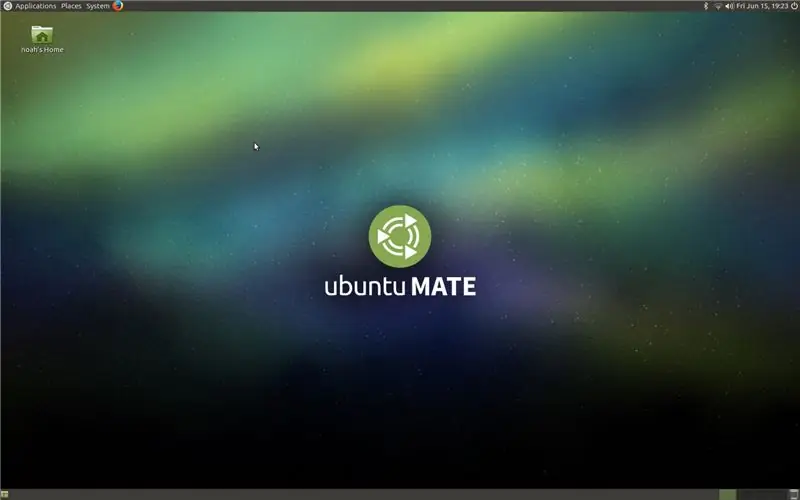
Usé Ubuntu MATE 16.04 para este proyecto. Si decide no usarlo, es posible que este tutorial no sea lo mismo que hacerlo con otra versión de Ubuntu.
Deberá instalar un sistema operativo de arranque en su tarjeta SD. Si no sabe cómo hacerlo, puede usar Rufus. Rufus es un software gratuito que convierte imágenes del sistema operativo en dispositivos de arranque en dispositivos de arranque como unidades flash y tarjetas SD.
Paso 2: pantalla de instalación
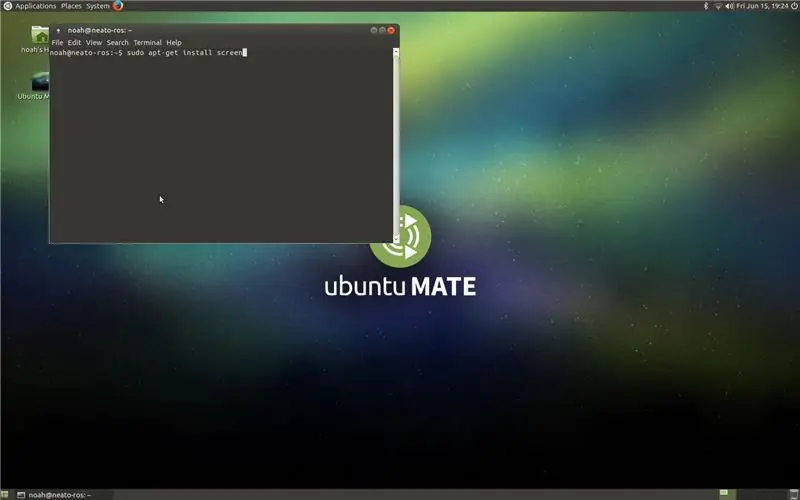
Usaremos la pantalla Paquete para este tutorial. La pantalla es probablemente la mejor forma de comunicarse entre el pi y el robot. Una vez que haya conectado su teclado y mouse a su Pi, deberá escribir el siguiente comando en su terminal.
sudo apt-get instalar pantalla
Luego, deberá ingresar la contraseña que eligió en su terminal para instalarlo oficialmente.
Paso 3: Pantalla Sudo / dev / ttyAMC0
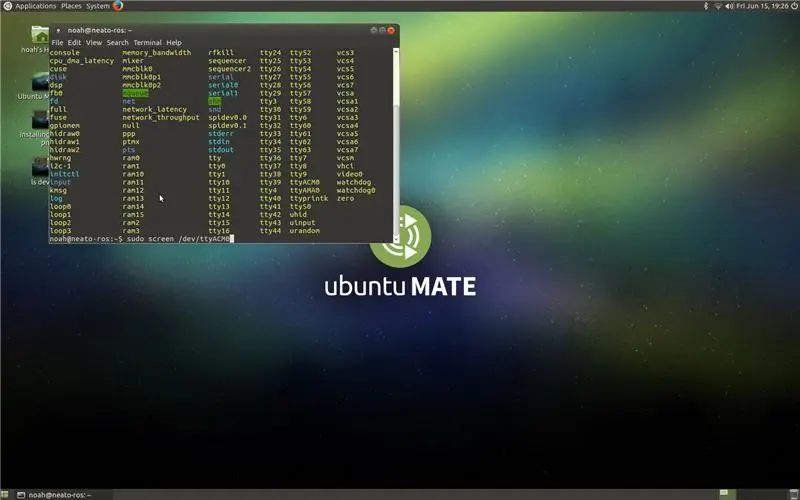
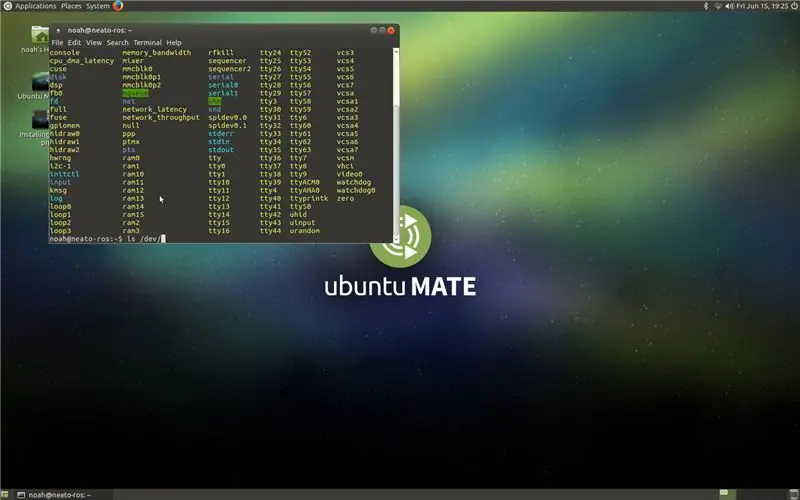
Deberá escribir esto en su terminal cuando su robot esté encendido para poder comunicarse con él.
sudo screen / dev / ttyAMC0
Si eso no funciona, busque uno de los puertos tty que no sea tty #. Puede encontrarlo usando este comando.
ls / dev /
Paso 4: comando de ayuda
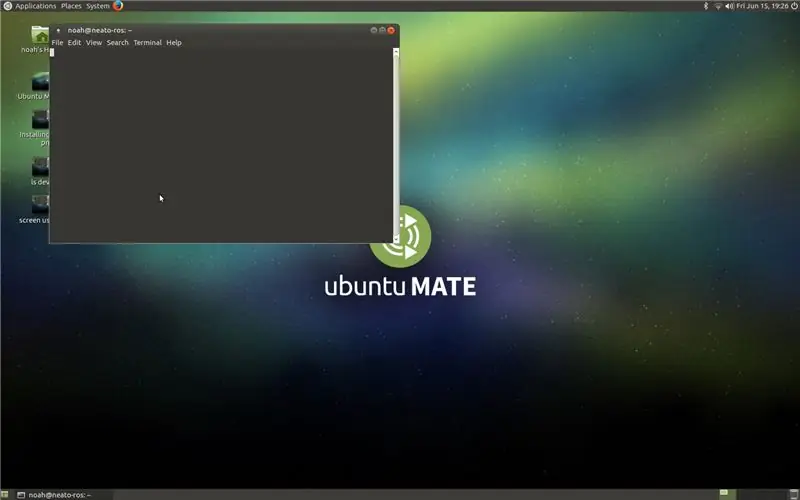
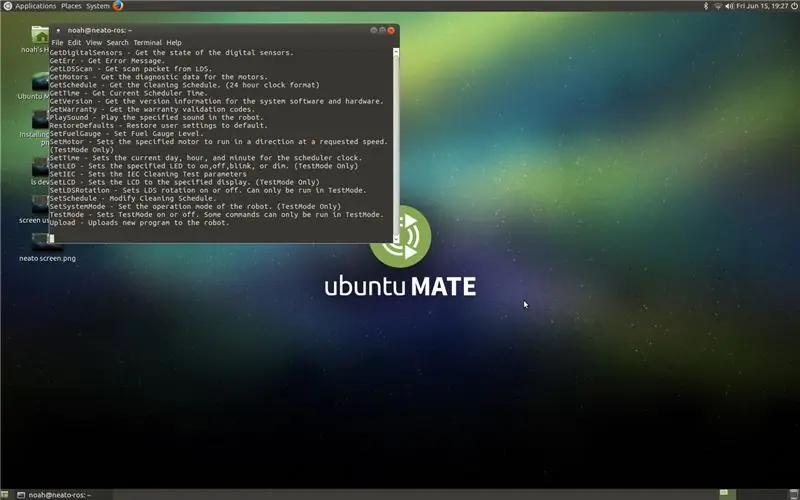
Necesitará ver qué comandos tiene su Neato. Cada Neato es un poco diferente pero en su mayor parte igual. Las diferentes versiones de Neato tendrán diferentes actualizaciones o variaciones de los mismos comandos. Este es un paso importante porque en este paso aprenderá qué comandos tiene su neato. Simplemente escriba el siguiente comando para ver qué puede hacer su neato.
ayuda
Paso 5: Modo de prueba
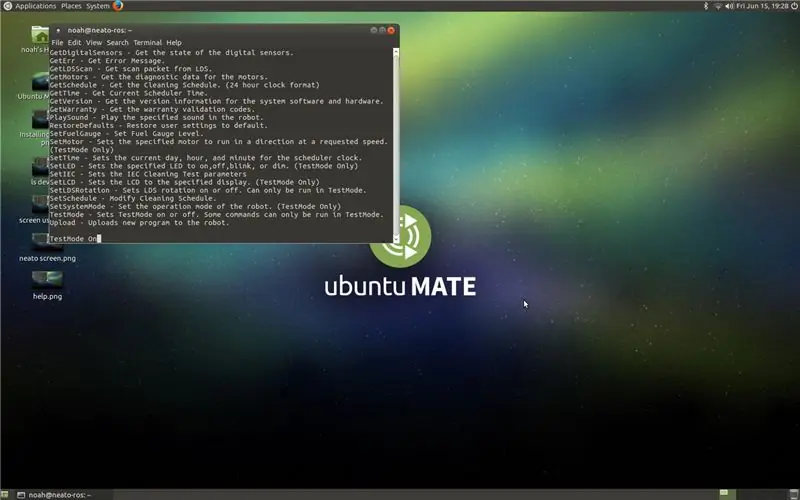
Deberá activar TestMode para hacer la mayoría de las cosas con su Neato. Para activar o desactivar el modo de prueba, introduzca el siguiente código en su terminal.
Para encenderlo, haz esto.
TestMode activado
Para apagarlo, haz esto.
TestMode desactivado
Paso 6: lectura del sensor
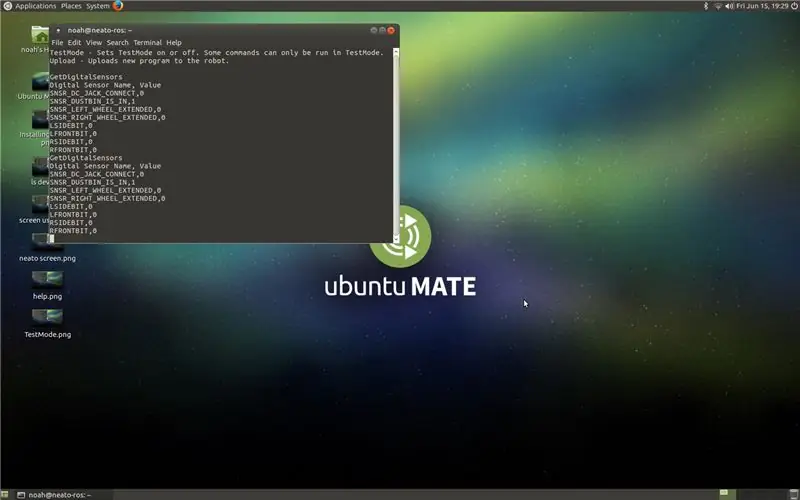
Puede escribir esta línea de código para poder ver lo que están leyendo sus sensores digitales.
GetDigitalSensors
Paso 7: mover su robot
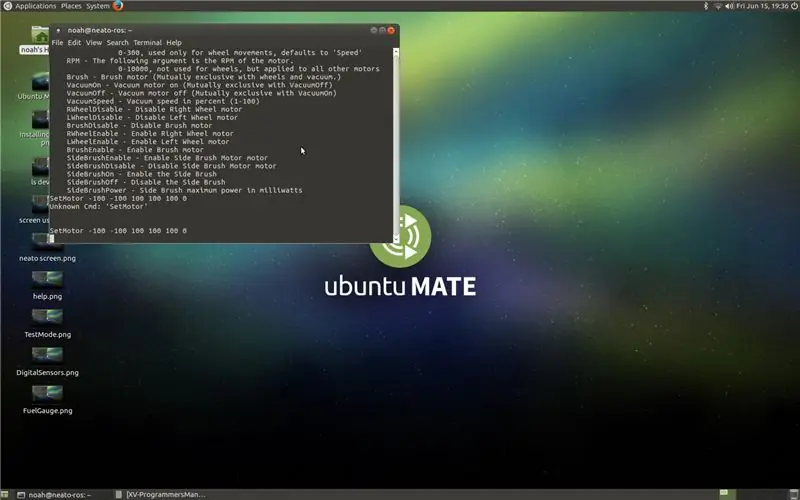
Lo bueno del Neato es que puedes controlar la distancia que recorre cada uno de los motores del robot en milímetros, controlas la aceleración y las RPM de ellos. La siguiente línea de código mueve el motor izquierdo 100 mm hacia adelante, el motor derecho 100 mm hacia atrás, velocidad de 20 mm / s, aceleración de 50 mm / s, 75 rpm y desactiva los motores de escobillas.
Conjunto Motor 100-100 20 50 75 0
El número más a la izquierda controla la distancia del motor izquierdo. La distancia del motor derecho está controlada por el segundo número más a la izquierda. La velocidad está controlada por el tercer número más a la izquierda. La aceleración está controlada por el tercer número más a la derecha. Las RPM están controladas por el segundo número más a la derecha. Por último, pero no menos importante, los pinceles están habilitados o deshabilitados por el último número.
Paso 8: Conclusión
El Neato XV es un robot genial. No solo es principalmente de código abierto, sino que es bastante fácil de piratear. Me he divertido mucho intentando hacer esto autónomo y es muy bueno. De todos modos espero que hayas disfrutado esta lectura. Hágame saber cualquier pregunta o comentario por favor. ¡Gracias!
Recomendado:
Cómo controlar un servomotor desde una PC con GUI: 5 pasos

Cómo controlar un servomotor desde una PC con GUI: अपनी Servomotor को pc से Interfaz gráfica de usuario (GUI) के a través del control करने के लिए में अपनी पहली Instructable Share कर रहा हूँ myblog-www.mechanic37.com पर आप ऐसे बहुत से project देख सकते है इस instructable leer करें जिसके द्वारा आप अपने pc से s
Controlar una placa de relés desde Octoprint en una Raspberry Pi: 5 pasos

Controlar una placa de relés desde Octoprint en una Raspberry Pi: tienes una frambuesa pi con Octoprint e incluso tienes una configuración de cámara. Lo último que necesita es una forma de encender y apagar su impresora 3D y tal vez controlar una luz. ¡Este instructivo es para ti! Está inspirado y simplificado de: https: //github.co
Configurar desde cero una Raspberry Pi para registrar datos desde Arduino: 5 pasos

Configure desde cero una Raspberry Pi para registrar datos desde Arduino: este tutorial es para aquellos que no tienen experiencia en la instalación de un nuevo hardware o software, y mucho menos Python o Linux. Digamos que ha pedido una Raspberry Pi (RPi) con SD tarjeta (al menos 8GB, usé 16GB, tipo I) y fuente de alimentación (5V, al menos 2
Cómo controlar el LED usando ESP8266 NodemCU Lua WiFi desde el sitio web: 7 pasos

Cómo controlar el LED usando ESP8266 NodemCU Lua WiFi desde el sitio web: Este tutorial le enseñará algunos conceptos básicos sobre el uso de ESP8266 NodemCU Lua WiFi para controlar el LED desde la web.Antes de comenzar, asegúrese de tener todos los materiales necesarios: ESP8266 Puente de placa de pruebas LED WiFi de NodeMCU Lua (si es necesario)
Cómo controlar la temperatura y la gravedad de la fermentación de la cerveza desde su teléfono inteligente: 4 pasos (con imágenes)

Cómo controlar la temperatura y la gravedad de la fermentación de la cerveza desde su teléfono inteligente: cuando la cerveza está fermentando, debe controlar su gravedad y temperatura diariamente. Es fácil olvidarse de hacerlo, e imposible si estás fuera. Después de buscar en Google, encontré varias soluciones para el monitoreo automático de la gravedad (una, dos, tres). Uno de t
