
Tabla de contenido:
- Autor John Day [email protected].
- Public 2024-01-30 08:41.
- Última modificación 2025-01-23 14:39.
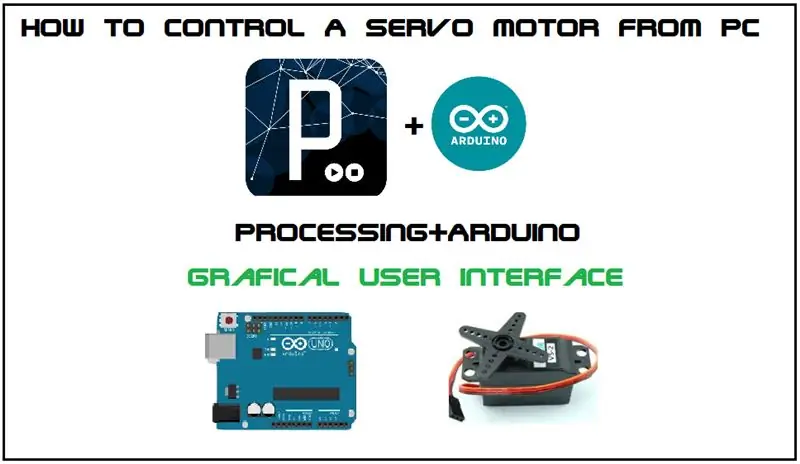
अपनी Servomotor को pc से Interfaz gráfica de usuario (GUI) के a través del control करने के लिए में अपनी पहली Instructable Share कर रहा हूँ myblog-www.mechanic37.com पर आप ऐसे बहुत से project देख सकते है इस instructable read करें जिसके द्वारा आप अपने pc से control de servomotor कर सकेंगे जिसका uso आप domótica के लिए कर सकते है और máquina CNC बनाने के लिए भी कर सकते है और अपने robot को भी अपने computadora से control कर सकते है क्यूंकि robot में servomotor का uso होता है
ओम का नियम
हमे इन चीजों की जरूरत होगी
Paso 1: Material del Paso 1
Hardware-
1. Arduino uno (yo solía)
2.servo motor
3. Cable de puente (macho a macho)
Software-
1. Arduino 1.6.5 IDE
2.procesamiento
Paso 2: Paso 2: crear circuito
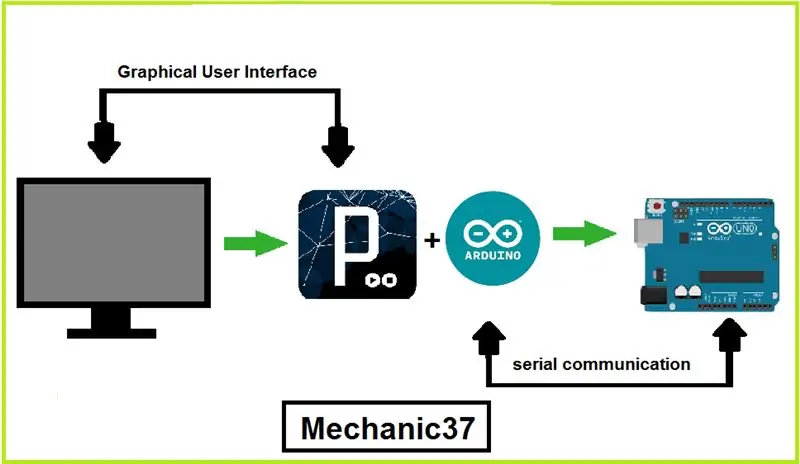
1. Servomotor की Pin marrón को Arduino की Pin GND से conectar करें
2. Servomotor की Pin rojo को Arduino की Pin de 5v से conectar करें
3. Servomotor की Pin Yallow को Arduino की Pin 9 de pwm से Conectar करें
Visite-www.mechanic37.com
Paso 3: Paso 3: programación de Arduino
/ * creado por mechanic37
servo control-GUI1 www.mechanic37.com
adjuntar el servo al pin 9 de pwm * /
#include Servo mservo;
configuración vacía () {
Serial.begin (9600); // Inicializar la comunicación en serie
mservo.attach (9); }
bucle vacío () {
if (Serial.available ()> 0) {
int datos = Serial.read ();
cambiar (datos) {
case '1': // Se recibe el número 1
mservo.write (30);
rotura;
case '2': // Se recibe el número 2, mservo.write (60);
rotura;
case '3': // Se recibe el número 3, mservo.write (90);
rotura;
case '4': // Se recibe el número 4, mservo.write (180);
rotura;
predeterminado: descanso;
} } }
Paso 4: Resultado
आपने ये सभी paso claro कर ली होंगी अब आप procesamiento के programa को reproducir करें ये interfaz gráfica de usuario crear करेगा जिसकी एक ventana abierta होगी जिस पर चार botón होंगे 30 grados, 60 grados, 90 grados, 180 grados जिसके लिए आप अपने teclado पर A, B, C, D presione कर के अपनी motor को control कर पाएंगे मेरी instructable leer करने के लिए धन्यवाद मेरे blog पर जाएँ visita-
Paso 5: Resultado
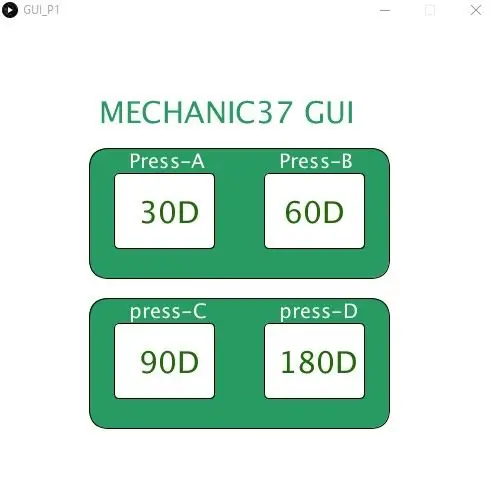
आपने ये सभी paso claro कर ली होंगी अब आप procesamiento के programa को reproducir करें ये interfaz gráfica de usuario crear करेगा जिसकी एक ventana abierta होगी जिस पर चार botón होंगे 30 grados, 60 grados, 90 grados, 180 grados जिसके लिए आप अपने teclado पर A, B, C, D presione कर के अपनी motor को control कर पाएंगे मेरी instructable leer करने के लिए धन्यवाद मेरे blog पर जाएँ visita-
Recomendado:
Controlar una placa de relés desde Octoprint en una Raspberry Pi: 5 pasos

Controlar una placa de relés desde Octoprint en una Raspberry Pi: tienes una frambuesa pi con Octoprint e incluso tienes una configuración de cámara. Lo último que necesita es una forma de encender y apagar su impresora 3D y tal vez controlar una luz. ¡Este instructivo es para ti! Está inspirado y simplificado de: https: //github.co
Configurar desde cero una Raspberry Pi para registrar datos desde Arduino: 5 pasos

Configure desde cero una Raspberry Pi para registrar datos desde Arduino: este tutorial es para aquellos que no tienen experiencia en la instalación de un nuevo hardware o software, y mucho menos Python o Linux. Digamos que ha pedido una Raspberry Pi (RPi) con SD tarjeta (al menos 8GB, usé 16GB, tipo I) y fuente de alimentación (5V, al menos 2
Cómo controlar un robot Neato desde una Raspberry Pi: 8 pasos

Cómo controlar un robot Neato desde una Raspberry Pi: si está interesado en hacer un robot Raspberry Pi, Neato es un gran robot para usar en el proyecto, ya que es barato y tiene muchos más sensores que el IRobot Create. Lo que hice por mi robot fue engancharle una Raspberry pi mediante la impresión 3D de una carcasa para
Cómo controlar el LED usando ESP8266 NodemCU Lua WiFi desde el sitio web: 7 pasos

Cómo controlar el LED usando ESP8266 NodemCU Lua WiFi desde el sitio web: Este tutorial le enseñará algunos conceptos básicos sobre el uso de ESP8266 NodemCU Lua WiFi para controlar el LED desde la web.Antes de comenzar, asegúrese de tener todos los materiales necesarios: ESP8266 Puente de placa de pruebas LED WiFi de NodeMCU Lua (si es necesario)
Cómo controlar la temperatura y la gravedad de la fermentación de la cerveza desde su teléfono inteligente: 4 pasos (con imágenes)

Cómo controlar la temperatura y la gravedad de la fermentación de la cerveza desde su teléfono inteligente: cuando la cerveza está fermentando, debe controlar su gravedad y temperatura diariamente. Es fácil olvidarse de hacerlo, e imposible si estás fuera. Después de buscar en Google, encontré varias soluciones para el monitoreo automático de la gravedad (una, dos, tres). Uno de t
