
Tabla de contenido:
- Autor John Day [email protected].
- Public 2024-01-30 08:43.
- Última modificación 2025-01-23 14:40.

Este proyecto se realizó completamente en TinkerCAD.
¡Este es un proceso súper fácil para hacer una maceta personalizable con una imagen simple! La jardinera también se riega automáticamente.
Para este proyecto, utilizará TinkerCAD, un software CAD gratuito que es muy fácil de usar pero que sigue siendo bastante potente. TinkerCAD
Paso 1: Importar archivos
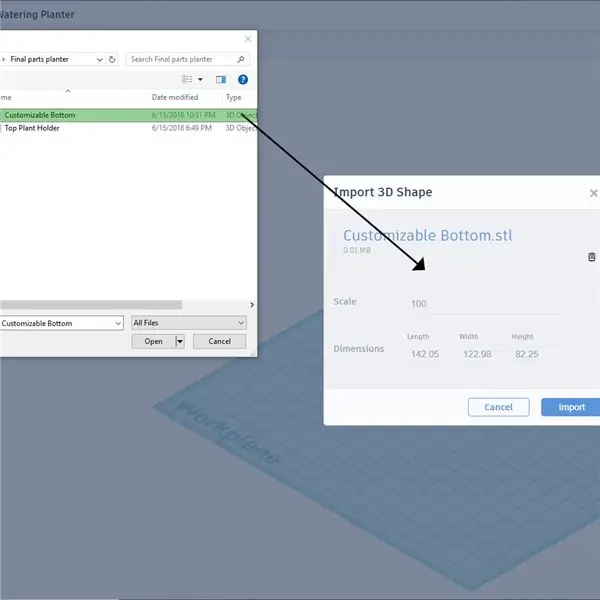
He adjuntado los archivos STL en blanco de las partes de la maceta que diseñé. La parte inferior es la personalizable … ¡Pero puedes ser creativo y personalizar la parte superior también!
En la parte superior derecha hay un botón de importación. Haga clic en él y arrastre los archivos o selecciónelos.
Importe ambos archivos por separado a una escala del 100%.
Paso 2: Configuración
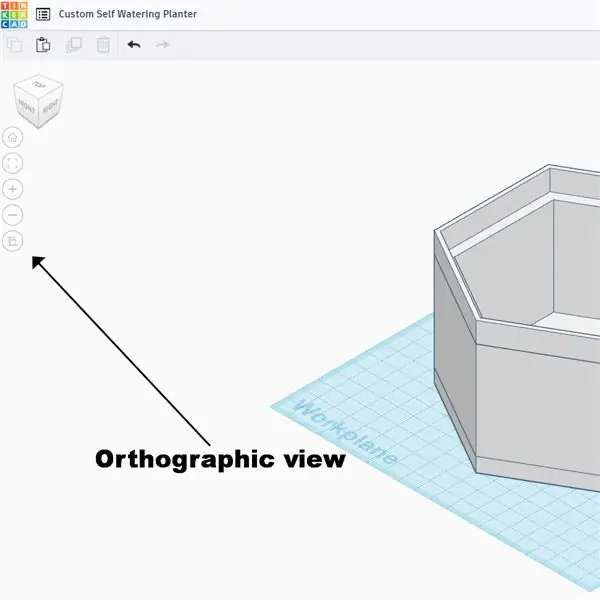
Este proceso requiere que esté en proyección ortográfica. Esto hace que el modelo 3D quede representado en un espacio 2D, lo que nos permite diseñar con precisión. Asegúrate de usar milímetros.
Paso 3: ¡Encuentre una imagen en línea
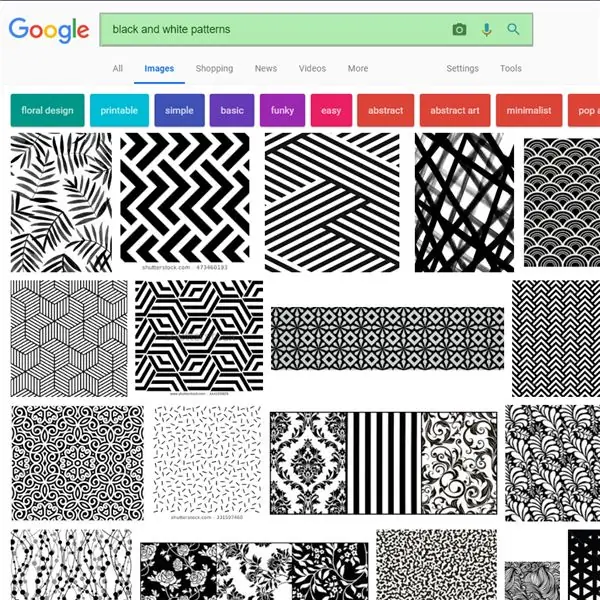
Para este proyecto, necesita encontrar un diseño para poner en la maceta. Un patrón en blanco y negro funciona mejor. Puede ser creativo y hacer todo tipo de símbolos, logotipos, etc. ¡Incluso puede hacer una memoria de seis palabras!
Paso 4: Mi patrón

¡Usaré este patrón para el tutorial!
Paso 5: convertir a SVG
TinkerCAD no puede entender los archivos de fotos normales, por lo que debemos convertirlos a SVG usando… Convertidor de SVG
Simplemente importe su foto, desplácese hacia abajo y conviértala.
Utilizo este sitio web todo el tiempo cuando uso TinkerCAD, funciona muy bien.
Es posible que el archivo tarde uno o dos segundos en convertirse, así que tenga paciencia. Una vez convertido, el archivo debería aparecer en la pestaña inferior de su navegador.
Paso 6: Importa tu nuevo archivo SVG
Vaya al botón de importación superior izquierdo nuevamente e importe su nuevo archivo.
Importe el archivo para que las dimensiones estén alrededor de la marca 100 (lo cambiaremos más adelante)
Paso 7: cambia el tamaño de tu foto importada
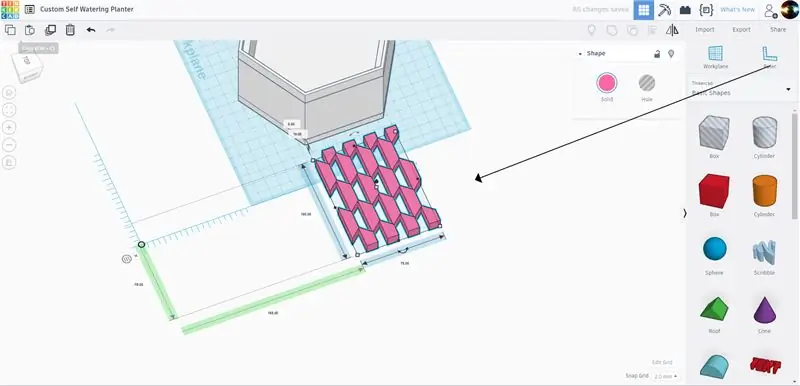
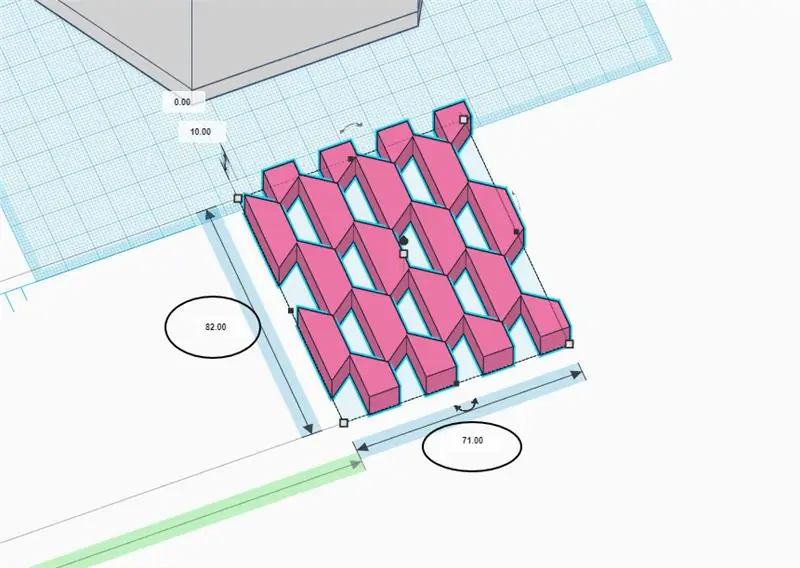
Arrastre la herramienta de regla desde la barra lateral que se muestra arriba.
Cambie el tamaño de la longitud inferior a 71 mm y el ancho a 82 mm
Paso 8: alinea la foto
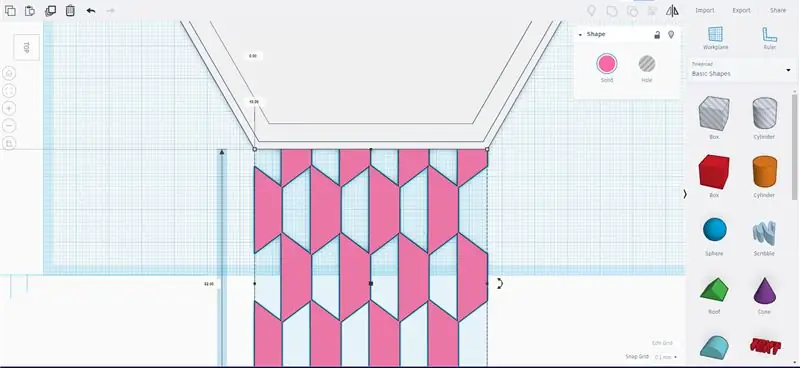
Alinee el modelo fotográfico al borde de la maceta con las nuevas dimensiones.
Paso 9: alinee de otra manera
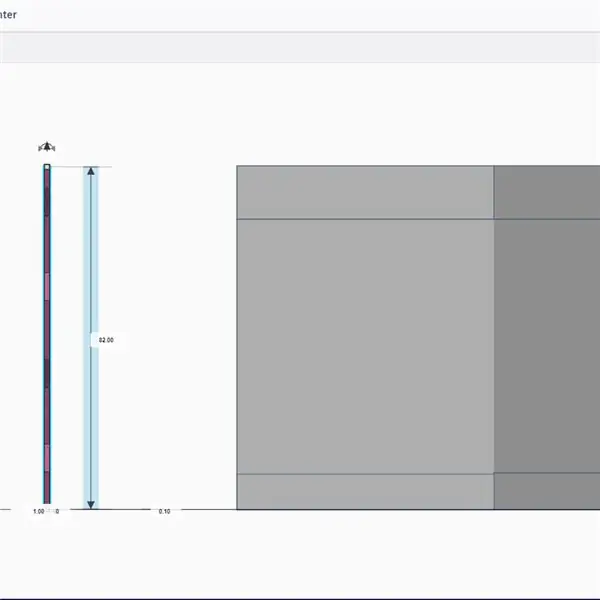
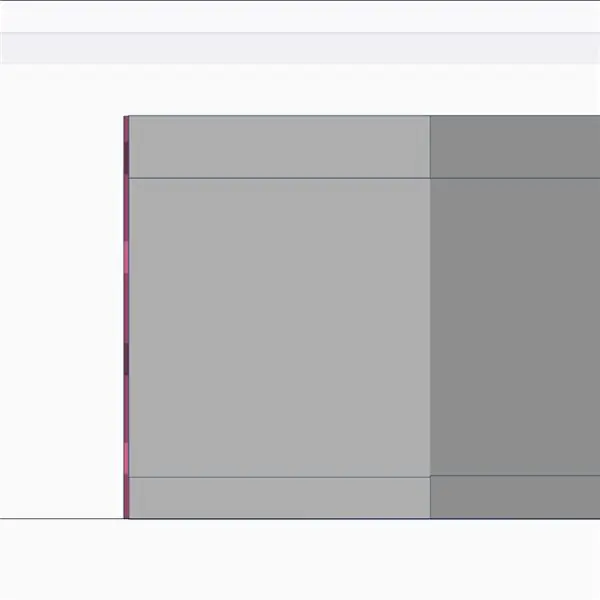
- Haz que la altura del modelo sea de 1 mm.
- gire el modelo 90 grados para que quede en posición vertical como se muestra arriba
- Alinear el modelo en la cara de la maceta hasta que lo toque ligeramente
Recomendado:
Sistema de riego automático de plantas con un micro: bit: 8 pasos (con imágenes)

Sistema de riego automático de plantas usando un Micro: bit: En este Instructable, le mostraré cómo construir un sistema automático de riego de plantas usando un Micro: bit y algunos otros componentes electrónicos pequeños. El Micro: bit usa un sensor de humedad para controlar el nivel de humedad en el suelo de la planta y
Cómo construir un sistema de riego automático de plantas de bricolaje con alertas de WiFi: 15 pasos

Cómo construir un sistema de riego automático de plantas de bricolaje con alertas de WiFi: este es el proyecto terminado, un sistema de riego de plantas automático de bricolaje controlado a través de #WiFi. Para este proyecto utilizamos el kit de subensamblaje del sistema de jardín automático de riego automático de Adosia. Esta configuración utiliza válvulas de agua de solenoide y un suelo análogo mois
Actualice la olla de riego automático DIY con WiFi en una alarma centinela de detección de movimiento DIY Jardinera: 17 pasos

Actualice la olla de riego automático DIY con WiFi en una alarma centinela de detección de movimiento de bricolaje Jardinera: en este artículo le mostraremos cómo actualizar su olla de riego automático DIY con WiFi en una olla de riego automático DIY con WiFi y alarma centinela de detección de movimiento. no has leído el artículo sobre cómo construir una maceta de riego automático con WiFi, puedes encontrar
Sistema de riego automático inalámbrico para plantas de bricolaje sin requisito de acceso a Internet: 3 pasos

Sistema de riego automático inalámbrico para plantas de bricolaje sin requisito de acceso a Internet: Me gustaría regar automáticamente mis plantas con regularidad, quizás una o dos veces al día, dependiendo de las diferentes estaciones. Pero en lugar de conseguir un compañero de IOT para hacer el trabajo, preferiría algo independiente para esta tarea específica. Porque no quiero ir
Maceta inteligente automática para plantas (bricolaje, impresa en 3D, Arduino, riego automático, proyecto): 23 pasos (con imágenes)

Maceta inteligente automática - (bricolaje, impresión en 3D, Arduino, riego automático, proyecto): Hola, a veces, cuando nos vamos de casa por unos días o estamos muy ocupados, las plantas de la casa (injustamente) sufren porque no se riegan cuando necesito. Esta es mi solución. Es una maceta inteligente que incluye: Depósito de agua incorporado. Un senso
