
Tabla de contenido:
- Autor John Day [email protected].
- Public 2024-01-30 08:43.
- Última modificación 2025-01-23 14:40.

Este proyecto le permite controlar los pines de Arduino utilizando el módulo WiFi ESP8266-01 y la aplicación Blynk. La aplicación Blynk es muy fácil de usar y es una excelente manera de comenzar a aprender sobre IoT.
Este tutorial es para PC con Windows
Paso 1: Reúna todo:




Hardware:
Arduino Uno
Módulo WiFi Esp8266-01
USB a serie TTL
Regulador de voltaje 3.3v
Protoboard y alambres.
Software:
IDE de Arduino
Aplicación Blynk
Estas son las cosas que necesitas. Asegúrese de tener todo en una carpeta de antemano 1) Arduino IDE:
2) Bibliotecas Blynk (última versión):
3) Herramienta intermitente ESP8266:
Paso 2: Instalar Arduino IDE y Bibliotecas
Instale la última versión de Arduino IDE.
Abra Arduino IDE y vaya a archivo-> preferencias-> en el tipo de URL del administrador de placa adicional:
Vaya a herramientas -> tableros -> Board Manager e instale el paquete esp8266 encontrado por fin. (Opcional)
Extraiga el archivo zip de la biblioteca blynk y copie el contenido dentro de la carpeta de la biblioteca en el archivo zip en -
documentos de usuario Bibliotecas Arduino
Paso 3: flasheo del firmware ESP8266
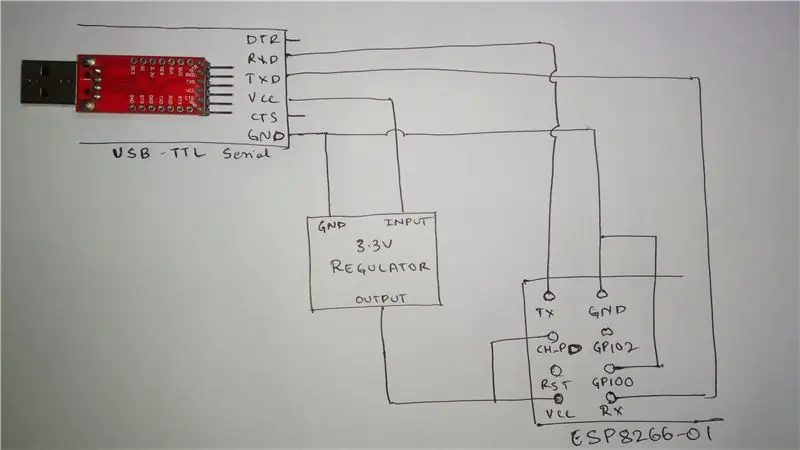
Debe hacer el circuito que se muestra para actualizar el firmware en el ESP8266:
En muchos foros he leído que el esp8266 se puede flashear sin usar el convertidor FTDI de usb a ttl. En cambio, muchas personas han usado Arduino UNO para actualizar el esp8266. Sin embargo, desde mi experiencia personal, es mejor comprar un convertidor / cable FTDI USB a TTL ya que el arduino no funcionó para mí (puede deberse a un problema de energía)
Extraiga el esp_flasher.zip y ejecute la aplicación XTCOM_UTIL.
Conecte el Esp8266-01 a la computadora a través del circuito. Debe conocer el puerto COM correcto que se utiliza para la comunicación. vaya al administrador de dispositivos y haga clic en los puertos (COM y LPT). Luego, anote el puerto COM utilizado por el ESP8266-01.
En XTCOM_UTIL, vaya a toolsConfig Device y seleccione el puerto com correcto y la velocidad en baudios como 9600. Haga clic en Open. Luego, si la operación es exitosa, haga clic en Conectar. entonces se conectará Esp8266. Si encuentra un error, desenchufe el cable y vuelva a insertarlo.
Dentro del archivo esp_flasher.zip, encontrará un archivo readme.txt que contiene las direcciones a las que se va a actualizar cada uno de los archivos.bin. vaya a la descarga de la imagen de API Testflash. busque el archivo.bin correcto e ingrese la dirección correspondiente al archivo bin y haga clic en descargar.
por ejemplo: boot_v1.1.bin -------------- 0x00000
después de que la operación sea exitosa, cierre el XTCOM_UTIL y también desconecte el ESP8266 (esto debe hacerse entre el parpadeo de cada archivo.bin). Vuelva a abrir XTCOM_UTIL y conecte Esp8266 y repita los pasos anteriores para actualizar los 4 archivos bin en su dirección correcta. (recuerde conectar a tierra el GPIO0 en todo momento durante el parpadeo)
Para obtener instrucciones detalladas, consulte esto:
Paso 4: Configuración de la aplicación Blynk

Descargue la aplicación Blynk de Play Store e inicie sesión.
Para crear un nuevo proyecto Presione el icono + en la parte superior. Darle el nombre del proyecto. Elija Dispositivo como tipo de conexión Arduino UNO como WiFi y presione Crear. Tan pronto como cree, se le enviará un token de autenticación a su correo electrónico registrado. También puede enviarlo más tarde en los dispositivos de la página de configuración del proyecto (símbolo de tuerca).
Para agregar un botón, presione + y seleccione Botón. Presione el botón recién creado para editarlo. Asígnele un nombre y establezca el pin en D13 digital. Cambie el modo a CAMBIAR. Esto encenderá / apagará el LED incorporado en el Arduino.
Para controlar otros pines, seleccione el pin requerido (D3, D4… etc.) en el menú Editar.
Paso 5: programación
Abra Arduino IDE.
Seleccione la placa para Arduino Uno y seleccione el puerto correcto.
DESCARGUE EL CÓDIGO Y PEGUE EL CÓDIGO EN Adruino IDE.
Es la modificación del programa de ejemplo Esp8266_Shield. Reemplaza tu AUTH con el token de autenticación enviado a tu correo. Reemplace youSSID con su nombre de WiFi y reemplace YourPassword con WiFi Password. La parte de serie del hardware se comenta ya que estamos usando Arduino UNO.
** En el programa, he comentado la serie de software (si utilizo Arduino Uno). Le recomiendo que comente el Software Serial como inestable
Sube el programa anterior a la placa Arduino Uno. Después de su carga, desconecta el arduino de la computadora.
Ahora necesita conectar el ESP8266 a Arduino UNO.
Paso 6: Configuración del circuito y finalización
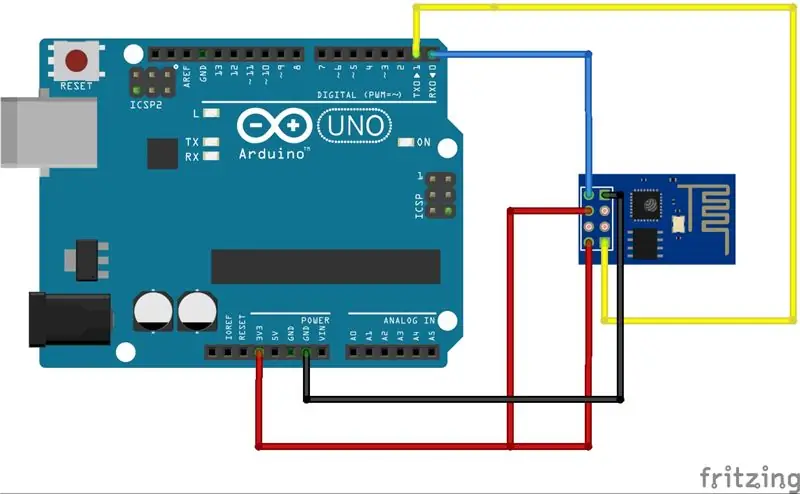
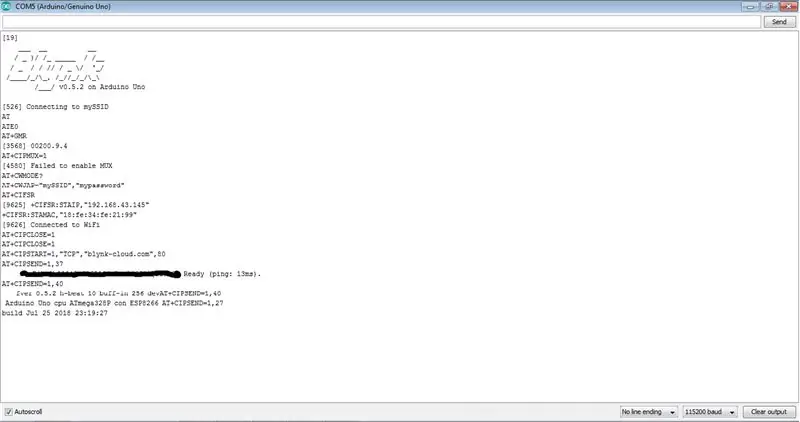
ESP8266 Arduino
TX ----------- Rx
Rx ---------- Tx
Gnd ---------- Gnd
Vcc ----------- 3.3v
CH_PD ------------ 3.3v
Una vez completada la conexión, conecte el Arduino a la computadora. Abra Serial Monitor y establezca la velocidad en baudios en 115200.
Si todo es correcto, en el monitor de serie verá algo como la imagen mostrada.
En la aplicación Blynk, seleccione su proyecto y haga clic en el botón de reproducción Presione el botón para encender / apagar el LED.
Ahora con esto el proyecto está terminado. Espero que hayas disfrutado del tutorial. Si tiene alguna pregunta / sugerencia, déjela en la sección de comentarios a continuación. ¡Gracias!
Recomendado:
Controlar un LED con el módulo WiFi NodeMCU y la aplicación Blynk: 7 pasos

Control de un LED usando el módulo WiFi NodeMCU y la aplicación Blynk: este Instructable le mostrará cómo controlar un LED usando el módulo WiFi NodeMCU ESP8266 a través de la aplicación para teléfono inteligente Blynk. Si eres principiante, sigue leyendo. Si tienes más experiencia, puede que te interese saltar hasta el final, donde hablo de t
Robot controlado por Wi-Fi usando Wemos D1 ESP8266, Arduino IDE y la aplicación Blynk: 11 pasos (con imágenes)

Robot controlado por Wi-Fi usando Wemos D1 ESP8266, Arduino IDE y la aplicación Blynk: en este tutorial le muestro cómo hacer un tanque robótico controlado por Wi-Fi controlado desde un teléfono inteligente usando la aplicación Blynk. En este proyecto se utilizó una placa ESP8266 Wemos D1, pero también se pueden utilizar otros modelos de placa (NodeMCU, Firebeetle, etc.), y el pr
MCU de nodo con módulo de relé de 4 puertos, aplicación Blynk, IFTTT y Google Home. Beneficio ?: 5 Pasos

MCU de nodo con módulo de relé de 4 puertos, aplicación Blynk, IFTTT y Google Home. ¿Beneficio ?: Esta publicación trata sobre cómo conectar Google Home con NodeMCU y la aplicación blynk, puede controlar sus dispositivos con un simple interruptor NodeMCU controlado por blynk y el asistente de Google
Controle los electrodomésticos con NodeMCU (ESP8266) y la aplicación Blynk: 8 pasos (con imágenes)

Controle los electrodomésticos usando NodeMCU (ESP8266) y la aplicación Blynk: en este tutorial, aprenderemos cómo usar la aplicación Blynk y NodeMCU (ESP8266) para controlar la lámpara (cualquier otro electrodoméstico estará bien), la combinación será ser a través de Internet. El propósito de este instructivo es mostrar la simp
Controle Arduino usando un teléfono inteligente a través de USB con la aplicación Blynk: 7 pasos (con imágenes)

Controle Arduino usando un teléfono inteligente a través de USB con la aplicación Blynk: En este tutorial, aprenderemos cómo usar la aplicación Blynk y Arduino para controlar la lámpara, la combinación será a través del puerto serie USB. El propósito de este instructivo es mostrar el La solución más simple: controlar remotamente su Arduino o c
