
Tabla de contenido:
- Paso 1: Materiales y herramientas
- Paso 2: ¡Construye el controlador de guantes! (Pt. 1)
- Paso 3: ¡Construye el controlador de guantes! (Pt. 2)
- Paso 4: ¡Planifique el controlador del juego
- Paso 5: Empecemos a programar: ¡Configure el CPX
- Paso 6: ¡Agregue todas las bibliotecas
- Paso 7: ¡Escribiendo el código del controlador
- Paso 8: Depuración: ver qué pasa con el código CPX
- Paso 9: Pruebe y mejore
- Paso 10: ¡Diviértete
- Autor John Day [email protected].
- Public 2024-01-30 08:43.
- Última modificación 2025-01-23 14:40.
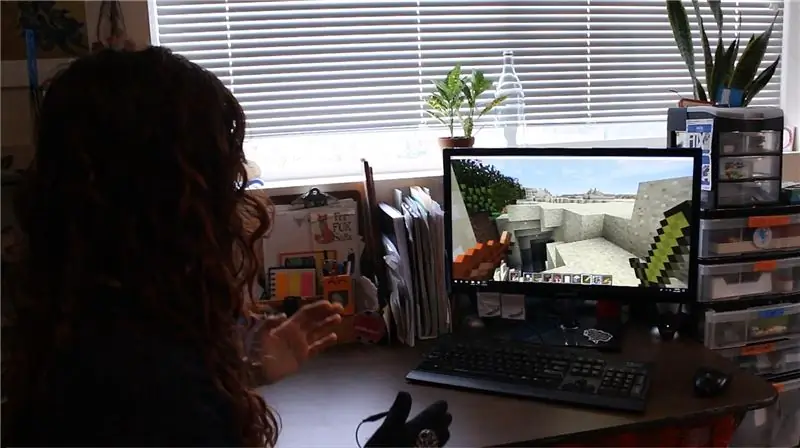


¡Mueve tu cuerpo para jugar Minecraft! ¡¡Qué!! Si. Mira el video para ver una demostración:)
Este tutorial le mostrará cómo hacer su propio controlador de juego de gestos para Minecraft (o su otro juego de computadora favorito). Mueve tu (s) mano (s) para caminar / correr / saltar, mirar a tu alrededor y atacar * ¡todas las cosas!
¡Empecemos! ¡Cógete un Circuit Playground Express, engancha el código de mi programa y empieza a temblar para jugar Minecraft de la manera más divertida que jamás hayas visto!:D
Tiempo de lectura: 20 min
Tiempo de construcción: ~ 2 horas
Costo: ~ $ 30
* Es complicado atacar cosas en movimiento (como monstruos), ¡así que ten cuidado en el modo de supervivencia! O usa esto para desafiar tus habilidades:)
Paso 1: Materiales y herramientas
Materiales
- Circuit Playground Express (FYI: llamaré a esto el "CPX" para evitar escribir)
- Cable microUSB a USB
- Guante: use un guante grueso o uno con varias capas (para evitar cortocircuitos en el hilo conductor)
- Tela conductora (~ 6 pulg. X 6 pulg.)
- Hilo conductor (~ 24 pulg.)
- Hilo normal (~ 24 pulg.)
- Tiras de velcro (dos de 1 pulg. X 1 pulg.)
Instrumentos
- Aguja de coser
- Tijeras
- y un poco de paciencia..:)
Paso 2: ¡Construye el controlador de guantes! (Pt. 1)




Puede hacer el controlador de gestos sin el guante, pero el controlador de guantes facilita el juego, mantiene el CPX en la misma orientación (muy importante) y significa que puede usar sus dedos como controles adicionales.
1. Corte rectángulos de tela conductora para las yemas de los dedos (~ 0,5 pulg. X 1 pulg.)
2. Utilice hilo normal para coser las almohadillas de tela conductora en cada uno de los dedos del guante
Se sugirió usar un resaltador u otro bolígrafo para evitar coser los dos lados del guante (aprenda de mis errores, bbies).
3. Fije CPX al guante con cuadrados de velcro
Paso 3: ¡Construye el controlador de guantes! (Pt. 2)



4. Utilice una pinza de cocodrilo o un cable aislado para conectar la tierra del CPX ("GND") al thumb pad
5. Cosa hilo conductor desde las almohadillas táctiles capacitivas CPX (A1, A2, A3 y A4) a cada uno de los cuatro dedos
6. Si tiene un multímetro, verifique la continuidad entre los pines CPX y las almohadillas de rosca conductora.
Paso 4: ¡Planifique el controlador del juego
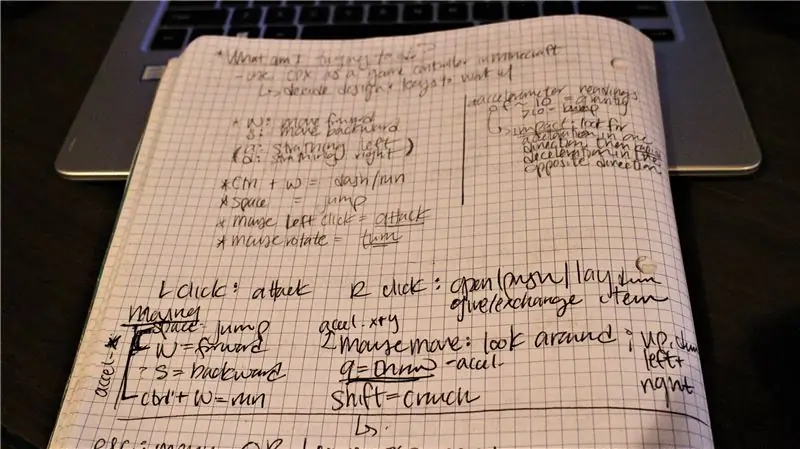
¡Primero! ¿Qué debemos hacer para controlar Minecraft (u otro juego increíble)?
Esta es una lección muy útil y divertida sobre Design Thinking, pero puedes omitirla si solo quieres usar mis controles. Siempre puede volver aquí más tarde si desea realizar cambios más tarde: D
1. Determine los controles del juego (cruciales)
Nota: ¡Empiece sencillo! Descubre los controles más importantes del juego y empieza por ahí. Siempre puedes agregar más más tarde.
Aquí están los controles que quería usar mientras jugaba Minecraft … en modo creativo:) (¡puedes usar los mismos o personalizar tu propio controlador!):
Movimiento:
- Caminar hacia adelante: tecla W
- Ejecutar: Ctrl + W
- Saltar: barra espaciadora
- Mirar a la izquierda y a la derecha: rotación del mouse
- Caminar hacia atrás: tecla S
Comportamiento:
- Ataque: clic izquierdo del mouse
- Colocar bloque / Empujar / Abrir: clic derecho del mouse
- Inventario: tecla E
- Escape: tecla ESC
2. Decida cómo desea utilizar los gestos y / o las yemas de los dedos para activar estos controles. Recomendado para esbozar su plan
Aquí está mi proceso de pensamiento de diseño:
Siempre quise sentir que estaba * en * un juego, así que fui por la ruta de la "realidad virtual barata" y usé gestos para controlar los movimientos básicos. Para caminar, seguí la ruta de "movamos los brazos como si estuviera caminando", que pasó fácilmente a correr y saltar al aumentar la velocidad del movimiento.
Para facilitar la colocación de un bloque o el intercambio de elementos, decidí utilizar un movimiento de "apretón de manos incómodo".
Girar fue un desafío, pero mi objetivo era poder mirar a mi alrededor moviendo mis manos en la dirección que quería mirar.
El ataque se convirtió en la almohadilla del dedo índice, el inventario de la almohadilla del dedo medio (que terminé quitando), Escape de la almohadilla del dedo anular y la almohadilla del dedo meñique para permitirme caminar hacia atrás.
Nuevamente, puede mantener estos mismos controles o diseñar los suyos propios: D
Paso 5: Empecemos a programar: ¡Configure el CPX

1. Si está usando Windows, descargue los controladores de Adafruit para Windows aquí.
2. Descargue y guarde el último archivo CPX Circuit Python UF2.
3. Conecte el CPX con un cable USB (asegúrese de que tenga capacidad de transferencia de datos)
4. Haga doble clic en el botón de reinicio del CPX
Los LED deben volverse verdes. Si están en rojo, significa que algo está mal con la transferencia de datos al CPX - verifique el cable USB, pruebe con otro puerto USB en su computadora, o pruebe el confiable método de "desenchufar y volver a enchufar".
5. En su computadora, verá una nueva unidad de disco llamada "CPLAYBOOT"
6. Arrastre el archivo CPX Circuit Python UF2 a la unidad de disco
7. La unidad "CPLAYBOOT" desaparecerá y será reemplazada por "CIRCUITPY"
Paso 6: ¡Agregue todas las bibliotecas
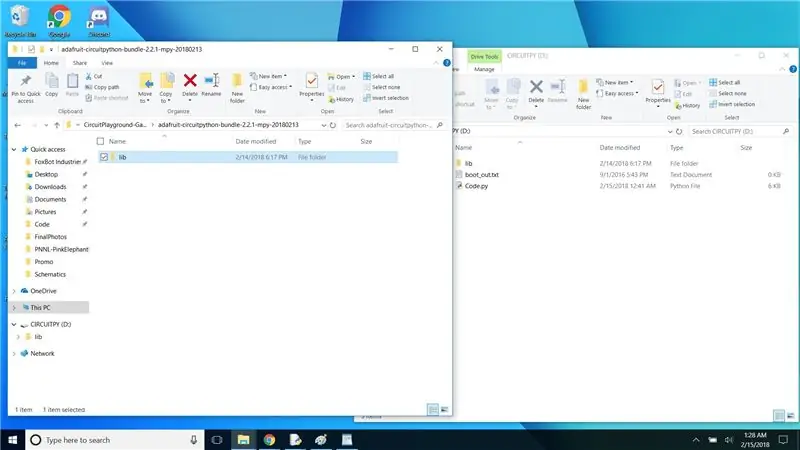
Las bibliotecas nos permiten acceder a todo tipo de funciones especiales para el CPX sin tener que hacer un montón de programación … ¡hurra, código abierto! Esta instalación descargará la mayoría de las bibliotecas estándar de MicroPython *. ¡Examínelos en su tiempo libre para aprender más cosas interesantes que puede hacer!
1. Descargue y guarde la versión del paquete de la biblioteca Adafruit Circuit Python desde aquí
2. Descomprima la carpeta, abra la primera carpeta y copie la carpeta lib en la unidad "CIRCUITPY"
* Es poco probable que se quede sin espacio ya que el CPX viene con al menos 2 MB de almacenamiento Flash. Pero, si termina necesitando más espacio, puede volver a visitar las bibliotecas y eliminar las que no necesita. Si los estropea, simplemente copie y pegue la carpeta lib nuevamente.
Paso 7: ¡Escribiendo el código del controlador

El CPX tiene un compilador integrado, lo que significa que puede programarlo en (prácticamente) cualquier idioma que desee. Opté por MicroPython, una versión de Python para microcontroladores, porque Python es increíble.
Lea este paso si desea comprender cómo funciona el programa (definitivamente sugerido) o si desea modificarlo para diseñar su propia versión.
Aquí está el repositorio de GitHub que tiene el código completo. Descárguelo, arrástrelo a su CPX y cambie el nombre del archivo "Code.py" (aquí está el código sin procesar si solo desea copiar y pegar)
1. Para hacer las cosas que queremos con nuestro controlador, necesitamos las siguientes bibliotecas MicroPython:
-
Acelerómetro LIS3DH
Esto nos permite usar el movimiento para activar varias cosas
-
Teclado de dispositivo de interfaz humana ("HID")
¡Esta biblioteca nos permite controlar el teclado
-
Ratón HID
¡Esta biblioteca significa que podemos controlar el mouse
-
Tacto capacitivo CPX
Esta biblioteca nos permite usar la función táctil capacitiva en el CPX, ¡hurra
- Un par de bibliotecas más para hacernos la vida más fácil: time, busio y board.
2. Configure e inicialice las bibliotecas
Asignar variables para los objetos de teclado, mouse y acelerómetro. Seleccione un rango para el acelerómetro.
3. Escriba funciones breves para cada uno de los controles
Los controles de movimiento pueden ser complicados. Realice algunas pruebas iniciales con el acelerómetro imprimiendo los valores en un monitor en serie (en el código fuente, vaya a la función _main_ y descomente las dos líneas de depuración). Esto le ayudará a determinar los umbrales para caminar, correr y saltar, mirar a izquierda y derecha y colocar objetos.
Los disparadores del panel táctil son mucho más fáciles ya que solo busca un disparador capacitivo (Verdadero / Falso).
¡Recuerde soltar todas las teclas del teclado y del mouse al final de cada función
Paso 8: Depuración: ver qué pasa con el código CPX
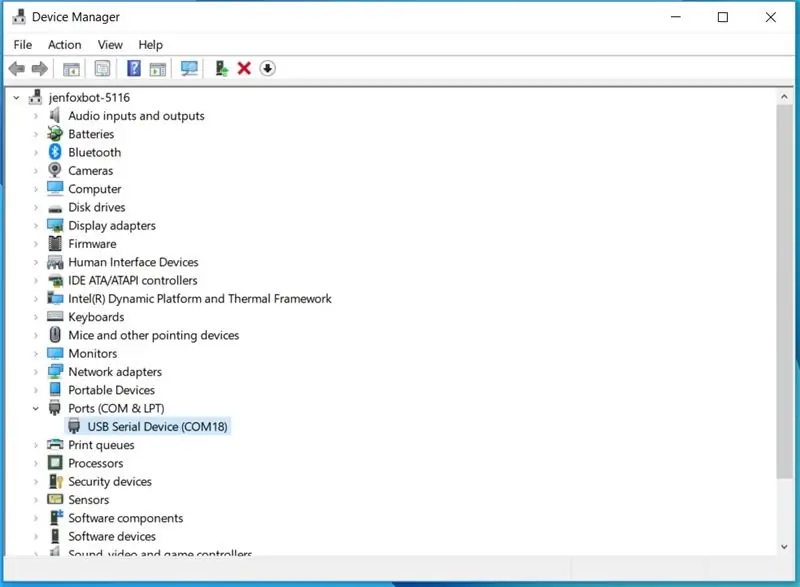
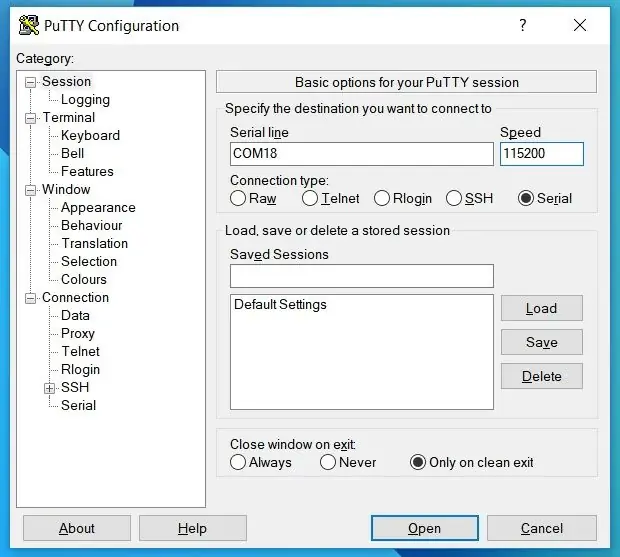
Si está familiarizado con Arduino, probablemente esté familiarizado con el Monitor serie. El CPX tiene la misma función con un punto de acceso ligeramente diferente según el programa que esté utilizando.
Si estás usando Mu, es muy fácil: la consola en serie está integrada y detectará automáticamente tu placa, ¡yay !.
Si está utilizando Idle u otro programa, siga estos pasos:
1. Descarga PuTTY * aquí
2. Vaya al Administrador de dispositivos de Windows y verifique el número de puerto serie para el CPX (por ejemplo, COM18) - vea la Foto 1
Si hay varios puertos serie en la lista, desenchufe el CPX y vuelva a enchufarlo para ver cuál desaparece y luego vuelve a aparecer.
3. Abra PuTTY y seleccione "Serie"
4. Introduzca el número de puerto serie (por ejemplo, COM18) en "Línea serie" y la velocidad en baudios de 115200 en "Velocidad"
5. Haga clic en Conectar
* PuTTY es un programa de conexión SSH y telnet gratuito y de código abierto.
Paso 9: Pruebe y mejore
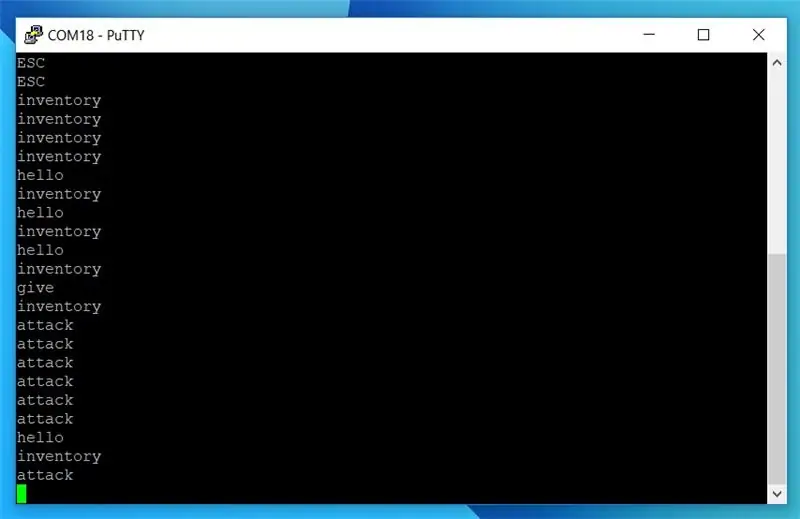

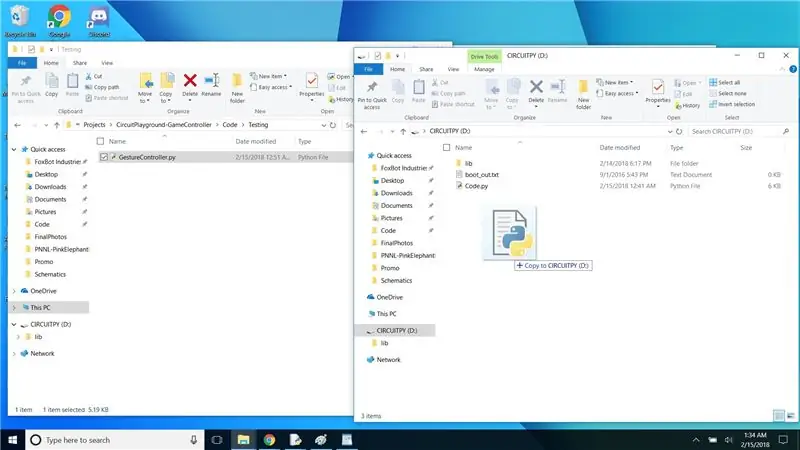
Cargue el programa en el CPX arrastrando y soltando el archivo python en la unidad CIRCUITPY, luego cambie el nombre del archivo a "Code.py"
Como casi todos los proyectos, este probablemente será un poco inestable cuando lo ejecutes por primera vez. Si las almohadillas táctiles están actuando de manera extraña, reinicie el CPX (esto recalibra los pines de entrada capacitiva).
Prueba 1:
- Abra el monitor serial con PuTTY y ejecute el programa (CTRL + D)
- Pruebe cada uno de los controles de movimiento (verá el mouse moviéndose en la pantalla y asegúrese de que el programa no se bloquee tan bien como las almohadillas táctiles (que deberían mostrar texto relevante en el monitor serial).
Prueba 2:
¡Implementa en el modo creativo de Minecraft! Pruebe los controles de movimiento y acción para ver si algo se rompe o no funciona como se esperaba (tenga en cuenta que este es un prototipo)
Actualice el programa según sus pruebas. Recuerde, está bien si no es perfecto, ¡siempre hay tiempo para mejorarlo!
Paso 10: ¡Diviértete


¡Estás listo para ejecutar Minecraft! Solo ten cuidado con los monstruos, puede ser un poco complicado protegerte …
Complementar tu controlador de gestos con un teclado es una buena idea si quieres jugar de verdad:)
¡Dale me gusta y / o deja un comentario si te gustó el tutorial! Y, por supuesto, ¡avíseme si tiene algún comentario o pregunta! ¡Feliz edificio!
<3, jenfoxbot
Recomendado:
Control de gestos simple: controle sus juguetes RC con el movimiento de su brazo: 4 pasos (con imágenes)

Control de gestos simple: controle sus juguetes RC con el movimiento de su brazo: Bienvenido a mi 'ible' # 45. Hace un tiempo hice una versión RC completamente funcional de BB8 usando piezas de Lego Star Wars … https://www.instructables.com/id/Whats-Inside-My-R … Cuando vi lo genial que era Force Band hecha por Sphero, pensé: "Ok, yo c
Gesture Hawk: Robot controlado por gestos con la mano utilizando una interfaz basada en procesamiento de imágenes: 13 pasos (con imágenes)

Gesture Hawk: robot controlado por gestos con la mano que utiliza una interfaz basada en procesamiento de imágenes: Gesture Hawk se presentó en TechEvince 4.0 como una sencilla interfaz hombre-máquina basada en el procesamiento de imágenes. Su utilidad radica en el hecho de que no se requieren sensores adicionales o wearables excepto un guante para controlar el automóvil robótico que funciona en diferentes
Controlar un anillo LED de Neopixel con un sensor de gestos: 3 pasos (con imágenes)

Controlando un anillo LED de Neopixel con un sensor de gestos: En este tutorial vamos a jugar con un sensor de gestos (APDS-9960) y un anillo de neopixel para aprender a combinar ambos usando un Arduino UNO. gestos de izquierda a derecha animando el movimiento del led hacia la derecha o hacia la izquierda, y para u
Piano Pi ultrasónico con controles de gestos: 10 pasos (con imágenes)

¡Piano ultrasónico Pi con controles de gestos !: Este proyecto utiliza sensores ultrasónicos HC-SR04 económicos como entradas y genera notas MIDI que se pueden tocar a través de un sintetizador en la Raspberry Pi para un sonido de alta calidad. El proyecto también utiliza una forma básica de control de gestos , donde la musica
Coche con control de gestos usando Mpu6050 y Arduino: 7 pasos (con imágenes)

Coche de control de gestos con Mpu6050 y Arduino: aquí hay un coche de control de gestos con controlador de mano, fabricado con mpu6050 y arduino. Yo uso el módulo de rf para la conexión inalámbrica
