
Tabla de contenido:
- Paso 1: analizar el modelo actual y su línea de tiempo
- Paso 2: Agregue uniones rígidas tal como están construidas al subensamblaje del rotor
- Paso 3: Adición de una junta rotatoria al subensamblaje del rotor
- Paso 4: Verifique las articulaciones giratorias
- Paso 5: Configure el conjunto de contactos
- Paso 6: ¡Verifique que el Geneva Drive funcione
- Autor John Day [email protected].
- Public 2024-01-30 08:43.
- Última modificación 2025-01-23 14:40.


Para este tutorial, usaré un archivo de muestra incluido en el panel de datos de Fusion 360 de todos.
- Abra el panel de datos haciendo clic en el icono de cuadrícula en la esquina superior izquierda.
- Desplácese hacia abajo hasta que vea la sección "Muestras".
- Haga doble clic en la carpeta "Formación básica".
- Desplácese hacia abajo y haga doble clic en la carpeta "# 6 - Ensamblados".
- Dentro de la carpeta de ensamblajes, encontrará un archivo "GenevaDrive" (cerca del final de la lista).
- Haga doble clic en el archivo para abrirlo.
Los archivos de muestra son archivos de "solo lectura". Tendrá que hacer una copia del archivo antes de poder trabajar en él. Para hacer una copia, simplemente vaya a archivo> guardar como> y luego puede cambiar el nombre del archivo. También tiene la opción de cambiar la ubicación del archivo copiado. Una vez que presione el botón azul para guardar, el archivo se duplicará y ahora puede realizar cambios en él. ¡Comencemos!
Paso 1: analizar el modelo actual y su línea de tiempo

Querrá revisar el archivo de muestra antes de comenzar. Esto ayudará a garantizar que aplique las articulaciones y el movimiento sin ningún problema.
Comience mirando la línea de tiempo. Alternar para abrir la carpeta haciendo clic en el icono más.
Ahora que se amplió la línea de tiempo, verá que el componente del marco ya se ha conectado a tierra. Esto se indica con el glifo rojo "conectado a tierra" en la línea de tiempo. El hecho de que el marco esté conectado a tierra es algo bueno: no tendrá que preocuparse de que se mueva.
A continuación, asegúrese siempre de analizar las juntas que se apliquen. Si hace clic en esta primera junta rígida, verá que se ha aplicado al marco. También puede seleccionar las otras dos uniones rígidas en la línea de tiempo y ver dónde se aplican.
Parece que esta muestra tiene el componente "cruzado" unido al componente "marco". Si hace clic y mantiene presionado el componente "cruz", podrá moverlo alrededor de su articulación giratoria. Tiene suficientes juntas aplicadas para que no se vaya a ninguna parte.
Por el contrario, el componente del "rotor" aún debe ensamblarse. Si hace clic y arrastra, notará que puede mover el rotor libremente, incluidos todos los componentes de su subensamblaje.
Paso 2: Agregue uniones rígidas tal como están construidas al subensamblaje del rotor

Antes de agregar una junta as-built, querrá hacer clic en "revertir" en la barra de herramientas. Esto revertirá todos los componentes a su posición original. Luego, amplíe el rotor para que pueda ver todos los componentes del subensamblaje.
Deberá agregar algunas uniones "rígidas" tal como se construyeron a todos los componentes en el subconjunto del rotor. Esto ayudará a garantizar que no pierdan su posición cuando vaya a mover el componente del rotor principal. Puede pensar en la articulación rígida como unir dos partes.
Seleccione "Junta de construcción" en el menú desplegable de ensamblar. Estamos utilizando una "Junta tal como se construyó" en lugar de una "Junta" porque nuestros componentes ya están en su lugar.
En el cuadro de diálogo "Unión as-built", verá que debe seleccionar los dos componentes que desea unir. Primero, seleccione el componente del rotor principal y luego seleccione el componente del cilindro blanco. Haga clic en Aceptar en el cuadro de diálogo.
Haga clic con el botón derecho y seleccione "repetir junta as-built" y luego seleccione el cilindro blanco y el componente justo encima de él. Haga clic en Aceptar en el cuadro de diálogo.
Haga clic con el botón derecho una vez más y seleccione "repetir junta construida". Esta vez querrá seleccionar el componente gris y el componente rojo y hacer clic en Aceptar en el cuadro de diálogo.
Por último, haga clic con el botón derecho del ratón para seleccionar "repetir junta tal como se construyó" por última vez. Luego, seleccione el componente rojo y el componente del cilindro central y haga clic en Aceptar en el cuadro de diálogo.
Ahora intente mover el componente del rotor con el mouse. Verá que puede moverlo libremente y que todos los componentes deben permanecer unidos.
Paso 3: Adición de una junta rotatoria al subensamblaje del rotor


El siguiente paso es agregar una “junta” al rotor para que podamos moverlo a su lugar con el marco y los componentes cruzados. Si no está familiarizado con la diferencia entre "juntas" y "juntas como construidas", asegúrese de ver este video.
Presione la letra de método abreviado de teclado "J" para llamar al comando Conjunto. Luego, deberá cambiar el tipo de movimiento a "revolución", porque querrá que este rotor gire alrededor de un solo eje.
A continuación, observe el componente Rotor desde la parte inferior. Esto le ayudará a seleccionar el borde correcto (en la imagen de arriba). Seleccione el borde de la primera extrusión.
Para la segunda selección, deberá mirar el marco desde la parte superior. Deberá seleccionar el borde exterior correspondiente.
Lo bueno de Fusion 360 es que le dará una buena vista previa de la animación, para que pueda confirmar que el movimiento es correcto. También reducirá automáticamente la opacidad de los otros componentes. Si miras este modelo desde la vista lateral, puedes asegurarte de que todo está alineado correctamente. Siempre que todo se vea bien, puede hacer clic en Aceptar en el cuadro de diálogo Unión.
Paso 4: Verifique las articulaciones giratorias

Ahora querrá hacer clic y arrastrar el rotor. Haga lo mismo en el componente "cruzado". ¿Ambos giran correctamente alrededor de su eje dado?
En este punto, debería parecer que interfieren entre sí. Esto no es muy realista y no hace que Geneva Drive funcione correctamente, por lo que tendremos que arreglarlo.
Para solucionar este problema, tendremos que crear un conjunto de contactos. Presione "revertir" en la barra de herramientas para asegurarse de que todos los componentes estén en su posición normal.
Paso 5: Configure el conjunto de contactos

Primero, tendrá que seleccionar "Habilitar conjuntos de contactos" en la lista desplegable de ensamblar. Esto le dice a Fusion que estamos listos para crear un conjunto de contactos y habilita la opción en la lista desplegable de ensamblar.
Ahora, tendrá que seleccionar "nuevo conjunto de contactos" de la lista desplegable de ensamblar. Lo primero que tendrá que hacer es seleccionar el componente "cruzado". Luego, para el segundo componente, deberá seleccionar el componente que realmente entrará en contacto con el primer componente (cruzado). En este caso, es el componente del cilindro blanco, por lo que tendrá que seleccionar el cilindro blanco.
Paso 6: ¡Verifique que el Geneva Drive funcione
"loading =" perezoso ">
Recomendado:
Agregar una función de carga rápida a una batería externa: 5 pasos (con imágenes)

Agregar una función de carga rápida a un banco de energía: en este proyecto, le mostraré cómo modifiqué un banco de energía común para reducir su tiempo de carga ridículamente largo. En el camino, hablaré sobre el circuito del banco de energía y por qué el paquete de batería de mi banco de energía es un poco especial. Vamos a
Transferir contactos usando Bluetooth: 3 pasos

Transfiera contactos usando Bluetooth: Bluetooth es confiable y le ahorra la molestia de buscar el cable apropiado y el software propietario. Los registros de la agenda telefónica se transferirán en formato vCard o * .vcf. Para administrar los registros de vCard, generalmente hay una función de "Importar"
ARUPI: una unidad de grabación automática de bajo costo / unidad de grabación autónoma (ARU) para ecologistas del paisaje sonoro: 8 pasos (con imágenes)

ARUPI: una unidad de grabación automatizada de bajo costo / unidad de grabación autónoma (ARU) para ecologistas del paisaje sonoro: este instructivo fue escrito por Anthony Turner. El proyecto se desarrolló con mucha ayuda del Cobertizo de la Escuela de Computación de la Universidad de Kent (¡el Sr. Daniel Knox fue de gran ayuda!). Le mostrará cómo construir una U de grabación de audio automatizada
¿Cómo recuperar contactos perdidos del iPhone 5 ?: 3 pasos
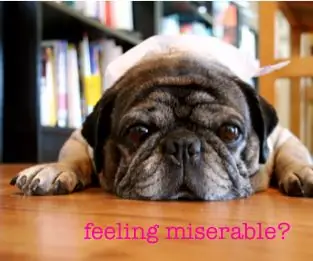
¿Cómo recuperar contactos perdidos del iPhone 5 ?: La semana pasada, cuando intentaba actualizar mi iPhone 5 a iOS 9.2.1, sucedió algo mal en el iPhone. ¡Perdí todos mis contactos en el iphone 5! ¡Eso es un desastre! Porque guardé mucha información importante de contactos en el iPhone, incluidos algunos socios comerciales
Caminante de seis patas con articulaciones fuertes: 8 pasos

¡Caminante de seis patas con articulaciones fuertes !: https://www.instructables.com/id/Hexabot_Build_a_heavy_duty_six_legged_robot/ El instructivo vinculado anterior es increíble. Es genial y las juntas que utiliza (agujeros perforados en el tubo de la caja) se desprenderán muy rápidamente y se degradarán con el tiempo. Entonces, decidí ser
