
Tabla de contenido:
- Paso 1: Qué necesitas para construir esto
- Paso 2: programar la Raspberry Pi
- Paso 3: Cortar la parte delantera y trasera
- Paso 4: Cortar la abertura de la pantalla
- Paso 5: preparación de las piezas laterales
- Paso 6: Construyendo las esquinas
- Paso 7: Montaje del gabinete
- Paso 8: instalación del panel frontal
- Paso 9: Creación de la base
- Paso 10: Instalación de la base
- Paso 11: Barnizado de la carcasa
- Paso 12: Agregar la pantalla
- Paso 13: Instalación de la placa de visualización
- Paso 14: preparación de la espalda
- Paso 15: Instalación de Raspberry Pi
- Paso 16: completar la parte posterior del gabinete
- Paso 17: preparación de la fuente de alimentación
- Paso 18: Abotonando las cosas
- Paso 19: Toques finales
- Autor John Day [email protected].
- Public 2024-01-30 08:43.
- Última modificación 2025-01-23 14:39.

A principios de este año, me enteré de una empresa muy interesante llamada FlightAware que ofrece seguimiento de vuelos de aviones privados y comerciales en todo el mundo. Como parte de su servicio, Flight Aware depende mucho del crowdsourcing de sus datos de seguimiento de miles de estaciones receptoras de radio privadas que monitorean las señales de Vigilancia Dependiente Automática - Transmisión (ADS-B) de cualquier aeronave que vuele por encima.
Estas señales proporcionan la ubicación GPS, la altitud, la velocidad y la dirección de la aeronave, que un receptor de radio puede recibir fácilmente y enviar a FlightAware para proporcionar un seguimiento en tiempo real.
La belleza de este arreglo es que esta información puede ser recibida y enviada por una sencilla Raspberry Pi y un dongle SDR (Software Defined Radio) muy económico. Este tipo de estación receptora se conoce más comúnmente como estación PiAware.
Teniendo una Raspberry Pi habilitada para Wi-Fi de repuesto a la mano, estaba bastante intrigado por esto y después de ordenar un dongle SDR de $ 20 en eBay, estaba despierto y monitoreando los aviones en mi área.
Una de las características interesantes del sistema PiAware es que puede ver un mapa en tiempo real de lo que recibe su estación PiAware a través de una interfaz web que puede ver en una computadora que forma parte de su red WiFi. Como beneficio adicional, la interfaz web PiAware también ofrece una imagen de radar meteorológico en vivo para mi área.
Ahí es donde comenzó la inspiración para este proyecto. También tenía una Raspberry Pi 1 Model B bastante vieja dando vueltas. Si bien la niña era un poco más lenta que sus hermanas más nuevas, todavía le quedaba mucha vida. Como parte de mi investigación sobre lo que podría hacer con un Pi antiguo, encontré algunos detalles sobre cómo se puede usar un Raspberry Pi como un quiosco de navegador web, similares a los que se ven en lugares como los aeropuertos para mostrar información actualizada..
Y con eso nació el SkyAware Radar Kiosk.
Paso 1: Qué necesitas para construir esto


Este es un proyecto bastante complejo en el sentido de que hay un buen número de partes. Sin embargo, todos los componentes electrónicos son prácticamente plug and play en su mayor parte.
Por lo tanto, para construir este quiosco, necesita lo siguiente:
Partes electronicas
- Raspberry Pi 1 Modelo B
- Dongle de Wi-Fi para Raspberry Pi (no es necesario si su Pi tiene Wi-Fi integrado)
- Pantalla LCD de 7 pulgadas con placa de controlador de video: pedí la mía en eBay por aproximadamente $ 30, asegúrese de que la placa tenga una entrada HDMI
- Un cable HDMI corto: pedí el mío en eBay por unos pocos dólares
- Placa convertidora de 12V a 5V - nuevamente de eBay por un par de dólares
- Cable de extensión USB corto, también de eBay
- Cable de cargador de teléfono USB corto - eBay de nuevo
- Conectores de alimentación macho y hembra: el mío lo obtuve en mi tienda local de excedentes
- Fuente de alimentación para computadora portátil de 12V - También de mi tienda local de excedentes
- Algunas longitudes de cable de conexión.
Piezas de madera
- Dos piezas de abedul de 11.25 "X 5.75" X 0.5 "para el frente y la parte posterior de la caja
- Cuatro piezas de abedul de 4.5 "X 4.5" X 0.5 "para los lados de la caja
- Una pieza de abedul de 4.5 "X 5.75" X 0.5 "para la parte superior de la caja
- Una pieza de cedro rojo de 8 "X 12" X 0,5 "para la parte inferior de la caja
Herramientas y suministros
- Sierra de mesa
- Sierra de inglete
- Mesa de enrutador con brocas rectas y redondas
- Dremel Trio u otra herramienta rotativa pequeña con una broca recta
- Lijadora
- Soldador y soldadura
- Pegamento de madera
- Cinta eléctrica
- Abrazaderas de esquina
- Taladro o taladro de prensa
- Pistola de pegamento caliente y barras de pegamento caliente
- Protectores de fieltro para muebles
Paso 2: programar la Raspberry Pi


Un pequeño descargo de responsabilidad: el Pi que se muestra en este paso es un Raspberry Pi 3 B + (no pensé en tomar una foto cuando estaba haciendo este paso con el Pi 1 B que usé)
Configurar una Raspberry Pi como un quiosco web es bastante sencillo. En los términos más simplistas, todo lo que necesita hacer es instalar Raspbian en su Raspberry Pi.
Raspbian viene instalado con su propio navegador web llamado Chromium. Chromium tiene una función de complemento en la que puede mostrarse a sí mismo en lo que se llama modo quiosco, que es básicamente un modo en el que el navegador se muestra en modo de pantalla completa con el puntero del mouse oculto o deshabilitado. Cuando configura su página de inicio de Chromium en la página que desea mostrar en el modo quiosco, se puede hacer que la Raspberry Pi inicie Chromium en modo quiosco cada vez que arranca.
Sin embargo, el problema que tuve con esto vino con la versión de Raspberry Pi que estaba usando. Las versiones más recientes de Raspbian están más orientadas a las versiones más actuales de Raspberry Pi. Con mi antiguo Modelo A Pi, aunque todavía funcionaba, definitivamente tenía problemas para mantenerse al día con el sistema operativo más nuevo.
Como resultado, necesitaba encontrar una versión anterior de Raspbian que aún tuviera la funcionalidad de kiosco que quería, pero que no gravara demasiado a mi Pi anterior.
Después de investigar un poco, descubrí que la versión 2016-09-28 de Raspbian-Jessie es la versión que funcionaría mejor. La imagen de esta versión de Raspbian se puede encontrar aquí.
Descargué la imagen de Raspbian y la pasé a una tarjeta SD
Una vez que se mostró la imagen, puse la tarjeta SD en mi Raspberry Pi, conecté un teclado y un mouse a los puertos USB del Pi, lo conecté a un monitor con un cable HDMI y lo encendí.
Al arrancar, el Pi debe iniciarse en la interfaz de usuario de "Windows", hacer clic en el menú, seguido del elemento del menú de sistemas y abrir la ventana del terminal.
En la ventana de la terminal, escriba: sudo raspi-config
Cuando se abra el menú de configuración, haga lo siguiente:
- Expandir el sistema de archivos (opción 1)
- Cambiar la contraseña de usuario (opción 2)
- Cambie las Opciones de arranque a "Inicio de sesión automático de escritorio" (opción B4 en Opciones de arranque)
- Cambie su configuración regional (opción 5)
- Configure su nombre de host (opción A2 en Opciones avanzadas)
- Asegúrese de que SSH esté activado (opción A4 en Opciones avanzadas)
- Cambie la división de memoria a 128 (o más) para video o contenido gráfico intenso (opción A3 en Opciones avanzadas)
Después de eso, reinicia el Pi
NOTA: en este punto, normalmente obtendríamos e instalaríamos actualizaciones para Raspbian; es vital que no hagamos eso en este caso, ya que necesitamos mantener esta versión de Raspbian que se perdería con una actualización.
Una vez que el Pi se reinicia, abre la terminal nuevamente y escribe los siguientes comandos:
sudo apt-get update (solo queremos saber qué hay de nuevo para las pocas cosas que realmente necesitamos)
Una vez finalizada la actualización tenemos que descargar e instalar 2 paquetes que no forman parte de esta versión de Raspbian:
apt-get install unclutter
La herramienta de ordenación le permite ocultar el puntero del mouse en su pantalla
Después de esta instalación, aún debería estar en el directorio de usuario / home / pi
A continuación, debemos crear un script en este directorio. Cree el script de esta manera:
nano start_chromium.sh
- # Ejecute el navegador después de arrancar en el escritorio
- / bin / sleep 3
- sudo -u pi chromium-browser --kiosk --incognito &
- # Fin del guión
Tenga en cuenta que la dirección IP será para la dirección IP de su sitio Pi Aware Flight Aware Skyview. La forma más fácil de conseguirlo es buscar en la cuenta FlightAware asignada a su configuración de PiAware y hacer clic en el enlace Flight Aware; corte y pegue la dirección web del sitio web que aparece con su mapa Flight Aware.
Ctrl-x para cerrar y guardar el archivo.
El siguiente paso es hacer que el script sea ejecutable. Ejecute los siguientes comandos desde la línea de comandos:
- sudo chmod 755 start_chromium.sh
- sudo chmod + x start_chromium.sh
Ahora que el script es ejecutable, el siguiente paso es modificar el archivo de inicio automático:
sudo nano /home/pi/.config/lxsession/LXDE-pi/autostart
- @xset s apagado
- @xset s noblank
- @xset -dpms
- @unclutter -idle 5 -root
- @ / home / pi / start_chromium.sh
- También necesita comentar una línea con un #, así que edite para que se vea así: # @xscreensaver -no-splash
Ahora puede Crtl-x para cerrar y guardar el archivo.
Los primeros 3 comandos de xset funcionan juntos para evitar que la pantalla se apague después de unos minutos. El comando despejar oculta el puntero del mouse en su pantalla después de 5 segundos. Luego, se ejecuta el nuevo script que acabamos de construir.
¡Hemos terminado! En este punto escriba:.
sudo reiniciar
Y debería comenzar a ver su mapa Flight Aware en la pantalla una vez que se haya reiniciado el pi
Paso 3: Cortar la parte delantera y trasera




Ahora que la codificación para el quiosco web está lista, el siguiente paso es construir el gabinete en el que vivirán la Raspberry Pi y la pantalla.
En realidad, sería bastante fácil hacer una caja simple para albergar todos los componentes electrónicos, pero quería que este gabinete fuera un poco más único, así que finalmente me decidí por una forma hexagonal. Lo bueno de esta forma es que, si bien es única, sigue siendo bastante fácil de construir.
Para construir el gabinete, comencé cortando la parte delantera y trasera, ya que la parte delantera y trasera pueden servir como una plantilla de encolado cuando pegue los lados de la carcasa más adelante.
Para crear el frente, primero medí el tamaño de la pantalla LCD que usaría y corté una plantilla de la pantalla en un trozo de cartón.
Con la plantilla de cartón, la coloqué encima de una de las piezas de abedul de 11.25 "X 5.75". Al colocar la plantilla sobre la madera, asegúrese de que la madera esté colocada en forma de diamante en relación con la plantilla de la pantalla.
Cuando la plantilla esté centrada en el tablero, trace el contorno de la pantalla en la madera con un lápiz.
A continuación, haga una marca en la madera a 2 pulgadas de cada uno de los lados más largos del contorno de la pantalla que acaba de marcar.
Con una sierra para cortar ingletes, corte una línea recta en las marcas que acaba de hacer en las tablas. Asegúrese de que sus cortes sean paralelos a los lados largos de la plantilla de pantalla que ha dibujado.
Una vez que haya hecho los cortes, ahora debería tener una forma hexagonal con una parte superior e inferior largas con todos los ángulos de las esquinas cortados en un ángulo de 22,5 grados.
Usando el frente de la caja que acaba de cortar, trace el patrón sobre la otra pieza de abedul de 11.25 "X 5.75" y corte la parte posterior de la caja con una sierra para cortar ingletes.
Paso 4: Cortar la abertura de la pantalla




Una vez que se han cortado la parte frontal y posterior del gabinete, a continuación, debemos cortar la abertura para la pantalla en la parte frontal.
Usando el contorno de la plantilla que dibujamos en el frente en el último paso, utilicé una pequeña herramienta giratoria (en este caso mi confiable Dremel Trio) y con una broca recta, corté la abertura de la pantalla siguiendo con cuidado y lentamente la línea dibujada en la madera.
Una vez cortada la abertura, necesitamos hacer una ranura que siga el borde exterior de la abertura de la pantalla en el interior del frente del gabinete. Esta ranura es para permitir que la parte de la pantalla que no se muestra se ajuste cómodamente en el frente. Para hacer la ranura, reinicio la herramienta rotativa para que solo corte a una profundidad de 1/4 de pulgada y luego corte una ranura de media pulgada a lo largo del borde exterior de la abertura de la pantalla.
Paso 5: preparación de las piezas laterales



El siguiente paso en el proceso es preparar los lados del gabinete. Más específicamente, necesitamos agregar una ranura de 1/2 pulgada a lo largo de cada borde de los lados para permitir que la parte delantera y trasera del gabinete se ajusten perfectamente y cómodamente a los lados cuando vayamos a ensamblar todo.
Para crear las ranuras, instale una broca recta de 1/2 pulgada en un enrutador y establezca la profundidad de corte del enrutador en 1/4 de pulgada.
Cuando el enrutador esté configurado, tome un par de tablas de abedul de 1/2 pulgada y simplemente pase los dos bordes largos de las tablas a través del enrutador de modo que tenga una ranura de 1/2 pulgada de ancho y 1/4 de pulgada de profundidad a lo largo de cada uno. lado largo de las tablas. Asegúrese de que las ranuras estén en el mismo lado del tablero.
Paso 6: Construyendo las esquinas



A continuación, cortamos los lados del armario.
Comience cortando cuatro secciones de 4-3 / 8 pulgadas de largo de la pieza de abedul de 1/2 pulgada en la que colocamos las ranuras durante el último paso.
Cuando corte las dos primeras piezas, córtelas con la sierra ingletadora a 22,5 grados y corte en este ángulo en ambos extremos de las tablas. Al cortar las tablas, asegúrese de cortarlas de manera que la parte más larga de los ángulos quede en el lado de la tabla que no tiene la ranura cortada.
Cuando corte las dos últimas piezas, corte un lado con 22,5 grados con la sierra ingletadora y luego corte el otro lado en un ángulo de 45 grados. Nuevamente, al cortar las tablas, asegúrese de cortarlas de manera que la parte más larga de los ángulos esté en el mismo lado de la tabla que no tiene la ranura cortada.
Con las piezas recortadas, pegue los dos lados en la esquina de 22,5 grados de cada tabla y fíjelos con abrazaderas de esquina. Las piezas deben tener lo que parecerían ser dos signos mayores que (<).
Una vez que el pegamento se haya secado, retire las abrazaderas.
Paso 7: Montaje del gabinete



Para ensamblar la carcasa del gabinete, necesitamos utilizar la parte frontal y posterior del gabinete como plantilla.
Comience por colocar los 2 lados de las esquinas de la caja que construimos en el último paso junto con las piezas delantera y trasera, asegurándose de encajarlas en las ranuras que se cortan en las esquinas.
Corte una longitud de 6 pulgadas de abedul acanalado de 1/2 pulgada con una sierra ingletadora para cortar en un ángulo de 22,5 grados. Asegúrese de que la parte "larga" de los ángulos esté en el lado de la tabla de abedul que no tiene una ranura cortada.
Con la tabla cortada, coloque un poco de pegamento para madera a lo largo de los bordes de 22 grados y coloque la tabla en la parte superior del gabinete, asegurándose de que la parte superior esté bien sujeta a los lados de las esquinas del gabinete. Antes de colocar la parte superior, suelo poner un poco de cinta adhesiva en las esquinas superiores de las piezas delantera y trasera para evitar un pegado involuntario de la parte delantera y trasera mientras vamos de la parte superior a los lados.
Como medida adicional, también aseguré la parte superior a los lados con un poco de cinta adhesiva hasta que el pegamento se haya secado.
Paso 8: instalación del panel frontal


Con la carcasa básica del gabinete ensamblada, el siguiente paso es unir permanentemente el panel frontal al cuerpo del gabinete.
En esta situación, es una manera bastante sencilla de pasar una gota de pegamento a lo largo de las ranuras interiores de la caja y asentar firmemente el panel frontal en la ranura hasta que la parte frontal quede al ras del borde de la carcasa del gabinete.
Paso 9: Creación de la base




La base en la que se montará el gabinete estará hecha de una pieza de 12 pulgadas X 8 pulgadas de 1/2 pulgada de grosor de cedro rojo.
Para proporcionar un poco de contraste con los ángulos agudos del gabinete, decidí hacer la base en forma de semicírculo.
Para hacer el semicírculo, utilicé un tazón grande como plantilla y tracé un semicírculo en la tabla de cedro rojo.
Luego lo corté con una sierra de calar.
Como una forma de limpiar los bordes del círculo, pasé ambos lados del tablero a través de una broca redonda en el enrutador.
Paso 10: Instalación de la base



Antes de instalar la base en el gabinete, primero le doy un lijado general a ambas piezas.
Una vez que todo esté lijado, queremos instalar el gabinete de manera que quede en el medio de la base, con la parte posterior del gabinete al ras con la parte posterior de la base. Comience colocando el gabinete en la parte superior de la base, asegurándose de que el gabinete esté completamente centrado en la base. Para asegurarme de que las cosas estén completamente centradas, utilicé una regla para medir desde el borde de la base hasta el borde del gabinete, la distancia debe ser la misma en cada lado del gabinete.
Una vez que el gabinete esté centrado, marque la ubicación del en la base con un lápiz
Retire el gabinete y aplique una gota de pegamento a lo largo del borde inferior del gabinete. Fije el gabinete a la base en la ubicación que había marcado y aplique un poco de sujeción para asegurar una unión firme.
Una vez que el pegamento se haya secado, puede quitar las abrazaderas.
Paso 11: Barnizado de la carcasa

Con el gabinete finalmente ensamblado, le di un par de capas de barniz de mástil, con un ligero lijado de lana de acero entre capas.
Paso 12: Agregar la pantalla



Con la construcción del gabinete completa, ahora comenzamos a instalar los componentes electrónicos para el quiosco.
Comenzamos la instalación con la pantalla LCD. Cuando miré la pantalla, noté por primera vez que la pantalla tenía un borde de metal galvanizado alrededor de la pantalla. Si bien eso en sí mismo está bien, noté que el borde era bastante notable cuando hice un ajuste de prueba de la pantalla en el gabinete.
Para enmascarar el borde, apliqué una tira de cinta aislante negra a lo largo del borde de la pantalla.
Una vez que se aplicó la cinta, instalé la pantalla en el gabinete. Luego aseguré la pantalla en su lugar con una gota de pegamento caliente a lo largo del borde de la pantalla.
Ahora, desde este punto en adelante, quiero recomendarle que tenga mucho cuidado al manipular el gabinete en el futuro ahora que la pantalla ha sido instalada, ¡lo descubrí por las malas!
Paso 13: Instalación de la placa de visualización



Con la pantalla instalada, a continuación instalamos la placa del controlador para la pantalla.
Conecte el cable plano que está conectado a la pantalla a la placa de visualización.
Aplique un poco de pegamento termofusible en la parte posterior del tablero y fíjelo a la parte posterior de la pantalla.
Una vez que el pegamento se haya secado, conecte el cable HDMI en el puerto HDMI de la placa y luego conecte el cable de la placa del interruptor de control en la placa de visualización.
Aplique un poco de pegamento caliente en la parte posterior de la pantalla y coloque el tablero del interruptor de control en la pantalla.
Paso 14: preparación de la espalda




Antes de que avancemos mucho más en la instalación electrónica, quería hacer algunos trabajos de preparación en la parte posterior del gabinete.
Si bien en su mayor parte la parte posterior es efectivamente una simple pieza de madera, todavía necesitamos tener algo de ventilación para permitir que el calor se disipe de los componentes electrónicos que se alojarán dentro del gabinete.
Para crear los orificios de ventilación, primero marqué una serie de puntos de perforación espaciados uniformemente a lo largo de la parte superior de la espalda.
Una vez que se marcó la parte posterior, perforé orificios de 3/8 de pulgada en las ubicaciones marcadas con un taladro.
Paso 15: Instalación de Raspberry Pi



Volviendo a la instalación de la electrónica, a continuación nos centraremos en instalar la Raspberry Pi en el gabinete.
Para proporcionar la mayor ventilación posible para el Pi, elegí tener el PI sentado tanto al aire libre como fuera posible. Para lograr esto, decidí montar la Raspberry Pi encima de un pequeño bloque de madera que a su vez estaría unido a la parte inferior del gabinete.
Entonces, con un poco de pegamento caliente, coloqué el pequeño bloque de madera en la parte inferior del gabinete, luego coloqué la Raspberry Pi en la parte superior del bloque de madera.
Una vez que el pegamento se secó, conecté el otro extremo del cable HDMI a la Pi y luego conecté un cable micro USB al puerto de alimentación de la Raspberry Pi.
Paso 16: completar la parte posterior del gabinete



Volviendo una vez más a la parte posterior del gabinete, necesitamos cortar el acceso al cable USB para la Raspberry Pi y proporcionar acceso a un conector de alimentación para el quiosco.
Comenzando con el puerto USB, tracé el contorno del puerto en la parte inferior derecha de la parte posterior.
A continuación, tracé un contorno del conector de alimentación en la parte inferior izquierda de la parte posterior.
Después de trazar las aberturas, perforé un orificio de 3/8 de pulgada en el medio de las aberturas trazadas. Luego amplié los orificios al tamaño adecuado con una herramienta giratoria y una broca recta.
Paso 17: preparación de la fuente de alimentación



Con los componentes principales ahora instalados, ahora necesitamos colocar los bits que necesitamos para encender todo.
Para este proyecto tenemos 2 requisitos de energía diferentes. La pantalla requiere 12 voltios de potencia, mientras que la Raspberry PI necesita 5 voltios para funcionar.
La mejor manera de lograr esto es hacer que la energía principal para el quiosco se derive de una fuente de alimentación de 12 voltios con un convertidor reductor para proporcionar los 5 voltios para el Pi.
Para que todo esto se una, necesitamos construir un arnés de cableado para la fuente de alimentación. Para construir el arnés de cableado, primero debemos determinar la polaridad de la energía que sale de la fuente de alimentación. Para hacer esto, conecté la toma del conector de alimentación hembra a la fuente de alimentación de la computadora portátil y conecté un multímetro a los cables del conector de alimentación. Observé qué cable era negativo y soldé un trozo de cable negro a ese cable.
Para el otro cable (que obviamente sería el cable positivo), soldé un trozo de cable rojo. En el otro extremo de los cables, conecté un conector de alimentación macho, que se conectará a la placa de control de la pantalla.
A continuación, tomé un convertidor reductor de 12 a 5 voltios y conecté un tramo de cable rojo y negro a los terminales positivo y negativo del convertidor. Luego soldé los otros extremos de los cables a sus respectivos cables en el conector de alimentación.
Con eso, el arnés de cableado para la alimentación estaba completo.
Paso 18: Abotonando las cosas



Ahora estamos en la recta final.
Enchufe el enchufe macho en la placa del controlador de la pantalla y conecte el otro extremo del cable USB que está conectado a la Raspberry Pi en la placa convertidora de 12 voltios a 5 voltios.
Aplique un poco de pegamento termofusible en un lugar del interior del gabinete y conecte el convertidor de 5 voltios.
Instale el conector de alimentación hembra en la parte posterior del gabinete en la abertura que cortamos y manténgalo en su lugar con un poco de pegamento caliente.
A continuación, instale el enchufe de extensión USB en su ubicación en la parte posterior del gabinete y también manténgalo en su lugar con un poco de pegamento caliente.
Enchufe el otro extremo del cable de extensión USB en un puerto USB de salida en Pi y finalmente instale la parte posterior del gabinete en el gabinete presionando suavemente la parte posterior hacia adentro (debería poder mantenerse en su lugar por fricción).
Paso 19: Toques finales


¡Termine colocando algunos fieltros en la parte inferior del gabinete, conecte la fuente de alimentación y el quiosco debería comenzar de inmediato!
Este quiosco se ha convertido en un ojo muy esencial para mí en el cielo. No solo me permite monitorear la actividad de mi configuración de PiAware, sino que también me brinda una vista muy educativa del tráfico aéreo en mi área y puedo identificar las rutas aéreas en mi área.
Como beneficio adicional, ahora también tengo una pantalla de radar meteorológico en vivo, ¡una herramienta importante durante la temporada de tormentas eléctricas!
Gracias por revisar mi Instructable. Si encuentra esto intrigante, por favor visite mi sitio para ver con qué otras cosas estoy jugando.
Recomendado:
TouchFree: Quiosco de detección de mascarillas y chequeo automático de temperatura: 5 pasos

TouchFree: quiosco automatizado de control de temperatura y detección de mascarillas: a medida que se reabren los países de todo el mundo, vivir con el nuevo coronavirus se está convirtiendo en una nueva forma de vida. Pero para detener la propagación del virus, debemos separar a las personas que tienen el coronavirus del resto. Según los CDC, la fiebre es la l
Señal de velocidad de radar de bajo costo: 11 pasos (con imágenes)

Señal de velocidad de radar de bajo costo: ¿Alguna vez ha querido construir su propia señal de velocidad de radar de bajo costo? Vivo en una calle donde los autos conducen demasiado rápido y me preocupo por la seguridad de mis hijos. Pensé que sería mucho más seguro si pudiera instalar una señal de velocidad de radar propia que muestre
Matriz de radar estacionario (LIDAR) con Arduino: 10 pasos (con imágenes)

Matriz de radar estacionario (LIDAR) con Arduino: cuando estoy construyendo un robot bípedo, siempre estaba pensando en tener algún tipo de dispositivo genial que pueda rastrear a mi oponente y realizar movimientos de ataque con él. Aquí ya existen muchos proyectos de radar / lidar. Sin embargo, existen algunas limitaciones para mi propósito
Gafas de radar: 14 pasos (con imágenes)
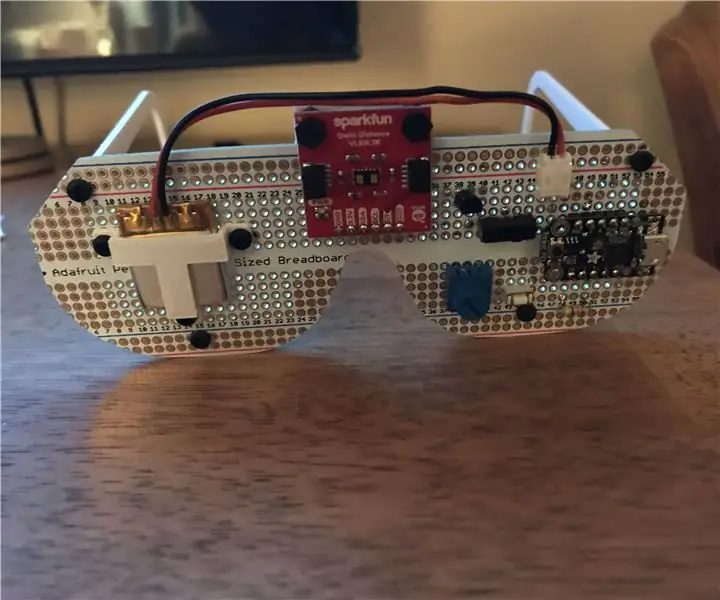
Gafas de radar: El verano pasado, mientras estábamos de vacaciones en Maine, conocimos a otra pareja: Mike y Linda. Linda era ciega y había estado ciega desde el nacimiento (creo) de su primer hijo. Fueron muy amables y nos reímos mucho juntos. Después de que llegamos a casa, no pude
Quiosco de guitarra para PC: 12 pasos

Quiosco de Guitar PC: un quiosco que vive en una tienda de música y se mezcla con el entorno: ¡es una PC metida en una guitarra acústica, con un monitor en un atril y una alfombrilla de ratón con pandereta! Importante: No se dañaron guitarras que no apestaran al hacer esto
