
Tabla de contenido:
- Autor John Day [email protected].
- Public 2024-01-30 08:42.
- Última modificación 2025-01-23 14:39.
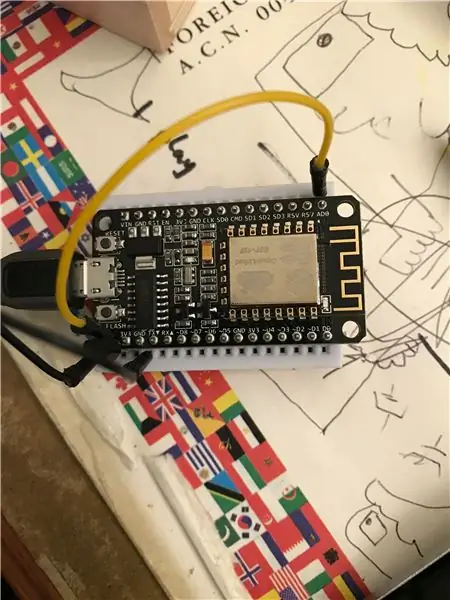
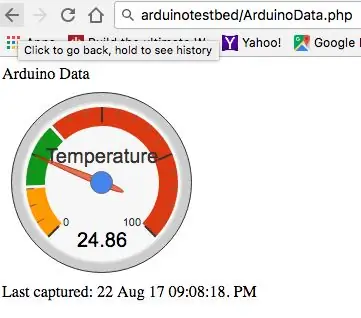
Me inspiré para crear un sensor de temperatura que pueda monitorear a través de wifi. Este proyecto no es nuevo, pero me gusta la idea de tener una capa intermedia por seguridad y no tener que abrir el puerto de tu router a tu dispositivo IoT, la idea básica me permitirá controlar la temperatura en casa mientras estoy en el trabajo.. Posteriormente se puede ampliar para controlar el aire acondicionado y encenderlo y apagarlo.
Paso 1: Concepto y componentes necesarios
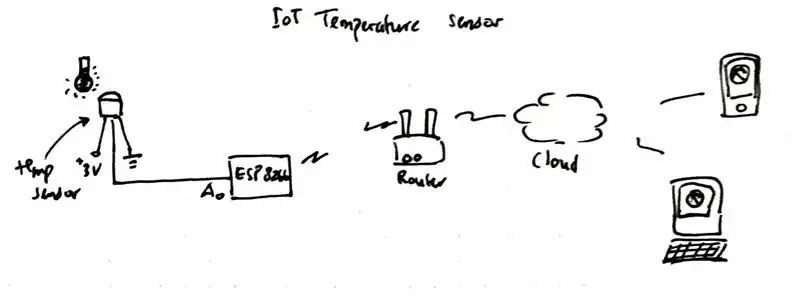
Primero el concepto. La imagen explica lo que estoy tratando de lograr. El sensor de temperatura está conectado a la entrada analógica del módulo WIFI ESP8266, que publicará periódicamente la temperatura en un alojamiento basado en la nube (en este ejemplo, solo estoy usando un servidor web con secuencias de comandos del lado del servidor php). Luego, puede acceder a la temperatura en cualquier lugar de la nube (servidor web) para verificar cuál es la temperatura actual.
Ahora, los componentes necesarios para esto se encuentran a continuación, no es que el enlace sea un enlace de afiliado, si no lo desea, simplemente vaya directamente al sitio web.
- Placa de desarrollo NodeMcu Lua ESP8266. Yo obtengo el mío de banggood.
- Sensor de temperatura LM35. Yo saco el mío de aquí.
- Placa de prototipo y algunos cables (opcional si prefiere soldar el sensor de temperatura directamente)
- Arduino IDE, puedes descargarlo aquí.
- Servidor web en funcionamiento con scripting de servidor php instalado (no es necesario si solo desea ver la temperatura en su red de área local)
Paso 2: haz que Arduino IDE funcione
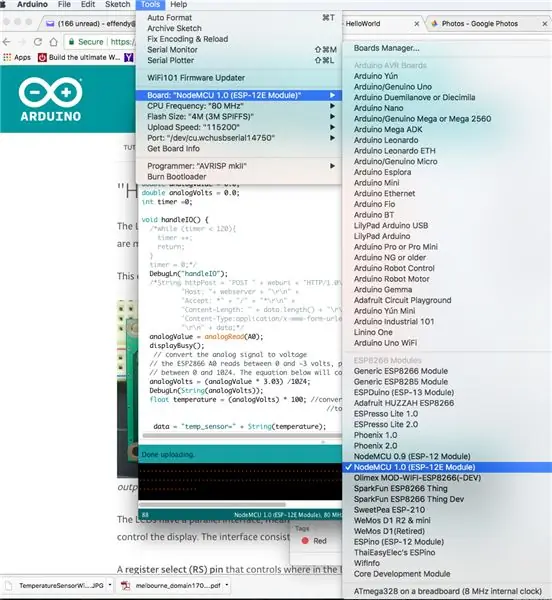
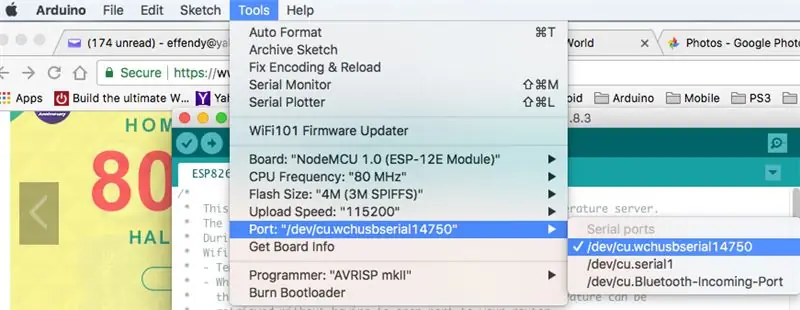
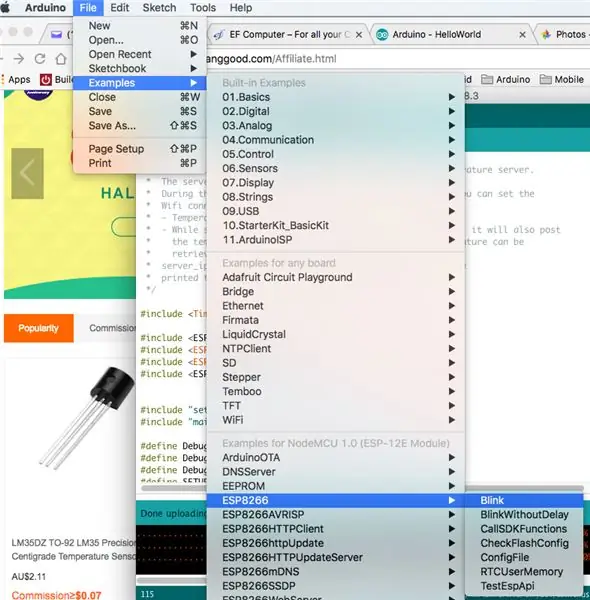
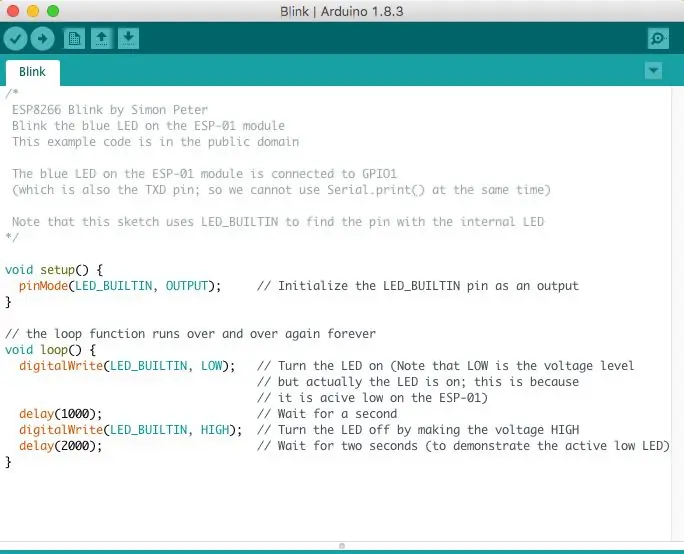
Instale el IDE de Arduino, es compatible con diferentes plataformas, Windows, Linux y Mac. Simplemente use el que le resulte más cómodo.
Supongo que se siente cómodo de instalar y poner en marcha.
Una vez que Arduino está instalado, es hora de probar su placa wifi ESP8266. Puede conectar la placa mediante un cable USB a su computadora. La computadora debería detectar esto automáticamente.
- Seleccione la placa correcta en Herramientas-> Placa-> NodeMCU 1.0 (módulo ESP-12E)
- El siguiente paso es seleccionar el puerto al que está conectado su ESP8266, así que vaya a Herramientas-> Puerto-> el mío aparece como /dev/cu.wchusbserial14750, (podría tener algo más)
Una vez que tenga esto conectado, puede probar la conexión y la placa cargando el boceto de ejemplo
- Seleccione Archivo-> Ejemplos-> ESP8266-> Blink
Esto abrirá el boceto de Blink, puede hacer clic en el botón "Cargar" para cargar su boceto. Si todo va bien, el LED de su ESP8266 debería comenzar a parpadear.
Paso 3: conecte el sensor de temperatura


El sensor de temperatura LM35 tiene 3 patas, la primera pata es VCC, puede conectarla a 5 V (la salida de la placa ESP8266 es de 3,3 V). La pata del medio es Vout (desde donde se lee la temperatura, puede conectarla a la entrada analógica del pin AD0 del ESP8266, que se encuentra en la parte superior derecha de la placa como se muestra en la imagen. Y la pata derecha debe estar conectado a tierra. Ahora su circuito está completo.
Paso 4: Configuración del servidor web en la nube (opcional)
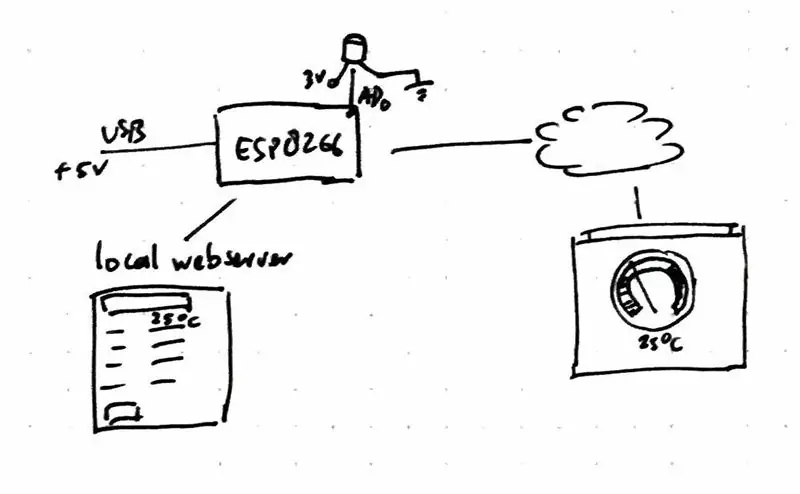
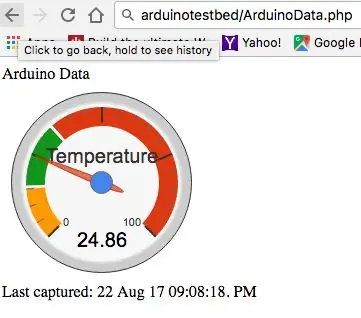
Puede omitir este paso si desea cargar la temperatura en otro servidor web.
Suposición:
Tendrá un servidor web en funcionamiento y estará familiarizado con la transferencia de archivos a su servidor web.
Sube el archivo zip adjunto a la raíz de tu sitio web, digamos que el sitio web es "https://arduinotestbed.com"
También puede poner los archivos en una carpeta, pero asegúrese de modificar el boceto de arduino para que apunte a la ubicación correcta del "data_store.php"
En este ejemplo, asumimos que el archivo data_store.php está ubicado en la raíz del sitio web, accesible desde
Una vez cargado, puede probar que está funcionando apuntando a
Con suerte, debería ver el dial de temperatura mostrando la temperatura ficticia. Ahora que el servidor web está listo, podemos continuar con el siguiente paso cargando el boceto en nuestro ESP8266.
Una cosa a tener en cuenta es que deberá asegurarse de que el archivo temp.txt en el servidor web tenga el permiso de escritura "666".
Paso 5: Cargue el boceto del sensor de temperatura
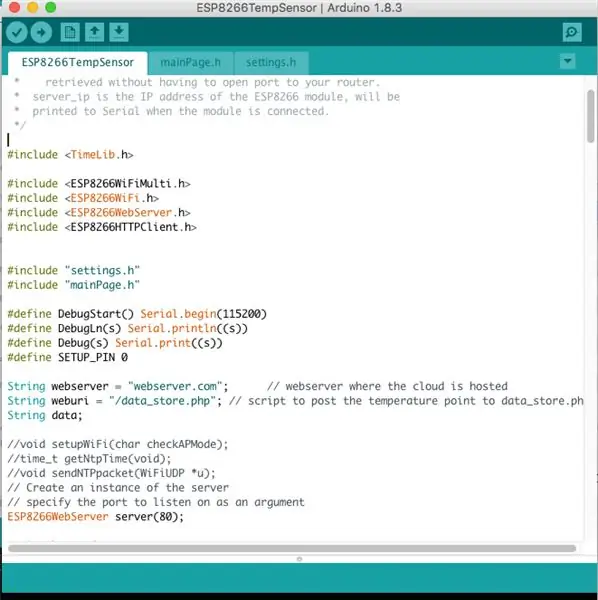
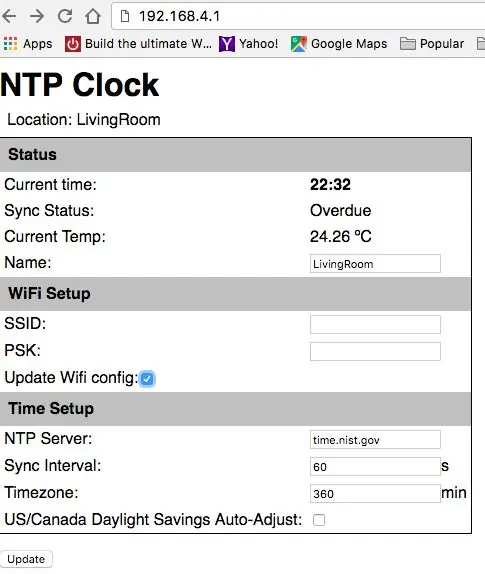
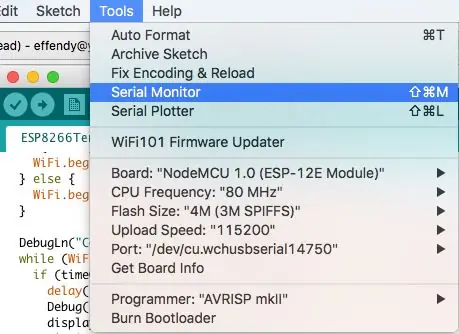
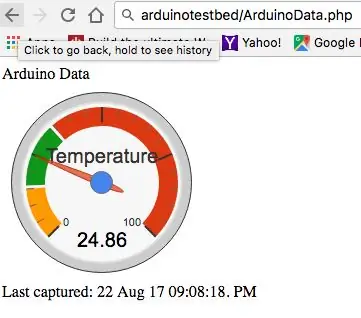
Estamos utilizando el ESP8266 como servidor web, monitoreamos la temperatura y publicamos la lectura en su servidor web interno, así como en la nube.
- Copie los 3 archivos adjuntos en una carpeta y abra el archivo principal "ESP8266TempSensor.ino" en Arduino IDE
- Modifique la ubicación del servidor web en la línea String webserver = "arduinotestbed.com" (la raíz de su servidor web)
- Modifique el weburi en la línea String weburi = "/data_store.php" (si usa el paso anterior)
- Sube el boceto al ESP8266
Si todo va bien, debería cargarse correctamente y la primera vez que el ESP entrará en modo AP. Puede usar su computadora portátil o teléfono móvil para conectarse. Debería poder encontrar el AP con el nombre "ESP-TEMP".
- Intente conectarse a ESP-TEMP usando su computadora portátil o teléfono móvil
- Averigüe cuál es la dirección IP a la que se le está asignando, haciendo el comando "ipconfig" en Windows o el comando "ifconfig" en Linux o Mac.
- Si está utilizando un iPhone, haga clic en el botón i junto a ESP-TEMP al que está conectado
- Abra su navegador y apunte a ESP-TEMP, si tiene asignado 192.168.4.10 como su IP, el ESP-TEMP tiene la ip de 192.168.4.1, por lo que puede ir a https://192.168. 4.1 y debería aparecer la página de configuración donde puede ingresar el ssid de su enrutador wifi y la clave psk. una vez que haya ingresado ambos y marque la casilla de verificación "Actualizar configuración Wifi", haga clic en "actualizar" para actualizar la configuración a su ESP8266.
El ESP8266 ahora se reiniciará e intentará conectarse a su enrutador wifi. Puede controlar este progreso en el monitor de serie haciendo clic en Herramientas-> Monitor de serie. La ventana del monitor en serie le mostrará el progreso de la conexión.
El monitor en serie también le dirá cuál es la dirección IP de su ESP8266 una vez que esté conectado a su enrutador wifi. El LED parpadeará una vez cada dos minutos cuando se realice la lectura de temperatura. Y debería poder ver la temperatura apuntando a la dirección del ESP8266.
Paso opcional: si está configurando el servidor web para guardar la temperatura, ahora puede apuntar al servidor web que había configurado en el paso anterior, en este ejemplo es
¡¡¡Felicidades!!! ahora puede presumir ante sus amigos de que tiene un sensor de temperatura de IoT.
Puede consultar mi lectura de temperatura en la siguiente URL
Envíeme un mensaje si logra hacer esto. Si le gusta esto, dígaselo a sus amigos y podrán seguirme para obtener más información sobre el sensor de temperatura de IoT. También puede consultar mi blog personal para obtener más proyectos relacionados con el microcontrolador.
Paso 6: Paso adicional: TimeLib (opcional)
Si no tiene TimeLib, deberá instalar la biblioteca adjunta en la carpeta de su biblioteca.
Para obtener más información sobre la biblioteca, puede encontrarla en el siguiente enlace, Para usuarios de Windows:
La biblioteca se encuentra en C: / Users / Documents / Arduino
Para usuarios de Mac:
La biblioteca se encuentra en Documentos / Arduino / Bibliotecas
Puede extraer manualmente el archivo zip anterior en la ubicación mencionada.
Recomendado:
Sensor de temperatura y carne para barbacoa en ESP8266 con pantalla: 5 pasos (con imágenes)

Sensor de temperatura y carne para barbacoa en ESP8266 con pantalla: en este Instructable le mostraré cómo hacer su propia versión de una herramienta para barbacoa que mide la temperatura actual en su barbacoa y enciende un ventilador para encenderla si es necesario. Además de esto, también hay un sensor de temperatura del núcleo de la carne adjunto
Punto de acceso (AP) NodeMCU ESP8266 para servidor web con sensor de temperatura DT11 y temperatura y humedad de impresión en el navegador: 5 pasos

Punto de acceso (AP) NodeMCU ESP8266 para servidor web con sensor de temperatura DT11 y temperatura y humedad de impresión en el navegador: Hola, en la mayoría de los proyectos usamos ESP8266 y en la mayoría de los proyectos usamos ESP8266 como servidor web para que se pueda acceder a los datos en cualquier dispositivo a través de wifi accediendo al servidor web alojado por ESP8266, pero el único problema es que necesitamos un enrutador que funcione para
Termómetro de cocina con sonda de temperatura ESP32 NTP con corrección Steinhart-Hart y alarma de temperatura: 7 pasos (con imágenes)

Termómetro de cocción con sonda de temperatura ESP32 NTP con corrección Steinhart-Hart y alarma de temperatura: Aún en camino para completar un " proyecto próximo ", " Termómetro de cocina con sonda de temperatura ESP32 NTP con corrección Steinhart-Hart y alarma de temperatura " es un Instructable que muestra cómo agrego una sonda de temperatura NTP, piezo b
Sensor de movimiento y temperatura inalámbrico IoT: 11 pasos (con imágenes)

Sensor de movimiento y temperatura inalámbrico de IoT: Me inspiraron los muchos proyectos de IoT que se encuentran en Instructables, por lo que en el proceso de aprendizaje estoy tratando de combinar algunas aplicaciones útiles que sean relevantes. Como extensión de mis Instructables anteriores relacionados con el sensor de temperatura de IoT, ahora
SENSOR SUHU DENGAN LCD DAN LED (Hacer sensor de temperatura con LCD y LED): 6 pasos (con imágenes)

SENSOR SUHU DENGAN LCD DAN LED (Hacer sensor de temperatura con LCD y LED): hai, saya Devi Rivaldi mahasiswa UNIVERSITAS NUSA PUTRA dari Indonesia, di sini saya akan berbagi cara membuat sensor suhu menggunakan Arduino dengan Salida ke LCD dan LED. Ini adalah pembaca suhu dengan desain saya sendiri, dengan sensor ini anda
