
Tabla de contenido:
- Paso 1: Partes
- Paso 2: Actualice el firmware
- Paso 3: portalápices y portapilas
- Paso 4: Backets paso a paso
- Paso 5: Lanzador
- Paso 6: Protoboard y cerebros
- Paso 7: Colocación de condensadores y piezas
- Paso 8: Poder
- Paso 9: potencia paso a paso
- Paso 10: Señales de control paso a paso
- Paso 11: Conexiones de bobina paso a paso
- Paso 12: Servo
- Paso 13: Ruedas
- Paso 14: Prueba
- Paso 15: Calibración
- Paso 16: subir y bajar la pluma
- Paso 17: Diviértete
- Paso 18: otras plataformas
2025 Autor: John Day | [email protected]. Última modificación: 2025-01-23 14:39




Nota: ¡Tengo una nueva versión de este robot que usa una placa de circuito impreso, es más fácil de construir y tiene detección de obstáculos por infrarrojos! Compruébalo en
Diseñé este proyecto para un taller de 10 horas para ChickTech.org cuyo objetivo es presentar a las mujeres adolescentes los temas STEM. Los objetivos de este proyecto fueron:
- Fácil de construir.
- Fácil de programar.
- Hizo algo interesante.
- De bajo costo para que los participantes puedan llevárselo a casa y seguir aprendiendo.
Con esos objetivos en mente, aquí hay un par de opciones de diseño:
- Compatible con Arduino para facilitar la programación.
- Energía de batería AA por costo y disponibilidad.
- Motores paso a paso para un movimiento preciso.
- Impreso en 3D para facilitar la personalización.
- Ploteo de lápiz con gráficos de tortuga para una salida interesante.
- ¡Código abierto para que puedas crear uno propio!
Aquí está el robot que más se acercó a lo que quería hacer: https://mirobot.io. No tengo una cortadora láser y el envío desde Inglaterra era prohibitivo. Tengo una impresora 3D, así que supongo que puedes ver a dónde va esto…
No dejes que la falta de una impresora 3D te detenga. Puede localizar aficionados locales dispuestos a ayudarlo en www.3dhubs.com
Me costó mucho trabajo, pero estoy satisfecho con el resultado. Y aprendí bastante en el proceso. ¡Déjame saber lo que piensas!
Paso 1: Partes




Hay varias formas de alimentar, conducir y controlar robots. Es posible que tenga diferentes piezas a mano que funcionarán, pero estas son las que he probado y he descubierto que funcionan bien:
Electrónica:
-
1- Arduino UNO o equivalente- adafruit.com/products/50
¡Adafruit es ahora la fabricación estadounidense de Arduinos genuinos! Consígalos de la fuente
- 2- Motor paso a paso de 5V con engranajes- adafruit.com/products/858
- 1- Controlador Darlington ULN2803 - adafruit.com/products/970
- 1- Tablero de pruebas de tamaño medio- adafruit.com/products/64
-
12- Saltadores hombre-hombre- adafruit.com/products/1956
Al menos dos deben ser de 6 ", el resto puede ser de 3"
- 1- Micro servo- adafruit.com/products/169
- 1- Conector de clavija macho- digikey.com/short/t93cbd
- 1-2 x Soporte AA- digikey.com/short/tz5bd1
- 1-3 x Soporte AA- digikey.com/short/t5nw1c
- Condensador 1-470 uF 25V - www.digikey.com/product-detail/en/ECA-1EM471/P5155-ND/245014
- 1 interruptor deslizante SPDT - www.digikey.com/product-detail/en/EG1218/EG1903-ND/101726
- 1- micro cable USB
- 5 - Pilas AA
Hardware:
- 2- junta tórica de 1 7/8 "ID x 1/8" - mcmaster.com/#9452K96
- 1- Rodamiento de rueda de 5/8 "- mcmaster.com/#96455k58/=yskbki
- 10- Tornillo de cabeza plana M3 x 8 mm- mcmaster.com/#92005a118/=z80pbr
- 4- Tornillo de cabeza plana M3 x 6 mm- mcmaster.com/#91420a116/=yskru0
- 12- Tuerca M3- mcmaster.com/#90591a250/=yskc6u3D
- 2 - 1/4 "rosca que forma 4-20 tornillos
Piezas impresas (visite www.3dhubs.com si no tiene acceso a una impresora):
-
https://www.thingiverse.com/thing:1091401
- 1 x rueda de rodamiento de bolas
- 1 x chasis
- 2 x ruedas
- 2 x soporte paso a paso
- 1 x soporte para bolígrafo / soporte servo
- 1 x collar de bolígrafo
- Utilizo baja resolución, relleno al 100% y sin soporte. Esto equivale a unas 4 horas de impresión.
Suministros:
- Destornillador Phillips
- Pistola de silicona
- Multímetro digital
- Cuchillo afilado
- Rotuladores de colores Crayola
Paso 2: Actualice el firmware
Antes de adentrarnos demasiado en la construcción, carguemos el firmware de prueba en el microcontrolador. El programa de prueba solo dibuja cajas para que podamos verificar la dirección y dimensión adecuadas.
- Descargue el software Arduino de www.arduino.cc/en/Main/Software
- Abra el software Arduino.
-
Descargue el archivo zip adjunto y descomprímalo en la ubicación del cuaderno de bocetos de Arduino.
Puede encontrar (o cambiar) esta ubicación en el IDE de Arduino: [Archivo] -> [Preferencias] -> "Ubicación del cuaderno de bocetos"
- Cargue el boceto de prueba: [Archivo] -> [Cuaderno de bocetos] -> [TIRL_Arduino_TEST]
- Conecte su Arduino a su computadora con un cable USB.
-
En el IDE de Arduino:
- Configure su tipo de tablero: [Herramientas] -> [Tablero] -> Su tipo de tablero.
- Configure su puerto serie: [Herramientas] -> [Puerto] -> Generalmente el último en la lista.
- Sube el boceto usando el ícono de flecha.
Si tiene algún problema, consulte www.arduino.cc/en/Guide/Troubleshooting para obtener ayuda.
Paso 3: portalápices y portapilas
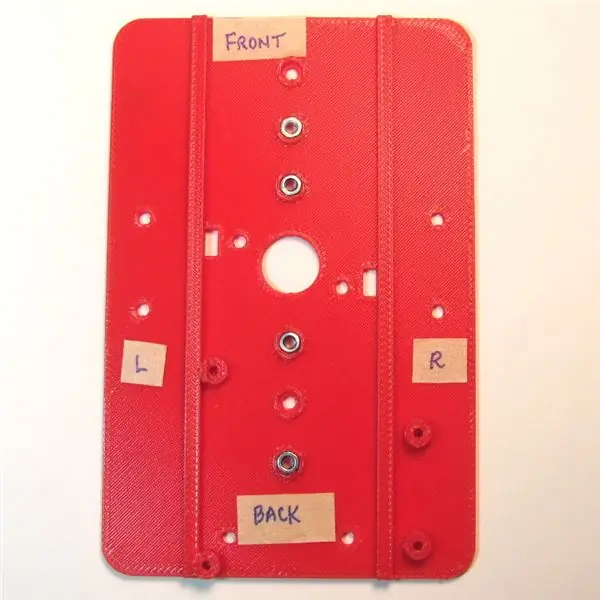



- Inserte las tuercas en la parte superior del chasis (Imagen 1). Puede que tenga que presionarlos.
- Instale el portalápices con el soporte servo en la parte superior del chasis (Imagen 2 y 3).
-
Coloque los soportes de la batería en la parte inferior del chasis con tornillos de cabeza plana de 3Mx6 mm (Imagen 4)
- Necesita al menos 5xAA para alimentar correctamente un Arduino a través de su regulador integrado. Seis también funcionarían, así que he incluido agujeros para cualquier tamaño en ambos lados.
- Desea que el peso se mueva hacia el lanzador, por lo tanto, coloque el 3xAA hacia la parte posterior.
- Oriente los soportes de modo que los cables estén más cerca de los tramos de cables rectangulares.
- Pase los cables de la batería a través de los tramos de cables rectangulares (Imagen 4).
- Repita para el otro portapilas.
Nota: A menos que se especifique, el resto de los tornillos son tornillos de cabeza troncocónica de 3Mx8mm
Paso 4: Backets paso a paso




- Inserte una tuerca en el soporte paso a paso y fíjelas a la parte superior del chasis con un tornillo (Imagen 1).
- Inserte el paso a paso en el soporte y fíjelo con tornillos y tuercas.
- Repita para el otro soporte.
Paso 5: Lanzador


-
Inserte el rodamiento de bolas en la rueda.
No lo fuerce o se romperá. Use un secador de pelo o una pistola de aire caliente para suavizar el material si es necesario
- Coloque la rueda en la parte inferior del chasis frente al soporte de la batería.
Probé otros objetos redondos como canicas, pero parece que los lisos y pesados funcionan bien. Si necesita un diámetro diferente, puede editar el archivo openScad (https://www.thingiverse.com/thing:1052674) para que se ajuste a lo que tenga a mano.
Paso 6: Protoboard y cerebros



-
Retire uno de los rieles eléctricos con un cuchillo afilado, cortando el adhesivo inferior (Imagen 1).
Un carril tiene potencia (rojo) en el borde exterior, el otro negativo (azul). Mantengo el primero adjunto, y coincidirá con los esquemas y las fotos. Si usa el otro, simplemente ajuste los cables en consecuencia
- Sosteniendo la placa de pruebas sobre los rieles del chasis, marque donde se cruzan con el borde (Imagen 2).
- Con un borde recto (como el riel de alimentación retirado), marque las líneas y corte el respaldo (Imagen 3).
- Coloque la placa de pruebas en el chasis con los rieles tocando el adhesivo expuesto (Imagen 4).
- Conecte el Arduino al otro lado del chasis con 4-20 tornillos (Imagen 5).
Paso 7: Colocación de condensadores y piezas

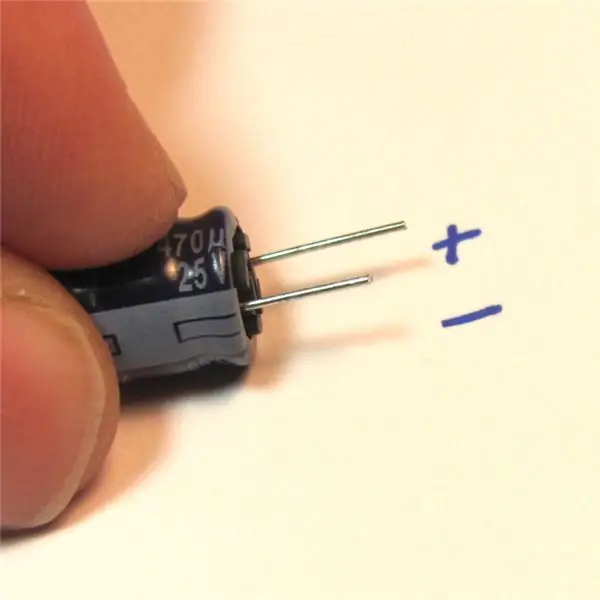

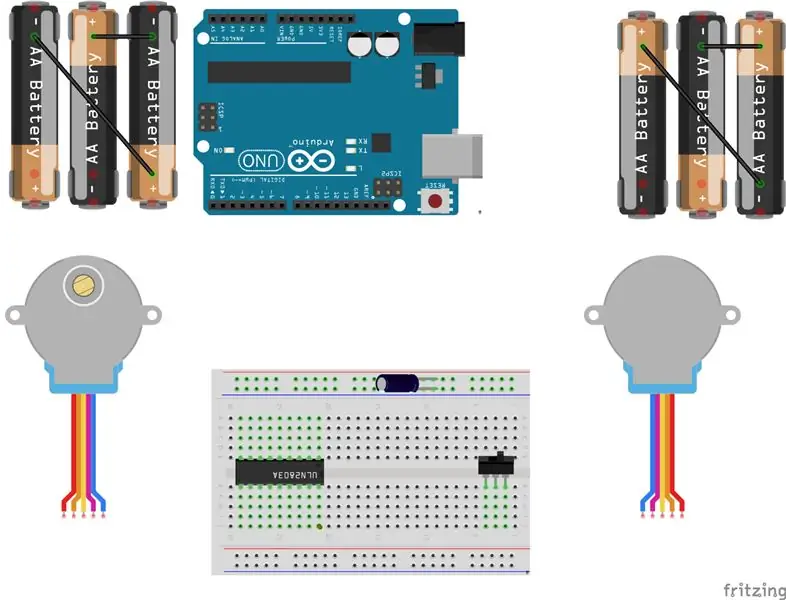
-
Coloque el controlador Darlington y el interruptor de encendido en la placa de pruebas (Imagen 1).
-
Agregué puntos naranjas para que la visibilidad marque lo siguiente:
- Pin 1 del controlador de darlington
- La clavija de la batería del microtroller. La posición del interruptor de encendido "on".
-
- Recorte los cables del capacitor si es necesario (más largo es negativo) (Imagen 2).
- Inserte el capacitor en los rieles correctos en la parte superior de la placa de pruebas (Imagen 3).
Paso 8: Poder



- Con los cables de la batería del lado derecho: Conecte la línea roja al primer pin del interruptor de encendido (Imagen 1).
- Conecte el cable negro a una fila vacía entre el microcontrolador y el chip Darlington (Imagen 1).
- Con los cables de la batería del lado izquierdo: Conecte la línea roja a la misma fila que el cable negro de la otra batería (Imagen 2).
- Conecte la línea negra al riel negativo de la placa de pruebas (Imagen 2).
-
Conecte la energía al microcontrolador:
- Puente rojo del riel positivo al pin de la batería (punto naranja, Imagen 3).
- Puente negro del riel negativo al pin marcado "G" (Imagen 4).
- Instale las pilas y encienda la alimentación (Imagen 5).
- Debería ver encenderse las luces verde y roja del controlador (Imagen 6).
Solución de problemas:
-
Si las luces del microcontrolador no se encienden, apáguelo inmediatamente y solucione el problema:
- ¿Baterías instaladas en la orientación correcta?
- Verifique la posición de los cables de la batería.
- Verifique la posición de los cables del interruptor.
- Utilice un multímetro para comprobar los voltajes de las baterías.
- Utilice un multímetro para comprobar los voltajes de las líneas eléctricas.
Paso 9: potencia paso a paso


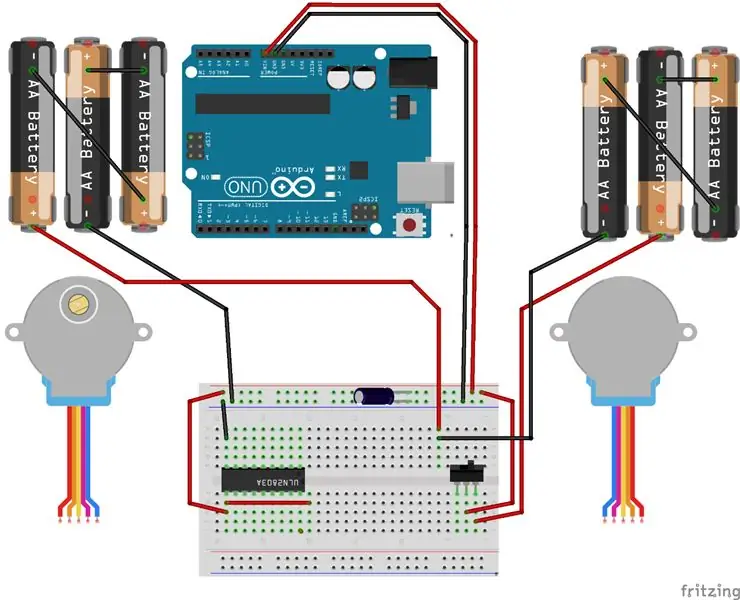
Ahora que tiene energía para el microcontrolador, terminemos de conectar la energía a los motores paso a paso:
- Conecte un puente negro desde el pin Darlington superior izquierdo al lado negativo del riel de alimentación (Imagen 1).
- Conecte un puente rojo desde el pin Darlington inferior izquierdo al lado positivo del riel de alimentación (Imagen 1).
- Conecte un puente rojo desde el pin Darlington inferior izquierdo a una fila a la derecha del Darlington (Imagen 2).
- Inserte los encabezados de los pines para los conectores JST blancos del paso a paso (Imagen 2).
Paso 10: Señales de control paso a paso



El microcontrolador proporciona señales de 5 voltios a la matriz de Darlington que, a su vez, proporciona VCC a las bobinas paso a paso:
- Comience con el pin al lado del pin de tierra en el controlador Darlington e instale los cables naranja, amarillo, verde y azul en ese orden (Imagen 1).
-
Conecte los puentes a los siguientes pines arduino (Imagen 2):
- naranja - Pin digital 4
- amarillo - Pin digital 5
- verde - Pin digital 6
- azul - Pin digital 7
-
De vuelta en Darlington, continúe en salto para el otro paso a paso en el reverso de los demás:
azul, verde, amarillo y naranja (Imagen 3)
-
Conecte los puentes a los siguientes pines arduino (Imagen 4):
- azul - Pin digital 9 (el pin 8 se usa en este último para el servo).
- verde - Pin digital 10
- amarillo - Pin digital 11
- naranja - Pin digital 12
Paso 11: Conexiones de bobina paso a paso


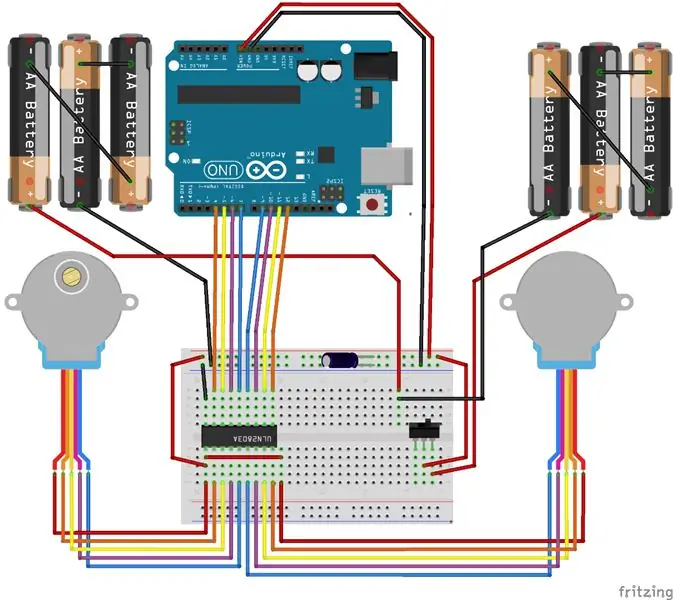
Los conectores JST blancos del paso a paso se conectan al encabezado del pin. El cable rojo es energía y debe coincidir con los puentes de energía rojos que instalamos anteriormente (Imagen 1).
Todos los colores deben coincidir con los puentes del microcontrolador en el lado opuesto del Darlington, con la excepción del verde, que coincide con el cable rosa del paso a paso (Imagen 2).
Paso 12: Servo



- Instale la bocina del servo con el servo girado en el sentido de las agujas del reloj hasta el tope y la bocina en posición horizontal (Imagen 1).
- Conecte el servo al soporte y la bocina apuntó hacia el lado derecho del paso a paso (Imagen 1).
- Conecte los puentes marrón (tierra), rojo (alimentación de 5 V) y blanco (señal) en el conector del servo, haciendo coincidir los colores de los cables del servo (Imagen 2).
- Conecte los puentes de alimentación y tierra al suelo y al cabezal de 5 V en el Arduino (Imagen 3).
- Conecte el cable de señal blanco al Pin digital 8 de Arduino (Imagen 4).
Paso 13: Ruedas


- Coloque la junta tórica de goma alrededor del borde de la rueda (Imagen 1).
-
Si el ajuste del cubo en el eje está suelto, puede usar un tornillo 3M para mantenerlo en su lugar (Imagen 2).
No lo aprietes demasiado o pelarás el plástico
Paso 14: Prueba
Es de esperar que ya haya cargado el firmware en el paso 2. Si no es así, hágalo ahora.
El firmware de prueba simplemente dibuja un cuadrado repetidamente para que podamos verificar la dirección y la precisión.
- Coloque su robot sobre una superficie lisa, plana y abierta.
- Encienda la energía.
- Observa a tu robot dibujar cuadrados.
Si no ve luces en el microcontrolador, regrese y solucione el problema de energía como en el Paso 8.
Si su robot no se está moviendo, verifique las conexiones de energía al controlador Darlington en el Paso 9.
Si su robot se mueve de manera errática, verifique las conexiones de los pines del microcontrolador y el controlador Darlington en el Paso 10.
Paso 15: Calibración


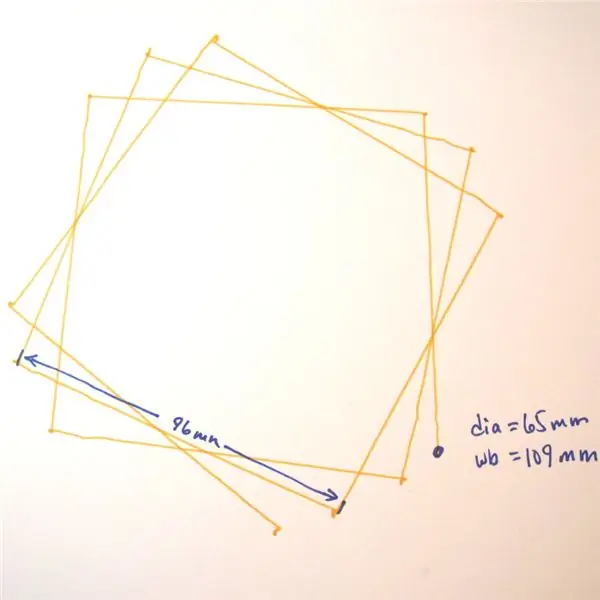
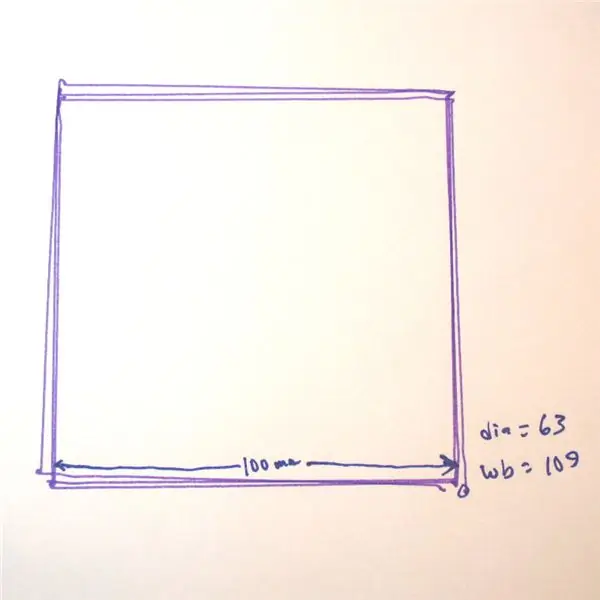
Si su robot se mueve en un cuadrado aproximado, es hora de dejar un poco de papel y poner un bolígrafo en él.
Mida el diámetro de la rueda (Imagen 1) y la distancia entre ejes (Imagen 2) en milímetros.
Sus configuraciones de calibración en el código son:
flotador wheel_dia = 63; // mm (aumento = espiral hacia afuera)
flotador distancia entre ejes = 109; // mm (aumento = espiral hacia adentro) int steps_rev = 128; // 128 para caja de cambios 16x, 512 para caja de cambios 64x
Comencé con un diámetro de rueda medido de 65 mm y puedes ver las cajas girando hacia afuera o en el sentido de las agujas del reloj en cada paso (Imagen 3).
Finalmente llegué a un valor de 63 mm (Imagen 4). Puede ver que todavía hay algún error inherente debido al latigazo de los engranajes y demás. ¡Lo suficientemente cerca para hacer algo interesante!
Paso 16: subir y bajar la pluma

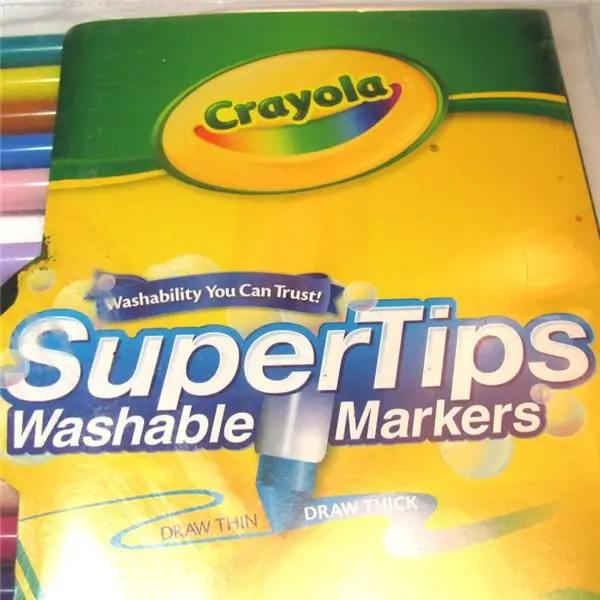
Hemos agregado un servo, pero no hemos hecho nada con él. Le permite subir y bajar el bolígrafo para que el robot pueda moverse sin dibujar.
-
Coloque el collar del bolígrafo en el bolígrafo (Imagen 1).
Si está suelto, péguelo con cinta adhesiva
- Compruebe que toque el papel cuando baje el brazo del servo.
- Compruebe que no toque el papel cuando se levante.
Los ángulos de los servos se pueden ajustar quitando la bocina y volviéndola a colocar, o mediante el software:
int PEN_DOWN = 20; // ángulo del servo cuando el bolígrafo está abajo
int PEN_UP = 80; // ángulo del servo cuando la pluma está levantada
Los comandos de lápiz son:
penup ();
pluma abajo();
Si desea utilizar diferentes tamaños de bolígrafos, deberá modificar el portalápices (www.thingiverse.com/thing:1052725) y el collar del bolígrafo (www.thingiverse.com/thing:1053273) con el diámetro correcto.
Paso 17: Diviértete


Espero que hayas llegado hasta aquí sin demasiadas palabrotas. Hágame saber con qué tuvo problemas para que pueda mejorar las instrucciones.
Ahora es el momento de explorar. Si observa el boceto de prueba, verá que le he proporcionado algunos comandos estándar de "Tortuga":
adelante (distancia); // milímetros
hacia atrás (distancia); izquierda (ángulo); // grados a la derecha (ángulo); penup (); pluma abajo(); hecho(); // suelta el paso a paso para ahorrar batería
Con estos comandos, debería poder hacer casi cualquier cosa, desde dibujar copos de nieve o escribir su nombre. Si necesita ayuda para comenzar, consulte:
- https://code.org/learn
- https://codecombat.com/
Paso 18: otras plataformas

¿Podría este robot hacerse con un?
¡Sí! Esta plataforma es muy flexible. Principalmente, solo necesitaría modificar el chasis.
Lo hice con una Raspberry Pi (Imagen 1) y un Adafruit Trinket (www.instructables.com/id/Low-Cost-Arduino-Compatible-Drawing-Robot/) (Imagen 2).
¡Hágame saber lo que se le ocurrió!
Recomendado:
Robot de dibujo con escudo de Adafruit (concurso Make It Move): 10 pasos (con imágenes)

Drawing Robot With Adafruit Shield (Concurso Make It Move): Hola, me llamo Jacob y yo vivimos en el Reino Unido. En este proyecto voy a construir un robot que dibuje para ti. * Estoy seguro de que muchos de ustedes quieren verlo, así que si quieren saberlo, salte directamente al penúltimo paso, pero asegúrese de volver aquí para ver
Tablero MXY - Tablero de robot de dibujo de trazador XY de bajo presupuesto: 8 pasos (con imágenes)

Tablero MXY - Tablero de robot de dibujo de plotter XY de bajo presupuesto: Mi objetivo era diseñar el tablero mXY para hacer que la máquina de dibujo del plotter XY sea de bajo presupuesto. Así que diseñé una placa que se lo pone más fácil a quienes quieran realizar este proyecto. En el proyecto anterior, mientras usaba 2 motores paso a paso Nema17, esta placa u
Uso de un robot de dibujo para Arduino con tutoriales de Hour of Code: 3 pasos

Uso de un robot de dibujo para Arduino con tutoriales de Hour of Code: creé un robot de dibujo Arduino para un taller para ayudar a las adolescentes a interesarse en temas STEM (consulte https://www.instructables.com/id/Arduino-Drawing-Robot/ ). El robot fue diseñado para usar comandos de programación estilo Tortuga como forward (distanc
Robot de dibujo de bajo costo compatible con Arduino: 15 pasos (con imágenes)

Robot de dibujo de bajo costo compatible con Arduino: Nota: ¡Tengo una nueva versión de este robot que usa una placa de circuito impreso, es más fácil de construir y tiene detección de obstáculos por infrarrojos! Échale un vistazo en http://bit.ly/OSTurtle Diseñé este proyecto para un taller de 10 horas para ChickTech.org cuyo objetivo es i
Bolígrafos de dibujo con luz LED: herramientas para dibujar garabatos de luz: 6 pasos (con imágenes)

Bolígrafos de dibujo con luz LED: herramientas para dibujar garabatos de luz: mi esposa Lori es una garabatora incesante y he jugado con la fotografía de larga exposición durante años. Inspirándonos en el grupo de arte de la luz PikaPika y la facilidad de las cámaras digitales, adoptamos la forma de arte del dibujo con luz para ver qué podíamos hacer. Tenemos un lar
