
Tabla de contenido:
- Paso 1: Partes
- Paso 2: Actualice el firmware
- Paso 3: portalápices y portapilas
- Paso 4: Ruedas
- Paso 5: Backets paso a paso
- Paso 6: Lanzador
- Paso 7: tablero de pruebas
- Paso 8: Poder
- Paso 9: Encabezados y cableado de servo
- Paso 10: control paso a paso
- Paso 11: Control paso a paso (continuación)
- Paso 12: Prueba y calibración
- Paso 13: subir y bajar la pluma
- Paso 14: ¡Diviértete
- Paso 15: otras plataformas
- Autor John Day [email protected].
- Public 2024-01-30 08:43.
- Última modificación 2025-01-23 14:40.




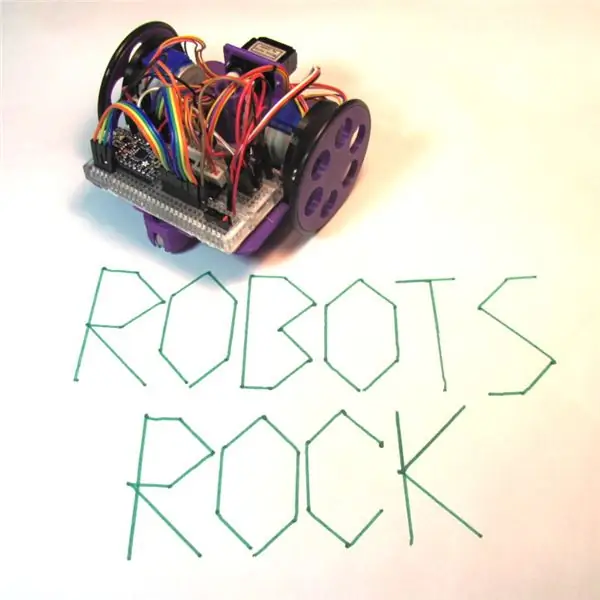
Nota: ¡Tengo una nueva versión de este robot que usa una placa de circuito impreso, es más fácil de construir y tiene detección de obstáculos por infrarrojos! Compruébalo en
Diseñé este proyecto para un taller de 10 horas para ChickTech.org cuyo objetivo es presentar a las mujeres adolescentes los temas STEM. Los objetivos de este proyecto fueron:
- Fácil de construir.
- Fácil de programar.
- Hizo algo interesante.
- De bajo costo para que los participantes puedan llevárselo a casa y seguir aprendiendo.
Con esos objetivos en mente, aquí hay un par de opciones de diseño:
- Compatible con Arduino para facilitar la programación.
- Energía de batería 4xAA por costo y disponibilidad.
- Motores paso a paso para un movimiento preciso.
- Impreso en 3D para facilitar la personalización.
- Ploteo de lápiz con gráficos de tortuga para una salida interesante.
- ¡Código abierto para que puedas crear uno propio!
Aquí está el robot que más se acercó a lo que quería hacer: https://mirobot.io. No tengo una cortadora láser y el envío desde Inglaterra era prohibitivo. Tengo una impresora 3D, así que supongo que puedes ver a dónde va esto…
No dejes que la falta de una impresora 3D te detenga. Puede localizar aficionados locales dispuestos a ayudarlo en
Este proyecto tiene licencia de Creative Commons y utiliza piezas 3D basadas en diseños de otros (como se indica en la siguiente sección), la más restrictiva de las cuales es la rueda, que no es comercial. Eso significa que este proyecto también debe ser No Comercial. No seas este tipo.
Paso 1: Partes




Hay varias formas de alimentar, conducir y controlar robots. Es posible que tenga diferentes piezas a mano que funcionarán, pero estas son las que he probado y he descubierto que funcionan bien:
Electrónica:
-
1- * Adafruit Pro Trinket 3V- adafruit.com/products/2010
- Hardware bajo licencia CC BY-SA
- Software (cargador de arranque) bajo licencia GPL
- 2- Motor paso a paso de 5V con engranajes- adafruit.com/products/858
- 1- Controlador Darlington ULN2803 - adafruit.com/products/970
- 1- Tablero de pruebas de tamaño medio- adafruit.com/products/64
- 16- Saltadores hombre-hombre- adafruit.com/products/759
- 1- Micro servo- adafruit.com/products/169
- 1 - Interruptor deslizante SPDT - adafruit.com/product/805 o www.digikey.com/product-detail/en/EG1218/EG1903-ND/101726
- 1- Conector de clavija macho- digikey.com/short/t93cbd
- 2- 2 x Soporte AA- digikey.com/short/tz5bd1
- 1- micro cable USB
- 4- pilas AA
* Nota: Consulte el último paso para ver una discusión sobre el uso de placas Arduino o Raspberry Pi normales.
Hardware:
- 2- junta tórica de 1 7/8 "ID x 1/8" - mcmaster.com/#9452K96
- 1- Rodamiento de rueda de 5/8 "- mcmaster.com/#96455k58/=yskbki
- 10- Tornillo de cabeza plana M3 x 8 mm- mcmaster.com/#92005a118/=z80pbr
- 4- Tornillo de cabeza plana M3 x 6 mm- mcmaster.com/#91420a116/=yskru0
- 12- Tuerca M3- mcmaster.com/#90591a250/=yskc6u
Piezas impresas en 3D (visite www.3dhubs.com si no tiene acceso a una impresora):
- 1 x Rueda con rodamiento de bolas - thingiverse.com/thing:1052674 (basado en el trabajo de onebytegone, CC BY-SA 3.0)
- 1 x Chasis - thingiverse.com/thing:1053269 (trabajo original de Maker's Box, CC BY-SA 3.0)
- 2 x Wheels - thingiverse.com/thing:862438 (basado en el trabajo de Mark Benson, CC BY-NC 3.0 *)
- 2 x soporte paso a paso - thingiverse.com/thing:1053267 (basado en el trabajo de jbeale, CC BY-SA 3.0)
- 1 x Soporte para bolígrafo / soporte para servo - thingiverse.com/thing:1052725 (trabajo original de Maker's Box, CC BY-SA 3.0)
- 1 x Pen Collar - thingiverse.com/thing:1053273 (trabajo original de Maker's Box, CC BY-SA 3.0)
* Nota: CC BY-NC es una licencia no comercial
Herramientas y suministros:
- Destornillador Phillips
- Pistola de silicona
- Multímetro digital
- Cuchillo afilado
- Rotuladores de colores Crayola
Paso 2: Actualice el firmware

Antes de adentrarnos demasiado en la construcción, carguemos el firmware de prueba en el microcontrolador. El programa de prueba solo dibuja cajas para que podamos verificar la dirección y dimensión adecuadas.
Para hablar con Trinket Pro, necesitará:
- Controlador de
- Software Arduino de
Lady Ada y el equipo de Adafruit han creado un conjunto de instrucciones mucho mejor en los enlaces de arriba de lo que puedo proporcionar. Úselos si está atascado.
Nota: El único truco que hace que Trinket sea diferente del Arduino normal es que debes restablecer la placa antes de cargar el boceto.
Paso 3: portalápices y portapilas



- Instale el portalápices con el soporte servo en el lado más corto del chasis (Imagen 1).
- Inserte las tuercas en la parte superior del chasis (Imagen 2)
- Fije los soportes de la batería en la parte inferior del chasis con tornillos de cabeza plana de 3Mx6 mm (Imágenes 3 y 4).
- Pase los cables de la batería a través de los tramos de cables rectangulares (Imagen 4 y 5).
- Repita para el otro portapilas.
Nota: A menos que se especifique, el resto de los tornillos son tornillos de cabeza plana de 3Mx8mm.
Paso 4: Ruedas




-
Pruebe el ajuste de su rueda al eje de pasos (Imagen 1).
- Si está demasiado apretado, puede calentar el cubo de la rueda con un secador de pelo o una pistola de aire caliente y luego insertar el eje.
- Si está demasiado flojo, puede utilizar un tornillo de 3Mx8 mm para sujetarlo contra la parte plana del eje (Imagen 2).
- Si eres un perfeccionista, puedes calibrar tu impresora y hacerlo bien.
- Coloque la junta tórica alrededor del borde de la rueda (Imagen 3 y 4).
- Repita para la otra rueda.
Paso 5: Backets paso a paso



- Inserte una tuerca en el soporte paso a paso y fíjelas a la parte superior del chasis con un tornillo (Imagen 1).
- Inserte el paso a paso en el soporte y fíjelo con tornillos y tuercas.
- Repita para el otro soporte.
Paso 6: Lanzador


-
Inserte el rodamiento de bolas en la rueda.
No lo fuerce o se romperá. Use un secador de pelo o una pistola de aire caliente para suavizar el material si es necesario
- Coloque la rueda en la parte inferior del chasis frente al soporte de la batería.
Paso 7: tablero de pruebas




- Retire uno de los rieles eléctricos con un cuchillo afilado, cortando el adhesivo inferior (Imagen 1).
- Sosteniendo la placa de pruebas sobre los rieles del chasis, marque donde se cruzan con el borde (Imagen 2).
- Con un borde recto (como el riel de alimentación retirado), marque las líneas y corte el respaldo (Imagen 3).
- Coloque la placa de pruebas en el chasis con los rieles tocando el adhesivo expuesto (Imagen 4).
Paso 8: Poder



-
Coloque el microcontrolador, el controlador Darlington y el interruptor de encendido en la placa de pruebas (Imagen 1).
-
Agregué puntos naranjas para que la visibilidad marque lo siguiente:
- Pin 1 del controlador de Darlington.
- El pin de la batería del micro rodillo.
- La posición del interruptor de encendido "on".
-
-
Con los cables de batería del lado derecho:
- Conecte la línea roja al primer pin del interruptor de encendido (Imagen 2).
- Conecte el cable negro a una fila vacía entre el microcontrolador y el chip Darlington (Imagen 2).
-
Con los cables de batería del lado izquierdo:
- Conecte la línea roja a la misma fila que el cable negro de la otra batería (Imagen 3).
- Conecte la línea negra al riel negativo de la placa de pruebas (Imagen 3).
-
Conecte la energía al microcontrolador:
- Puente rojo del riel positivo al pin de la batería (punto naranja, Imagen 4).
- Puente negro del riel negativo al pin marcado "G" (Imagen 4).
- Instale las baterías y encienda la alimentación. Debería ver que se encienden las luces verde y roja del controlador (Imagen 5).
Solución de problemas: si las luces del microcontrolador no se encienden, apáguelo inmediatamente y solucione el problema:
- ¿Baterías instaladas en la orientación correcta?
- Verifique la posición de los cables de la batería.
- Verifique la posición de los cables del interruptor.
- Utilice un multímetro para comprobar los voltajes de las baterías.
- Utilice un multímetro para comprobar los voltajes de las líneas eléctricas.
Paso 9: Encabezados y cableado de servo



Los pines macho del cabezal nos permiten conectar los conectores JST servo de 5 pines a la alimentación y al controlador darlington (Imagen 1):
- El primer encabezado de 5 pines comienza una fila delante del controlador de Darlington.
- El segundo encabezado del servo debe alinearse con el final del controlador Darlington.
Antes de que el cableado se vuelva complicado, conectemos el servo:
- Agregue un encabezado de 3 pines para el servo en el borde derecho de la sección delantera de la placa de pruebas (Imagen 2).
- Agregue un puente rojo desde el pin central al lado positivo del riel de alimentación.
- Agregue un puente negro o marrón desde el pin exterior al lado negativo del riel de alimentación.
- Agregue un puente de color desde el pin interno al Pin 8 del microcontrolador.
- Instale la bocina del servo con el eje en la posición totalmente en el sentido de las agujas del reloj y el brazo extendiéndose hacia la rueda del lado derecho (Imagen 3)
- Instale el servo en el portalápices con los tornillos del servo (Imagen 3).
- Conecte el conector del servo alineando los colores (Imagen 4).
Paso 10: control paso a paso



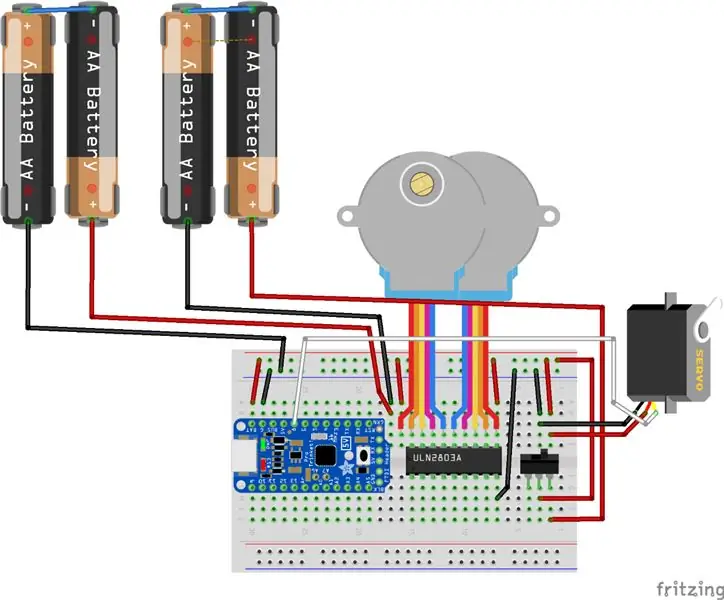
Es hora de conectar la alimentación del controlador Darlington y los motores paso a paso, que se impulsarán directamente desde la batería:
- Conecte un puente negro o marrón desde el pin Darlington inferior derecho al lado negativo del riel eléctrico (Imagen 1).
- Conecte un puente rojo desde el pin Darlington superior derecho al lado positivo del riel de alimentación.
- Conecte un puente rojo desde el encabezado del pin superior izquierdo al lado positivo del riel de alimentación (Imagen 2).
- Conecte el conector paso a paso izquierdo al cabezal de clavija del lado izquierdo con el cable rojo en el lado derecho (Imagen 3).
- Conecte el conector paso a paso derecho al cabezal de clavija del lado derecho con el cable de lectura en el lado izquierdo.
Nota: El cable rojo del conector paso a paso es la alimentación y debe coincidir con los cables rojos de la placa de pruebas.
Paso 11: Control paso a paso (continuación)



Ahora conectaremos los cables de señal paso a paso del microcontrolador al lado de entrada del controlador darlington:
- Comenzando con el Pin 6 del microcontrolador, conecte los cables para cuatro puentes de control para el motor paso a paso izquierdo (Imagen 1).
- Haga coincidir estos puentes con el lado de entrada del Darlington a la derecha. Todos los colores deben coincidir con la excepción del verde, que coincide con el cable rosa del paso a paso (Imagen 2).
- Comenzando con el Pin 13 del microcontrolador, conecte los cables de los cuatro puentes de control para el motor paso a paso derecho (Imagen (3).
- Haga coincidir estos puentes con el lado de entrada del Darlington a la izquierda. Todos los colores deben coincidir con la excepción del verde, que coincide con el cable rosa del paso a paso (Imagen 3).
Paso 12: Prueba y calibración

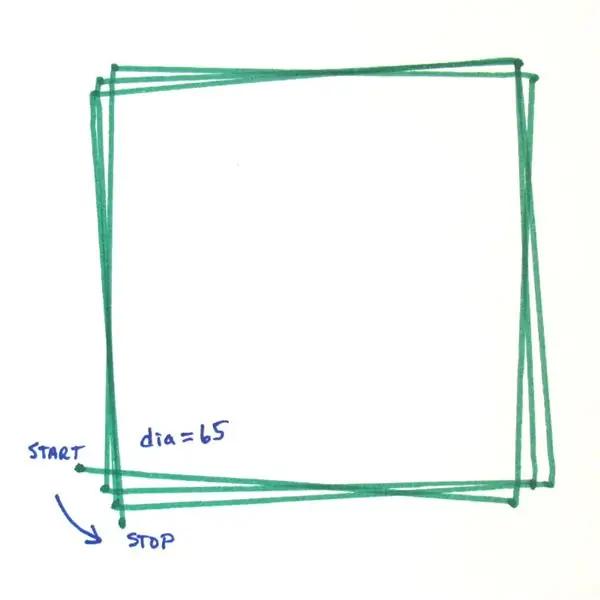
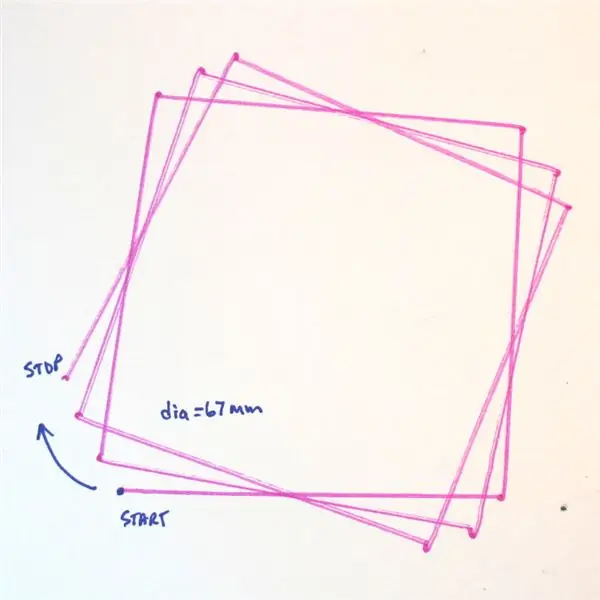

Es de esperar que ya haya cargado el firmware en el paso 2. Si no es así, hágalo ahora.
El firmware de prueba simplemente dibuja un cuadrado repetidamente para que podamos verificar la dirección y la precisión.
- Coloque su robot sobre una superficie lisa, plana y abierta.
- Encienda la energía.
- Observa a tu robot dibujar cuadrados.
Si no ve luces en el microcontrolador, regrese y solucione el problema de energía como en el Paso 8.
Si su robot no se está moviendo, verifique las conexiones de energía al controlador Darlington en el Paso 9.
Si su robot se mueve de manera errática, verifique las conexiones de los pines del microcontrolador y el controlador Darlington en el Paso 10.
Si tu robot se mueve en un cuadrado aproximado, es hora de dejar un poco de papel y ponerle un bolígrafo (Imagen 1).
Sus puntos de calibración son:
flotador wheel_dia = 66.25; // mm (aumento = espiral hacia afuera)
flotador distancia entre ejes = 112; // mm (aumento = espiral hacia adentro) int steps_rev = 128; // 128 para caja de cambios 16x, 512 para caja de cambios 64x
Comencé con un diámetro de rueda medido de 65 mm y se pueden ver las cajas girando hacia adentro (Imagen 2).
Aumenté el diámetro a 67 y se puede ver que giraba hacia afuera (Imagen 3).
Finalmente llegué a un valor de 66,25 mm (Imagen 4). Puede ver que todavía hay algún error inherente debido al latigazo de los engranajes y demás. ¡Lo suficientemente cerca para hacer algo interesante!
Paso 13: subir y bajar la pluma


Hemos agregado un servo, pero no hemos hecho nada con él. Le permite subir y bajar el bolígrafo para que el robot pueda moverse sin dibujar.
- Coloque el collar del bolígrafo en el bolígrafo (Imagen 1).
- Si está suelto, péguelo con cinta adhesiva.
- Compruebe que toque el papel cuando baje el brazo del servo.
- Compruebe que no toque el papel cuando esté levantado (Imagen 2).
Los ángulos de los servos se pueden ajustar quitando la bocina y volviéndola a colocar, o mediante el software:
int PEN_DOWN = 170; // ángulo del servo cuando el bolígrafo está abajo
int PEN_UP = 80; // ángulo del servo cuando la pluma está levantada
Los comandos de lápiz son:
penup ();
pluma abajo();
Paso 14: ¡Diviértete



Espero que hayas llegado hasta aquí sin demasiadas palabrotas. Hágame saber con qué tuvo problemas para que pueda mejorar las instrucciones.
Ahora es el momento de explorar. Si observa el boceto de prueba, verá que le he proporcionado algunos comandos estándar de "Tortuga":
adelante (distancia); // milímetros
hacia atrás (distancia); izquierda (ángulo); // grados a la derecha (ángulo); penup (); pluma abajo(); hecho(); // suelta el paso a paso para ahorrar batería
Con estos comandos, debería poder hacer casi cualquier cosa, desde dibujar copos de nieve o escribir su nombre. Si necesita ayuda para comenzar, consulte:
- https://code.org/learn
- https://codecombat.com/
Paso 15: otras plataformas

¿Se podría hacer este robot con un Arduino normal? ¡Sí! Me decidí por Trinket por su bajo costo y su pequeño tamaño. Si aumenta la longitud del chasis, puede colocar un Arduino normal en un lado y la placa de pruebas en el otro (Imagen 1). Debería funcionar pin por pin con el boceto de prueba, además, ¡ahora puede acceder a la consola serie para la depuración!
¿Se podría hacer este robot con una Rasberry Pi? ¡Sí! Esta fue mi primera línea de investigación porque quería programar en Python y poder controlarlo a través de la web. Al igual que el Arduino de tamaño completo anterior, simplemente coloque el Pi en un lado y la placa en el otro (Imagen 2). El poder se convierte en la principal preocupación porque cuatro AA no lo van a cortar. Debe proporcionar aproximadamente 1 A de corriente a 5 V estables; de lo contrario, su módulo WiFi dejará de comunicarse. Descubrí que el Modelo A es mucho mejor en consumo de energía, pero todavía estoy averiguando cómo suministrar energía confiable. Si lo averigua, ¡hágamelo saber!
Recomendado:
Reómetro de bajo costo: 11 pasos (con imágenes)

Reómetro de bajo costo: el propósito de este instructable es crear un reómetro de bajo costo para encontrar experimentalmente la viscosidad de un fluido. Este proyecto fue creado por un equipo de estudiantes de pregrado y posgrado de la Universidad de Brown en la clase Vibración de sistemas mecánicos
¡Haga una pista con sensor de bajo costo en minutos!: 10 pasos (con imágenes)

¡Haga una vía con sensor de bajo costo en minutos!: En mi Instructable anterior, le mostré cómo hacer un diseño de tren modelo con revestimiento automático. Usó un segmento de pista, llamado 'pista con sensores'. Es muy útil tenerlo en un modelo de ferrocarril. Puedo ser utilizado para lo siguiente: Bloquear
Tablero MXY - Tablero de robot de dibujo de trazador XY de bajo presupuesto: 8 pasos (con imágenes)

Tablero MXY - Tablero de robot de dibujo de plotter XY de bajo presupuesto: Mi objetivo era diseñar el tablero mXY para hacer que la máquina de dibujo del plotter XY sea de bajo presupuesto. Así que diseñé una placa que se lo pone más fácil a quienes quieran realizar este proyecto. En el proyecto anterior, mientras usaba 2 motores paso a paso Nema17, esta placa u
El 'Sup - un ratón para personas con cuadriplejia - Bajo costo y código abierto: 12 pasos (con imágenes)

El 'Sup - un ratón para personas con cuadriplejía - Bajo costo y código abierto: en la primavera de 2017, la familia de mi mejor amigo me preguntó si quería volar a Denver y ayudarlos con un proyecto. Tienen un amigo, Allen, que tiene cuadriplejía como resultado de un accidente en bicicleta de montaña. Félix (mi amigo) y yo hicimos una rápida búsqueda
UDuino: Placa de desarrollo compatible con Arduino de muy bajo costo: 7 pasos (con imágenes)
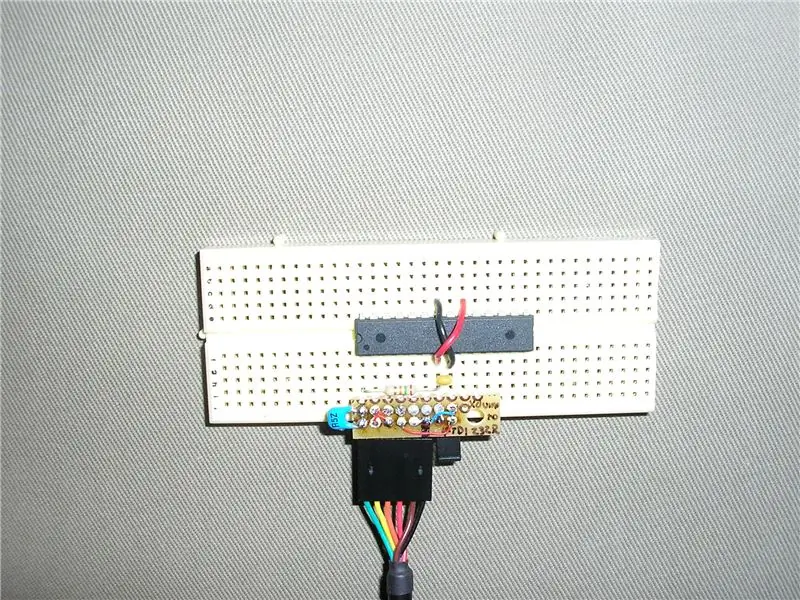
UDuino: placa de desarrollo compatible con Arduino de muy bajo costo: las placas Arduino son excelentes para la creación de prototipos. Sin embargo, se vuelven bastante costosos cuando tiene varios proyectos simultáneos o necesita muchas placas controladoras para un proyecto más grande. Hay algunas alternativas geniales y más baratas (Boarduino, Freeduino) pero la
