
Tabla de contenido:
- Autor John Day [email protected].
- Public 2024-01-30 08:42.
- Última modificación 2025-01-23 14:39.

Cree un dispositivo de bloqueo de código digital con el sistema Arduino y Qwiic utilizando Zio M Uno y un teclado de matriz hexagonal 4x3.
Descripción del proyecto
Para este proyecto, crearemos un bloqueo de código digital simple que los usuarios pueden ingresar y teclear. En este tutorial, mostraremos a los usuarios cómo funciona un sistema de bloqueo de código digital en una interfaz Arduino.
Al final de este tutorial, podrá:
- Configure un bloqueo de código digital con Zio y un teclado básico de 12 teclas
- Ser capaz de interactuar con Arduino IDE para programar Zio con el teclado
- Cree un programa que solicite a los usuarios que ingresen una contraseña de seis dígitos para desbloquear
- Poder crear una nueva contraseña de seis dígitos
Recursos útiles
En aras de la simplicidad, este tutorial asume que tiene un conocimiento y un conocimiento completos sobre la configuración de placas de desarrollo Zio.
Para este proyecto, asumimos que ya ha configurado Zuino M Uno para interactuar con Arduino IDE. Si no lo ha hecho, tenemos una publicación separada en nuestras guías de placa de desarrollo. Échales un vistazo a continuación:
Guía de inicio de Zuino M Uno Qwiic
Paso 1: diseño esquemático
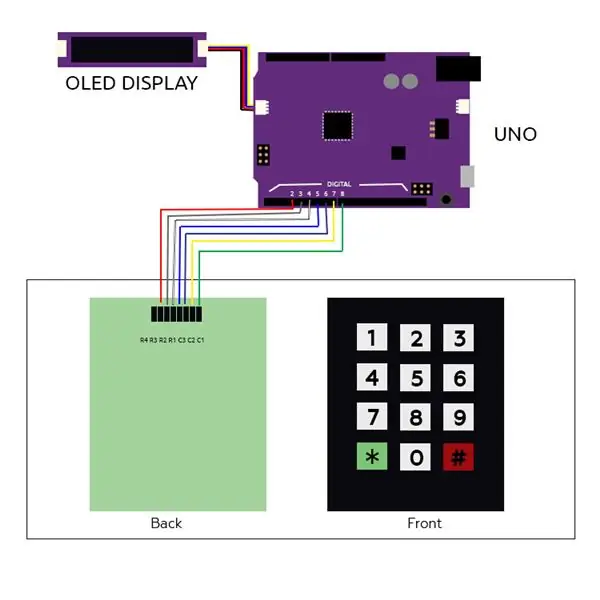
Paso 2: instalación y configuración
Necesitará los siguientes módulos para construir este proyecto:
- Zuino M Uno
- Pantalla OLED Zio Qwiic de 0,91"
- Teclado de matriz hexagonal (4 x 3)
- Cables Qwiic 200 mm
- Cables de la placa de pruebas Cables de puente (macho a hembra)
- Cable micro USB
Paso 3:

Conecte en cadena los módulos como se muestra en el diagrama esquemático anterior.
Paso 4:



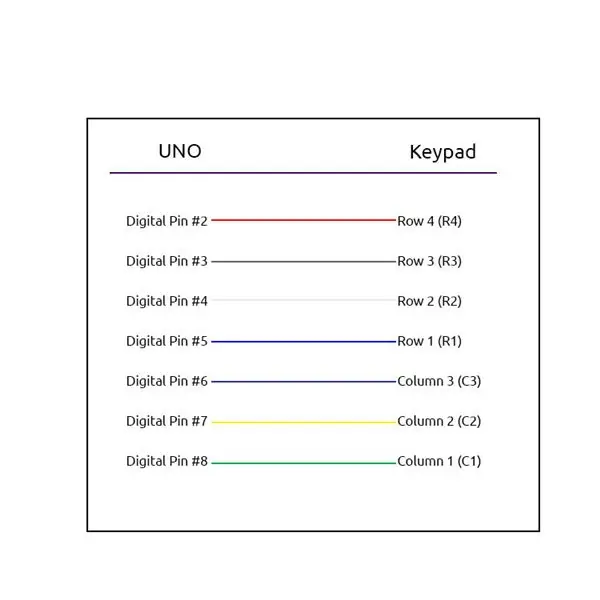
Conecte el teclado usando puentes macho a hembra a su Zuino M Uno
Paso 5:
Descargue e instale las siguientes bibliotecas en su IDE de Arduino:
- Biblioteca Adafruit GFX
- Biblioteca Adafruit SSD1306
- Biblioteca de teclado Arduino
Paso 6:
Conecte su Uno a una computadora. Descargue y actualice el código a su Uno usando el IDE de Arduino.
Puede descargar el código desde nuestra página de Github.
Paso 7: Demostración: Prueba de inicio de sesión


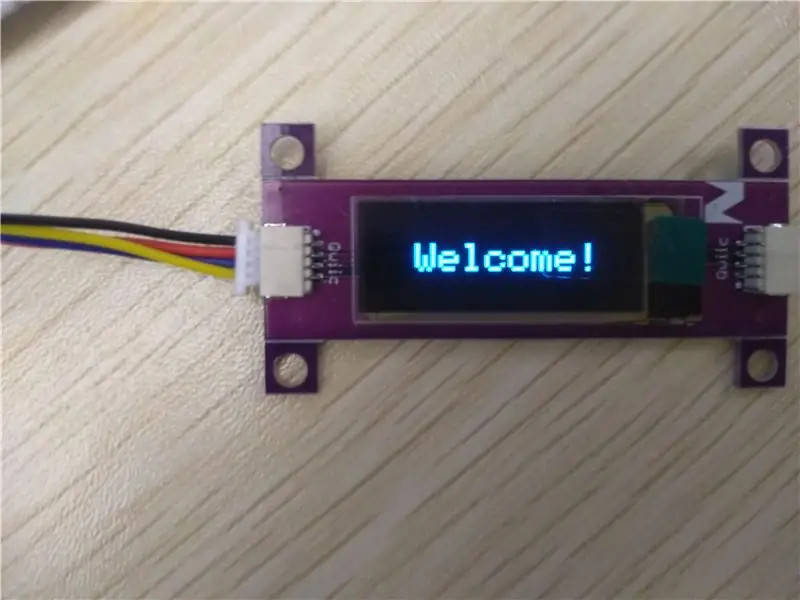
Ingrese la contraseña de seis dígitos seguida de la tecla “#”. Para encontrar la contraseña de 6 dígitos almacenada en el código del programa, abra el monitor serial y mostrará la contraseña para la cerradura.
Si inicia sesión correctamente con la contraseña correcta, verá una pantalla de bienvenida.
Paso 8: Prueba de cambio de contraseña

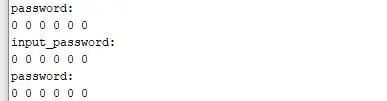
Una vez que haya logrado iniciar sesión, podrá cambiar la contraseña por una nueva. Para cambiar la contraseña, confírmela con la tecla “*”.
En este ejemplo, cambié la contraseña de 123456 a 000000 como se muestra en el monitor serial.
Paso 9: Prueba de intento de inicio de sesión fallida

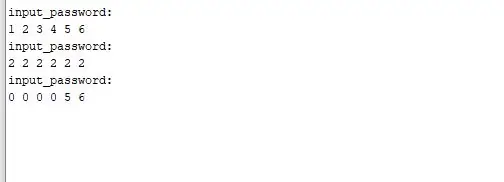
Con esta demostración, también incluimos la función de que, con 3 intentos fallidos de ingresar la contraseña correcta, el dispositivo se bloqueará solo. Para probarlo, reinicia tu Uno. Intente ingresar la contraseña incorrecta 3 veces.
Serás bloqueado inmediatamente después de 3 intentos fallidos.
Recomendado:
Bloqueo del servo del teclado: 5 pasos

Servo bloqueo del teclado: Hola a todos, espero que hayan tenido un buen día. Si no es así, con suerte, puede rebobinar con una mentalidad abierta a este tutorial y algo de música terapéutica. La programación puede ser complicada. Afortunadamente, este tutorial no es una molestia, por lo que tal vez puedas lograr
Bloqueo de código ESP32 con pantalla táctil: 5 pasos

Codelock ESP32 con pantalla táctil: Mucha gente me pidió un ejemplo de código muy simple para ArduiTouch para probar su trabajo y también como punto de partida para desarrollos propios. Este bloqueo de código muy simple demostrará las funciones básicas de Arduitouch sin campanas y silbidos y
Bloqueo de código electrónico: 4 pasos

Bloqueo de código electrónico: Los bloqueos de código digital son muy populares en electrónica, donde debe ingresar un "Código" en particular para abrir el bloqueo. Este tipo de Cerraduras necesita un Microcontrolador para comparar el código introducido con el código predefinido para abrir la Cerradura. Hay estos tipos
¡Cómo crear un código de matriz en el Bloc de notas !: 9 pasos

¡Cómo crear un código de matriz en el Bloc de notas!: Este Instructable le mostrará cómo crear un código de matriz en el Bloc de notas Suscribirse a mi canal Gracias
Código de matriz - Visual Basic: 7 pasos
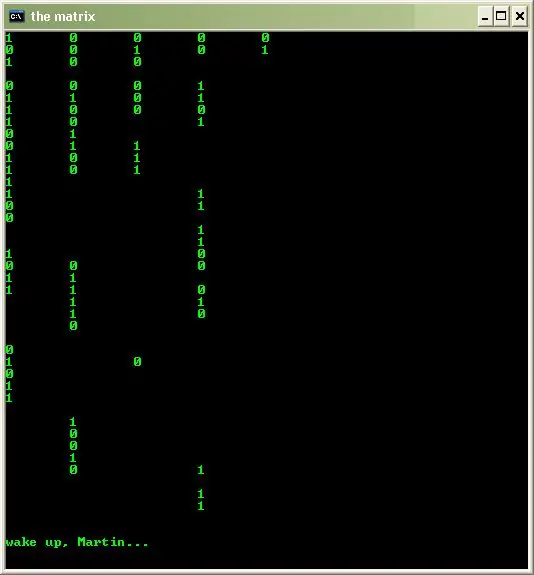
Código de matriz - Visual Basic: el código de Visual Basic nuevo y mejorado mostrará un efecto similar a "Matrix", con desplazamiento de Uno y Cero. Luego corta a la secuencia de Matrix "Wake Up Neo", y luego continúa desplazándose por los números. Me doy cuenta de que no es exactamente así como la secuencia va con
