
Tabla de contenido:
- Autor John Day [email protected].
- Public 2024-01-30 08:42.
- Última modificación 2025-01-23 14:39.

Hola a todos, me complace mostrarles la segunda versión de mi proyecto de tira inteligente WiFi, ahora con la integración con Home Assistant. Puedes encontrar la primera versión en mi perfil instructable si quieres verla.
Hay muchas mejoras en este nuevo diseño:
- En lugar de utilizar tres placas diferentes (fuente de alimentación de 5 V, NodeMCU y placa de 4 relés) con un puente entre ellas, ahora hay una placa de circuito impreso. Ahorramos mucho espacio y las conexiones son más fuertes
- Ahora podemos ver qué toma está encendida gracias a 3 leds diferentes, uno para cada toma.
- También podemos controlar las 3 salidas con pulsador físico, no solo con voz.
- También hay un sensor de temperatura, que podemos optar por utilizar para la temperatura interna de la tira inteligente o para la temperatura ambiente donde se encuentra la tira inteligente. (En mi caso elegí la segunda opción)
- Gracias a Home Assistant podemos configurar una gran cantidad de automatizaciones que involucran nuestra tira.
- Después de encender la regleta por primera vez, podrás programarla vía ota (inalámbrica), por lo que ya no necesitarás conectar tu Esp12f al puerto USB de tu pc.
Al igual que la versión anterior, solo controlamos 3 de los 4 puntos de venta de forma "inteligente". Las últimas salidas están conectadas directamente a los 220V.
¡Presta atención con 220V, si no sabes lo que estás haciendo puedes arriesgar seriamente tu vida
¡No soy responsable de nada
Paso 1: Materiales necesarios
Estos son todos los componentes que vamos a utilizar:
- 1x fuente de alimentación Hi-Link 5V
- 1x pequeño terminal de 2 tornillos (para entrada de CA)
- 3x3 termianl de tornillo (salida de relé)
- Condensador electrolítico 2x 100uF
- 1x regulador AMS117 3.3V
- 3x pulsador
- 1x ESP12F
- Resistencia 3x 1K Ohm
- Resistencia 3x 5K Ohm
- 3x transistor BC547 NPN
- Optoacoplador 3x PC817
- 3x led de colores
- Diodo 3x IN4007
- Relé 3x 5V
- 1x sensor de temperatura DHT11
- Soldador
- Cables electricos
- Cables para leds y pulsadores (mejor unos cables más gruesos para evitar perturbaciones eléctricas)
- Saltador
- Tablero de circuitos
- Un convertidor de USB a serie
- 1x abrazadera Mammut
- Taladro
- Pegamento caliente
- Obviamente todo lo demás que usé en la primera versión de la tira
Hay muchos componentes, ¡pero no es tan difícil de montar como parece!
Paso 2: Programe el Esp12f
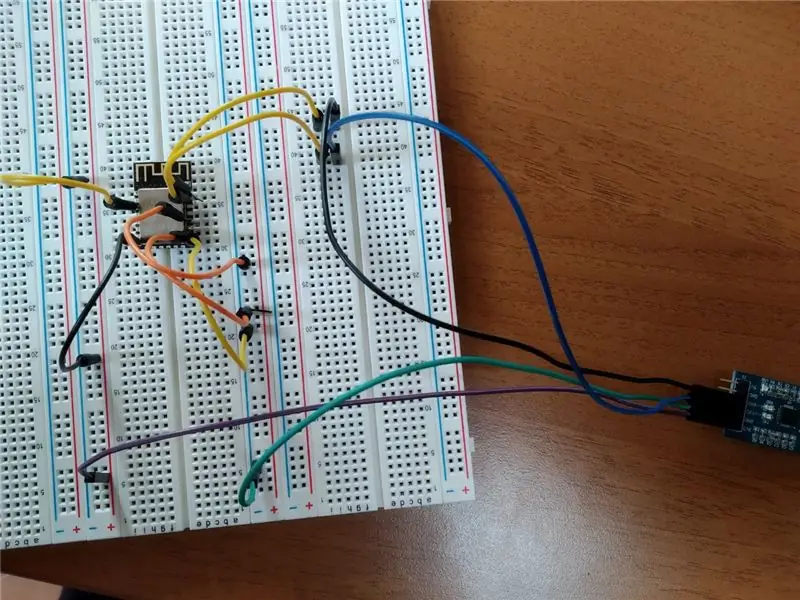
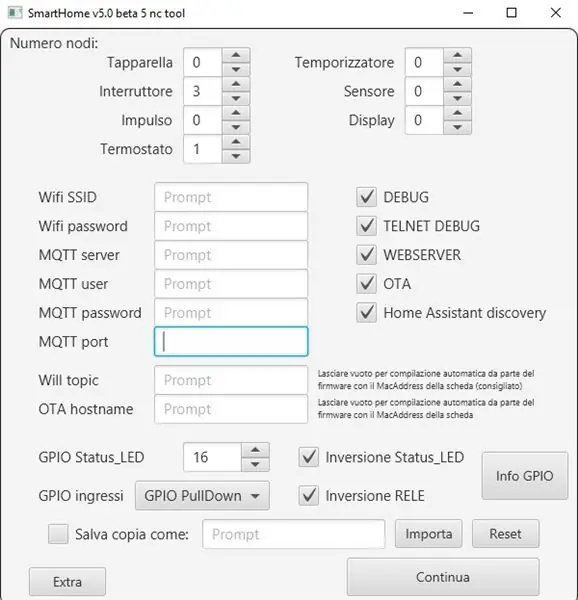
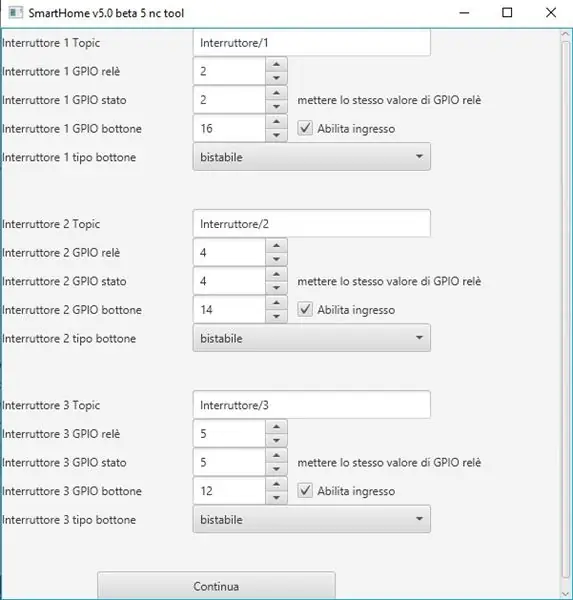
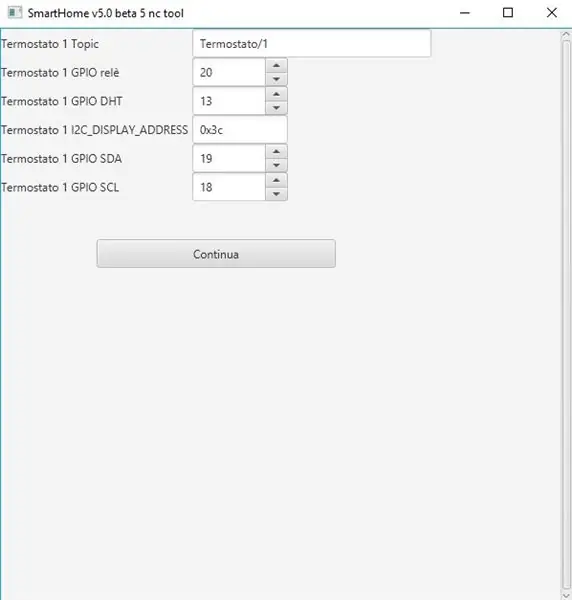
Lo primero que necesita es programar el esp12f antes de soldarlo al pcb.
Hay muchas placas de conexión realmente útiles para programar esta placa, por lo que puedes elegir la que prefieras, pero afortunadamente tenía un puente muy delgado que se podía insertar en el pequeño orificio de los pines esp12f. Por lo que son capaces de hacer el "contacto" necesario con los pines de la placa.
Ahora tienes que conectar la placa con el convertidor USB a Serie de esta forma:
Esp12f -------- USB a serie
VCC 3,3 V
CH-PD 3,3 V
GND GND
GPIO15 GND
GPIO0 GND
TX RX
RX TX
Ahora puede conectar su convertidor USB a Serie en la PC y debería poder ver el nuevo puerto serie a través del Arduino Ide.
Entonces te sugiero que te unas a esta gran comunidad de Facebook para ESP8266 para Smart Home para descargar el firmware. Obviamente es 100% gratis. Allí puedes encontrar el proyecto github con el código y también con la configuración para la integración con Home-Assistant.
www.facebook.com/groups/351472505248816/
Después de descargar el firmware, debe ejecutar la herramienta jar que creará el archivo de configuración para cargar en el esp12f. En la herramienta, debe configurar su SSID y contraseña de WiFi, su corredor de mqtt, nombre de usuario y contraseña.
Luego, debe seleccionar todas las demás cosas que puede ver en las imágenes, obviamente con la misma configuración de pines. Sin embargo, todo se explica en la Wiki.
Una vez generado el archivo de configuración, abra SmartHome_v50beta5nc.ino en el IDE de Arduino. Luego seleccione el tipo de su placa (en mi caso todo funcionó con "NodeMCU 1.0 esp12e").
Debe hacer una última cosa si desea utilizar el sensor de temperatura DHT11 en lugar del DHT22. Tienes que ir a rutina_termostato.ino y cambiar la línea DHTTYPE DHT22 por DHTTYPE DHT11. Luego guarde y cargue el código.
¡Estás listo! Ahora podemos soldar todo en la PCB.
Paso 3: suelde todo a la PCB

Antes de comenzar, obviamente puede modificar la PCB, si lo desea. Por ejemplo, puede elegir un tipo diferente de terminal de tornillo si por alguna razón no le gusta el mío.
Aquí puede descargar el archivo gerber de la pcb:
www.dropbox.com/s/lyl27vyue1t1v3j/Gerber_d…
Bueno, después de imprimirlo podemos empezar a soldar.
Mis habilidades no están tan desarrolladas, y puedes verlo fácilmente con mi soldadura esp12f, ¡así que espero que puedas hacerlo mejor que yo! Modifiqué un poco la pcb original que usé porque había algunos errores, pero no quería volver a imprimirla. Solo hay una cosa que no pude cambiar, la dirección de los transistores. Tienes que soldarlos de forma opuesta a lo que está diseñado en la placa (como puedes ver en la imagen anterior).
El valor de las resistencias por debajo de la esp12f es de 5K (son resistencias pulldown para el pulsador), y el valor de las resistencias debajo de los optoacopladores es de 1k (están conectadas a las bases de los transistores).
Presta atención a todo lo que vas a soldar, en especial a los dos condensadores electrolíticos que tiene polaridad, por lo que si los sueldas mal podrían explotar. ¡Además, el optoacoplador y los diodos deben soldarse de la manera correcta
En lugar de soldar botones pulsadores, leds y el sensor de temperatura directamente a la PCB, conéctelos a los cables y luego suelde los cables al circuito impreso. Para los pulsadores, solo necesita soldar los dos pines superiores. Los otros dos son inútiles. (La pata más larga del led debe estar conectada al pin superior, la pata más corta al inferior y, para los pulsadores, las dos patas que deben estar conectadas son las que están más próximas entre sí).
De esta forma podrás colocar leds, pulsadores y dht11 (o dht22) donde quieras en el caso de la tira. En la imagen de Intro puedes ver dónde elijo ponerlos.
¡Ahora podemos perforar todos los agujeros donde queramos para estos componentes!
Paso 4: Taladre la tira


No hay mucho que decir, decide dónde quieres poner el sensor, los pulsadores y el led y haz los agujeros.
Los míos no son perfectos y ni siquiera están alineados, así que, de nuevo, hazlo mejor que yo:)
Paso 5: Ensamblar la Smart Strip

Antes de insertar el pcb en la regleta, sugiero conectar ya los cables eléctricos a la entrada AC y a la salida relé, como se puede ver en la imagen de hace dos pasos.
Ahora haga todas las conexiones entre la placa y las cuatro salidas. Si no sabe cómo hacerlo, puede leer y ver imágenes en mi instructable de la primera versión de esta tira. ¡Las conexiones son las mismas de esas imágenes!
Después de insertar sensor de temperatura, pulsadores y leds, asegure sus cables con pegamento caliente e intente aislar todo para evitar problemas eléctricos.
Ahora puede cerrar la tira y conectarla a 220V. Si siguió bien esta guía, ¡todo debería funcionar sin ningún problema!
Paso 6: Configuración con Home Assistant
Debería poder ver ahora la dirección IP de la tira inteligente. Si no sabe cómo hacerlo, descargue la aplicación Fing, escanee la red WiFi y debería poder reconocer la dirección IP correcta.
Escriba esa ip en su navegador y se conectará al servidor web esp12f.
Allí puede controlar de forma independiente los tres puntos de venta, pero no el cuarto.
¡Ese está conectado directamente a 220V!
Ahora, en la wiki del proyecto (desde donde descargó el firmware) puede encontrar fácilmente todo el código para agregar a su configuration.yaml para Home Assistant.
En la wiki, en la esquina inferior izquierda, tenía que seleccionar "Interruttore". Luego puede copiar y pegar el código en su configuration.yaml tres veces porque tiene que controlar tres salidas. ¡Preste atención a que debe cambiar el número en "interruttore / 1" e "interruttore / 1 / ack" con 2 y luego con 3 para tener tres entidades diferentes! En available_topic tienes que borrar todos los números y escribir la dirección MAC de tu smart strip, sin mayúsculas y sin ":".
Luego, para el sensor de temperatura, seleccione "Termostato" y copie solo los dos primeros bloques de código, para medir la temperatura y la humedad. Recuerde cambiar el tema de disponibilidad.
Guarde el archivo, verifique las configuraciones y si todo está bien puede reiniciar Home Assistant.
¡Ahora debería poder controlar las tres salidas y monitorear la temperatura y la humedad de la habitación (o de la tira interna si solda el sensor directamente a la PCB)!
Paso 7: ¡Disfruta
Felicitaciones, ahora puede involucrar su tira inteligente en todas las automatizaciones que desee a través de Home Assistant. Luego, si desea controlarlo a través de la voz, también puede conectar Home Assistant con Alexa o Google Assistant y listo.
¡Disfrutar!:)
Recomendado:
Oficina con pilas. Sistema solar con paneles solares y turbina eólica con conmutación automática Este / Oeste: 11 pasos (con imágenes)

Oficina con pilas. Sistema solar con paneles solares y turbina eólica con conmutación automática de este a oeste: El proyecto: Una oficina de 200 pies cuadrados debe funcionar con baterías. La oficina también debe contener todos los controladores, baterías y componentes necesarios para este sistema. La energía solar y eólica cargará las baterías. Hay un pequeño problema de solo
Control WIFI ESP8266 RGB LED STRIP - NODEMCU como mando a distancia por infrarrojos para tira de led controlado por wifi - Control de teléfono inteligente RGB LED STRIP: 4 pasos

Control WIFI ESP8266 RGB LED STRIP | NODEMCU como mando a distancia por infrarrojos para tira de led controlado por wifi | Control de teléfono inteligente con tiras de LED RGB: Hola chicos, en este tutorial aprenderemos a usar nodemcu o esp8266 como control remoto IR para controlar una tira de LED RGB y Nodemcu será controlado por teléfono inteligente a través de wifi. Entonces, básicamente, puedes controlar la TIRA LED RGB con tu teléfono inteligente
Máquina inútil de supercondensador o diálogo con Smart Guy: 7 pasos (con imágenes)

Máquina inútil de supercondensador o diálogo con Smart Guy: Smart Guy. ¡¿Qué?! ¡Máquina inútil! ¡De nuevo! ¿Cientos, miles de ellos que obstruyen los canales de YouTube no son suficientes? La mayoría de ellos están hechos con interruptor de palanca, este tiene el eje de balancín. SG. ¿Y qué? Todo el mundo sabe que funcionan igual. Y tu ya
Cómo desmontar una computadora con sencillos pasos e imágenes: 13 pasos (con imágenes)

Cómo desmontar una computadora con sencillos pasos e imágenes: esta es una instrucción sobre cómo desmontar una PC. La mayoría de los componentes básicos son modulares y se quitan fácilmente. Sin embargo, es importante que se organice al respecto. Esto ayudará a evitar que pierda piezas y también a que el reensamblaje sea más fácil
Reloj de animación LED SMART conectado a la web con panel de control basado en la web, servidor de tiempo sincronizado: 11 pasos (con imágenes)

Reloj de animación LED SMART conectado a la web con panel de control basado en la web, servidor de tiempo sincronizado: la historia de este reloj se remonta a hace mucho tiempo: más de 30 años. Mi padre fue pionero en esta idea cuando yo tenía solo 10 años, mucho antes de la revolución del LED, cuando los LED eran 1/1000 del brillo de su brillo cegador actual. Una verdad
