
Tabla de contenido:
2025 Autor: John Day | [email protected]. Última modificación: 2025-01-23 14:39
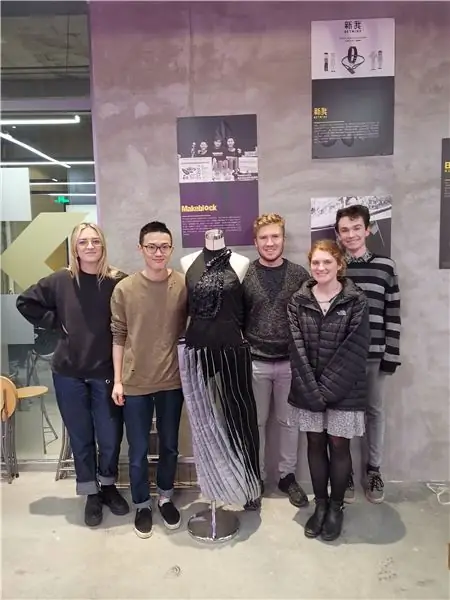
El vestido Shensuo es una pieza de tecnología portátil que alivia el estrés del vestido de la mujer moderna; a través de su rango de sensores de temperatura y humedad asistidos por un reloj, así como un control manual. Con dos pequeños motores integrados en el corpiño unidos a la falda a través de una cuerda, que se tira para girar los pliegues, Shensuo es capaz de adaptarse a todas las temperaturas (según la temperatura externa), a una hora determinada del día o según sea necesario. Además, Shensuo también posee los medios para cambiar de color, utilizando el mismo mecanismo. Ergo, Shensuo es el vestido casual elegante perfecto para cualquier ocasión, de día o de noche, cálida o fresca.
Paso 1: requisitos

Equipo requerido
1. Arduino Pro Mini - 5v
2. Placa de pruebas: para la creación de prototipos
3. Cables de puente para la placa de pruebas
4. LM2596 - Transformador de CC a CC o equivalente
5. Cables Grove a hembra
6. Sensor de temperatura y humedad Grove
7. Reloj Grove RTC
8. Adaptador USB a Serie - para comunicarse con Arduino
8. Una forma de fuente de alimentación externa para alimentar los servomotores.
Paso 2: carga al Arduino Pro Mini


Si su Arduino tiene un conector USB, puede omitir esta sección.
El Arduino Pro Mini es diferente a la mayoría de las placas Arduino normales, ya que no tiene un conector USB estándar en la placa. Se basa en algún tipo de conexión USB a serie para cargar el código y utilizar el monitor en serie.
Puede consultar este otro instructable mediante push_reset si se queda atascado.
El adaptador SparkFun 5v FTDI es una buena opción para el Arduino Pro Mini de 5v, y usaremos una variación en este tutorial.
NOTA: Su adaptador FTDI debe generar el voltaje correcto para su Arduino Pro Mini, el Arduino Pro Mini viene en dos variantes; el 5v y el 3v3. Asegúrese de que su adaptador FTDI emita el voltaje correcto; de lo contrario, corre el riesgo de bloquear su Arduino. SparkFun también ofrece el adaptador FTDI en una variante 3v3.
Conexión de la placa
1. Los pines del Arduino Pro Mini que son perpendiculares a la placa. Con el botón de reinicio en la parte inferior y los pines de conexión en la parte superior; están etiquetados como DTR - TXO - RXO - VCC - GND - GND.
2. Con el adaptador SparkFun, simplemente puede deslizar el Arduino en los pines en la parte inferior de la placa. Este proyecto tenía un adaptador ligeramente diferente al que recomiendo de SparkFun, que requería que usáramos cables de puente para conectar el Arduino.
3. Conecte el adaptador, con el Arduino aún conectado a su computadora. El Arduino y el adaptador deberían encenderse.
Subiendo al tablero
1. Con el adaptador y el Arduino conectados, abra el IDE de Arduino
2. Haga clic en Herramientas y luego coloque el cursor sobre Puerto en el menú desplegable.
3. Seleccione el adaptador FTDI de la lista, puede aparecer como un dispositivo serie o un puerto COM
4. En la barra de menú Herramientas, deberá asegurarse de que se ha seleccionado la placa correcta, colocar el cursor sobre la placa y seleccionar "Arduino Pro o Pro Mini".
5. El Arduino Pro Mini también viene en una serie de variantes, por lo que deberá especificar el procesador que se está utilizando. Por lo general, esto se indica en la parte posterior del tablero. El nombre del procesador está impreso en el cuadrado negro de la placa, en mi caso fue ATMEGA328p. La segunda información que necesitará es el voltaje de la placa, esto debe indicarse en la parte posterior. Una vez que tenga esta información puede seleccionar el procesador y el voltaje en el menú.
Si se equivoca, no ocurrirá ningún problema, simplemente no cargará ningún código, si esto sucede, pruebe con otra de las opciones del procesador hasta que pueda cargar.
5. Ahora, en la barra de menú; haga clic en Archivo y luego en Ejemplos -> Conceptos básicos -> Parpadeo
6. Cargue el boceto haciendo clic en la flecha que apunta hacia la derecha en la parte superior izquierda de la pantalla de Arduino.
7. El boceto debería cargarse correctamente y una luz debería haber comenzado a parpadear continuamente en su Arduino.
Paso 3: RTC - Configuración del reloj

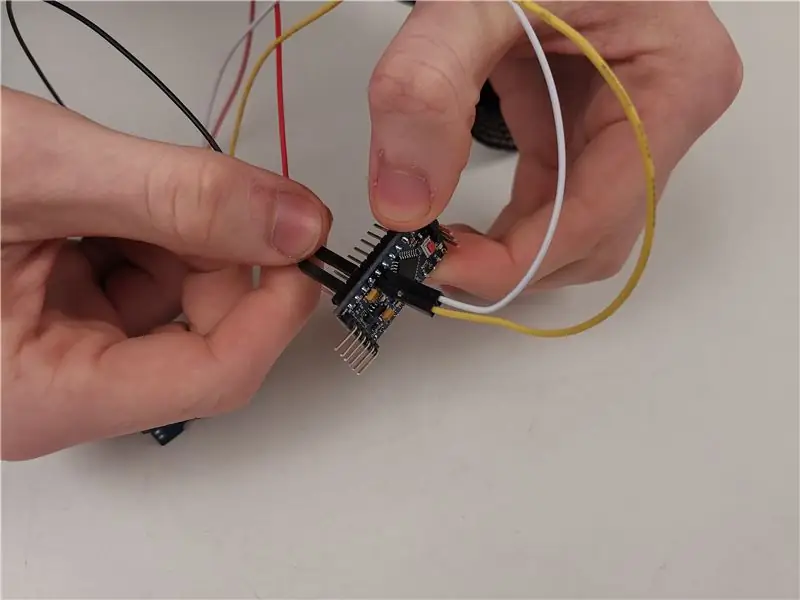
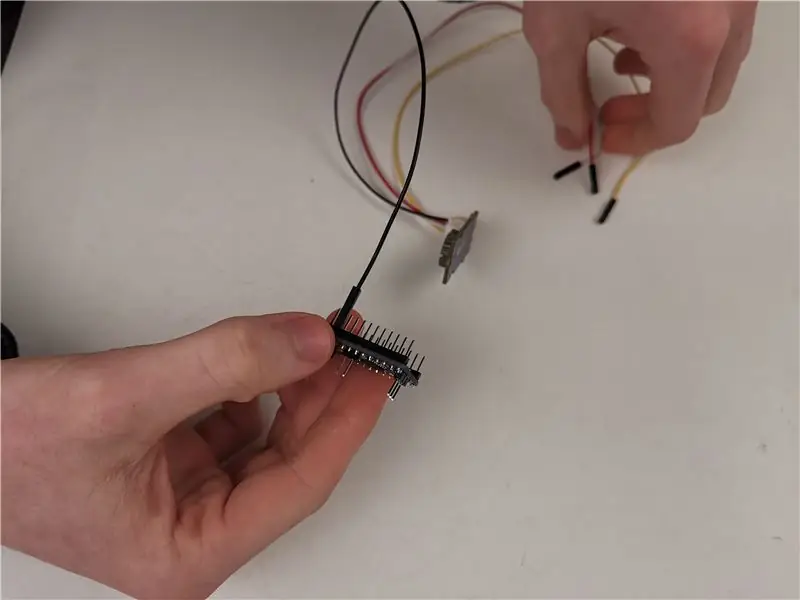

Los microcontroladores de Arduino y otros no pueden rastrear la hora actual del día. Para permitir que nuestro proyecto mantenga la hora actual, utilizaremos el Seeed Grove - RTC.
En este tutorial usaremos el RTC de Makuna. La biblioteca está disponible en el administrador de bibliotecas de Arduino, y esta será la forma en que descargamos los archivos requeridos. También puede acceder a la biblioteca desde GitHub.
Metodo de instalacion
1. Abra la aplicación Arduino
2. Navegue a Sketch -> Incluir biblioteca -> Administrar bibliotecas
3. En el cuadro de búsqueda, escriba "RTC Makuna" y debería ser el único resultado
4. Instale la biblioteca y espere a que todo termine.
Método de configuración de la placa
En este proyecto usamos un Arduino normal sin los encabezados Grove, tomamos un par de cables conectores grove a pin para conectarlos y hacer prototipos con nuestra placa.
Si tiene una placa con un conector grove como el Seeeduino o Grove Shield, como esta para Arduino Mega, puede usar los cables de la caja para conectar la placa. Consulte este tutorial para obtener más ayuda.
Si eres como yo y solo tienes un Arduino normal, sigue leyendo.
NOTA: A4 y A5 son los pines i2c para el Arduino Pro Mini, estarán en diferentes pines en diferentes placas, así que asegúrese de verificar que tiene el
1. El Arduino Pro Mini tiene dos pines i2c en A4 y A5, A5 es la conexión SCL y A4 es la conexión SDA - Vea esta imagen de referencia
2. Lleve su Grove a un divisor de 4 pines, conecte el extremo de la arboleda al reloj RTC.
3. Conecte el cable rojo al pin 5v o vcc en su Arduino
4. Conecte el cable negro a uno de los terrenos del Arduino, etiquetado como GND.
5. Conecte el cable amarillo a A5 y el cable blanco a A4.
Probando el tablero
Ahora que está listo para cargar algún código, consulte la diapositiva anterior sobre la carga en Arduino Pro Mini si está atascado en esta etapa.
Con la biblioteca de Makuna instalada, también se instalaron varios ejemplos que se pueden usar para probar el dispositivo.
1. En la barra de menú, haga clic en archivo y luego en ejemplos.
2. Hacia la parte inferior de la lista estará RTC Makuna, coloque el cursor sobre esta opción y seleccione DS1307_Simple de la lista.
3. Sube el boceto al Arduino presionando la flecha horizontal en la parte superior izquierda de la pantalla. Si encuentra algún problema con la carga, consulte el paso anterior.
4. Ahora que desea ver la salida de la placa, abra el monitor en serie presionando la lupa en la parte superior derecha de la pantalla Arduino, o haciendo clic en Herramientas y luego en Monitor en serie. Si no hay salida o se están imprimiendo caracteres extraños en la pantalla; es muy probable que la velocidad en baudios seleccionada sea incorrecta, en la parte inferior derecha de la pantalla del monitor en serie, haga clic donde aparece la palabra baudios. El Arduino Pro Mini tiene una velocidad en baudios predeterminada de 57600, seleccione esto de la lista y el texto debería aparecer en la pantalla. Debe mostrarse la hora correcta.
Preguntas más frecuentes
La salida del reloj es una variación en 165. Esto generalmente se debe a que la placa no recibe voltaje suficiente. Descubrí que las placas basadas en 5v darán como resultado un funcionamiento más suave que sus contrapartes de 3v3, si tiene una placa de 3v3, recomendaría encontrar la variante de 5v del Pro Mini o aumentar el voltaje.
Otros recursos
1. Guía de Adafruit para conectar la placa al arduino
Paso 4: Configuración del sensor de temperatura

La instalación del sensor de temperatura es muy similar a la del reloj RTC. En este tutorial usaremos el sensor de temperatura y humedad de Seeed Grove. Seeed tiene un tutorial aquí, pero depende de que tenga un tablero de encabezado para Arduino, que no usamos en este tutorial.
Método de instalación 1. Abra la aplicación Arduino
2. Vaya a Sketch -> Incluir biblioteca -> Administrar bibliotecas
3. En el cuadro de búsqueda, escriba "TH02" y debería ser el único resultado
4. Instale la biblioteca y espere a que todo termine.
Método de configuración de la placa
Se supone que tiene un cable divisor Grove como este.
NOTA: A4 y A5 son los pines i2c para el Arduino Pro Mini, estarán en diferentes pines en diferentes placas, así que asegúrese de verificar que tiene el
1. El Arduino Pro Mini tiene dos pines i2c en A4 y A5, A5 es la conexión SCL y A4 es la conexión SDA - Vea esta imagen de referencia
2. Lleve su Grove a un divisor de 4 pines, conecte el extremo de la arboleda al sensor de temperatura
3. Conecte el cable rojo al pin 5v o vcc en su Arduino
4. Conecte el cable negro a uno de los terrenos del Arduino, etiquetado como GND.
5. Conecte el cable amarillo a A5 y el cable blanco a A4.
Probando el tablero
1. En la barra de menú, haga clic en archivo y luego en examples2. Hacia la parte inferior de la lista estará "Grove Temper Humidity TH02", coloque el cursor sobre esta opción y seleccione la demostración.
3. Sube el boceto al Arduino presionando la flecha horizontal en la parte superior izquierda de la pantalla. Si encuentra algún problema con la carga, consulte el paso anterior.
4. Ahora que desea ver la salida de la placa, abra el monitor en serie presionando la lupa en la parte superior derecha de la pantalla Arduino, o haciendo clic en Herramientas y luego en Monitor en serie.
Preguntas más frecuentes
Si no hay salida o se están imprimiendo caracteres extraños en la pantalla; es muy probable que la velocidad en baudios seleccionada sea incorrecta, en la parte inferior derecha de la pantalla del monitor en serie, haga clic donde aparece la palabra baudios. El Arduino Pro Mini tiene una velocidad en baudios predeterminada de 57600, seleccione esto de la lista y el texto debería aparecer en la pantalla. Debe mostrarse la hora correcta.
Paso 5: Configuración del servo



Los servos de esta prenda se utilizarán para cambiar los pliegues entre sus colores. Para este proyecto utilizamos el TowerPro 5010 Servo, disponible en Adafruit aquí.
Los servos requieren un consumo de corriente significativamente mayor que el de Arduino, y la mayoría de los Arduino no pueden soportar esta fluctuación cuando el servo está bajo carga. El Servo debe alimentarse externamente al Arduino para garantizar que el voltaje no fluctúe a través del Arduino.
Requisitos
- Transformador de CC a CC: utilizamos la placa LM2596, esto garantizará que el voltaje de salida sea estable para nuestros Servos. Esto también reducirá cualquier voltaje de entrada a nuestro voltaje requerido que estableceremos.
- Una fuente de alimentación externa - Usamos una batería de 7.2v 2000mah
- Destornillador de cabeza plana
- Multímetro para medir la tensión de salida del transformador DC a DC
- Cables de salto
- Tablero de pruebas
Fuente de alimentación externa
La fuente de alimentación externa debe ser superior a 5v, esto puede ser alimentado por una batería.
Configuración del transformador
1. Conecte las conexiones positivas y negativas de su fuente de alimentación externa a los pines de entrada en el transformador de CC a CC
2. Encienda su multímetro y ajústelo a la configuración de voltaje
3. Conecte los contactos del multímetro a la salida del transformador.
4. Ahora tome su destornillador.
5. Los servos tienen un voltaje máximo de 6v, la lectura del multímetro debe estar por debajo de este valor
6. Gire la perilla dorada del transformador hasta que el multímetro lea un valor por debajo de 6v, intente acercarse a 6v sin excederlo
Conectando los Servos
1. Tome su Arduino, conecte uno de los pines de tierra al riel negativo en la placa de pruebas.
2. Conecte la salida negativa del transformador y conéctelo al mismo riel en la placa de pruebas.
3. Tome su servo, conecte su pin de tierra, ya sea negro o marrón, al mismo riel. El servo, la alimentación externa y el Arduino deben compartir la misma tierra.
4. La salida positiva del transformador debe conectarse a la potencia del servo (rojo).
5. Conecte el pin de señal blanco / amarillo del servo al pin 9 del Arduino Mini Pro
Probando el tablero
1. Abra el IDE de Arduino
2. Haga clic en Archivo en la barra de menú -> Ejemplos -> Servo -> Barrido
3. Sube al Arduino y el Servo debería moverse hacia atrás y hacia adelante.
Paso 6: Poniéndolo todo junto

El paso final del proceso es combinar todo esto para activar los servos con los sensores de temperatura y reloj.
El código final está disponible aquí en mi GitHub.
Recomendado:
Oficina con pilas. Sistema solar con paneles solares y turbina eólica con conmutación automática Este / Oeste: 11 pasos (con imágenes)

Oficina con pilas. Sistema solar con paneles solares y turbina eólica con conmutación automática de este a oeste: El proyecto: Una oficina de 200 pies cuadrados debe funcionar con baterías. La oficina también debe contener todos los controladores, baterías y componentes necesarios para este sistema. La energía solar y eólica cargará las baterías. Hay un pequeño problema de solo
Cómo: Instalación de Raspberry PI 4 Headless (VNC) con Rpi-imager e imágenes: 7 pasos (con imágenes)

Cómo: Instalar Raspberry PI 4 Headless (VNC) con Rpi-imager e imágenes: planeo usar este Rapsberry PI en un montón de proyectos divertidos en mi blog. No dudes en comprobarlo. Quería volver a usar mi Raspberry PI, pero no tenía un teclado ni un mouse en mi nueva ubicación. Ha pasado un tiempo desde que configuré una Raspberry
Inteligencia artificial y reconocimiento de imágenes con HuskyLens: 6 pasos (con imágenes)

Inteligencia artificial y reconocimiento de imágenes con HuskyLens: ¡Hola, chicos! Akarsh aquí de CETech. En este proyecto, vamos a echar un vistazo a HuskyLens de DFRobot. Es un módulo de cámara impulsado por inteligencia artificial que es capaz de realizar varias operaciones de inteligencia artificial como el reconocimiento facial
Reconocimiento de imágenes con placas K210 y Arduino IDE / Micropython: 6 pasos (con imágenes)

Reconocimiento de imágenes con placas K210 y Arduino IDE / Micropython: ya escribí un artículo sobre cómo ejecutar demostraciones de OpenMV en Sipeed Maix Bit y también hice un video de demostración de detección de objetos con esta placa. Una de las muchas preguntas que la gente ha hecho es: ¿cómo puedo reconocer un objeto que la red neuronal no está tr
Cómo desmontar una computadora con sencillos pasos e imágenes: 13 pasos (con imágenes)

Cómo desmontar una computadora con sencillos pasos e imágenes: esta es una instrucción sobre cómo desmontar una PC. La mayoría de los componentes básicos son modulares y se quitan fácilmente. Sin embargo, es importante que se organice al respecto. Esto ayudará a evitar que pierda piezas y también a que el reensamblaje sea más fácil
