
Tabla de contenido:
- Autor John Day [email protected].
- Public 2024-01-30 08:42.
- Última modificación 2025-01-23 14:39.

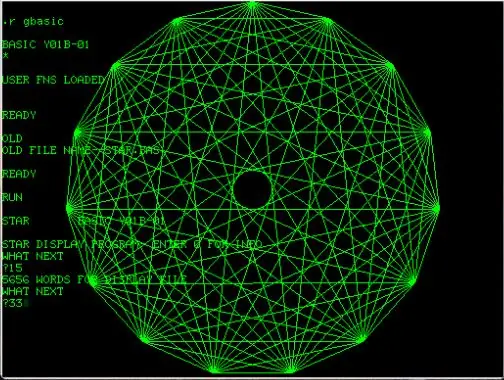

El PDP-11 fue probablemente el ordenador más influyente de todos los tiempos. Definió lo que consideramos normal, fue la primera máquina para la que podía obtener Unix, y Windows puede rastrear sus raíces hasta el otro sistema operativo caro del PDP-11, RSX-11.
En 1975, el 11/70 no solo fue el PDP-11 más grande, también fue el último en lucir un panel Blinkenlights adecuado. En rojo y morado. Perdón. Rosa y magenta. Eran los años 70. Pero luego, de repente, los paneles frontales desaparecieron de nuestras vidas y se suponía que debíamos mirar las cajas beige opacas durante las próximas décadas. Muy triste.
Sin embargo, lo realmente fascinante de esta computadora es que es bastante utilizable incluso hoy en día. Puede ejecutar un Unix 2.11BSD adecuado (es decir, tiene las partes buenas de Unix pero no la hinchazón), pero también puede retroceder más y ejecutar Unix v6 mientras estudia el famoso Comentario de los Leones. Hace TCP / IP, funciona como servidor web, hace gráficos (vectoriales) …
El proyecto PiDP-11 tenía como objetivo recuperar esta venerable máquina. Con panel frontal. Puede que haya una Raspberry Pi escondida en el interior, pero incluso puede conectarla a terminales seriales reales si lo desea. Todos los sistemas operativos y software originales vienen listos para arrancar.
Al igual que mi proyecto anterior de PiDP-8, puede usar el software en cualquier Raspberry Pi incluso sin el hardware PiDP-11. Pero la idea es dar un paso más, devolviéndole su forma física: Blinkenlights.
En realidad, hay cuatro etapas que puede considerar:
- simplemente ejecutando el emulador PiDP-11 en su Raspberry Pi y juegue con los sistemas operativos PDP-11;
- agregando la placa de circuito PiDP-11 con Blinkenlights para un efecto visual;
- soldar interruptores en la placa para obtener el control de la máquina sobre el panel frontal;
- compre el kit de réplica completo con estuche elegante, cubierta de panel frontal de acrílico e interruptores personalizados.
Al Pi le queda mucha energía para hacer todas las demás cosas que normalmente haría con un Pi (servidor de medios, servidor de archivos, etc.). Por lo tanto, no está limitado solo al software PDP-11.
Paso 1: Convierta un Pi en un PDP-11


La parte de software del proyecto PiDP-11 utiliza el conocido simulador simh y el proyecto BlinkenBone, que agrega un controlador de panel frontal a simh.
Instale su Raspbian habitual. Luego, agregue la simulación PDP-11 con estos cinco pasos:
1 Cree un directorio / opt / pidp11 y vaya allí:
sudo mkdir / opt / pidp11
cd / opt / pidp11
2 Descargue el software pidp11:
sudo wget
3 Desempaquete para que el software viva en su directorio designado / opt / pidp11 /:
sudo tar -xvf pidp11.tar.gz
4 Ejecute el script de instalación para que el PDP-11 se inicie automáticamente cuando encienda la Pi:
sudo /opt/pidp11/install/install.sh
5 Reinicie y tome la consola PDP-11:
sudo reiniciar
~ / pdp.sh
(La última línea es necesaria solo cuando configura su Pi para que se inicie automáticamente en la GUI. El PDP-11 ya se ejecuta, y este comando lo lleva a su terminal. Cuando inicie sesión en ssh, estará en el PDP- 11 terminal de inmediato)
Esto le permitirá ejecutar un PDP-11, pero todo lo que se ejecuta es un pequeño programa de demostración. Por ahora.
Nota: las dos imágenes de arriba son el mismo PiDP-11, solo muestran que puede conectarlo a un terminal VT-220 real tan bien como a una computadora portátil que ejecute un emulador de terminal.
Paso 2: agregue la colección del historial del software PDP-11
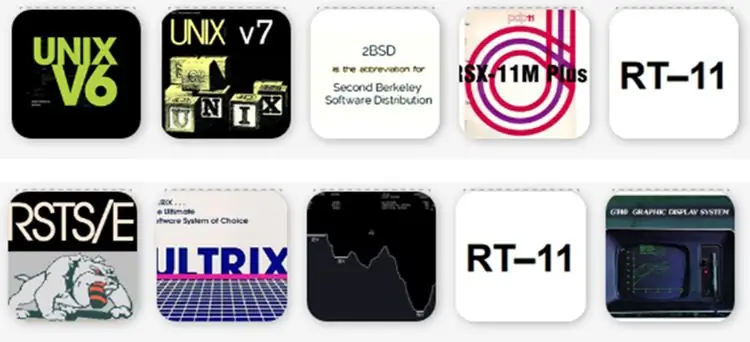
El paso anterior le dio el PiDP-11, pero solo un programa de demostración (inactivo) para ejecutar. El siguiente paso es, pues, descargar todos los sistemas operativos.
Descargue y descomprima la colección de "sistemas" de imágenes de disco:
cd / opt / pidp11
sudo wget
sudo tar -xvf systems.tar.gz
Además, se puede agregar una variedad aún mayor de sistemas operativos:
sudo wget
Por último, está disponible una enorme biblioteca de 1,6 GB de software RSX-11:
cd / opt / PiDP11 / sistemas / rsx11mplus /
wget
descomprimir PiDP11_DU1.zip
Más cosas para modificar si quieres:
si se inicia automáticamente en la GUI, debe abrir una terminal y escribir ~ / pdp.sh para "agarrar" el PDP-11. Desactive el inicio automático de la GUI: "Icono de Raspberry" -> Preferencias-> Configuración de Raspberry Pi. Siempre puede iniciar la GUI usando el comando startx
- Puede habilitar el inicio de sesión automático en Pi, configurarlo usando sudo raspi-config y ya no le molestarán las cosas de Pi / Linux; simplemente lo dejarán en el PDP-11 de inmediato.
- Como aún no tiene un panel frontal físico conectado a la Pi, lea el manual sobre cómo iniciar los sistemas operativos. Consejo rápido: CTRL-E, luego "cd../systems/rt11", luego "do boot.ini" es una forma.
Paso 3: Empiece a leer
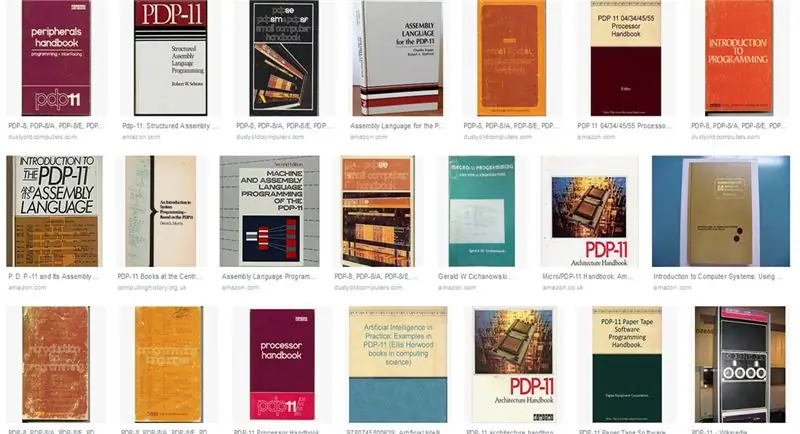
Todavía están sucediendo muchas cosas en el mundo PDP-11. Lo mejor es que todo está disponible gratuitamente en formato PDF.
Lea el manual de PiDP-11 aquí: https://www3.ispnet.net/pidp11/PiDP-11%20Manual%20… Está en formato.odt, se abre mejor con MS Word, aunque OpenOffice en Pi hará un trabajo decente así como
Únase al foro: https://groups.google.com/forum/#!forum/pidp-11 (No necesita el PiDP-11 en forma de kit, ¡los fanáticos de PDP-11 con una configuración de solo software son igualmente bienvenidos!)
Visite el sitio web:
Y una vez que profundice, no olvide navegar a través de las miles de páginas de los manuales de PDP-11 en bitsavers.org, en sus subdirectorios DEC.
Paso 4: agregue un panel frontal físico



¿Por qué es interesante un panel frontal físico?
- Son Blinkenlights. Los paneles frontales son geniales.
- Para comprender cómo funcionan una computadora y su CPU, nada mejor que inspeccionar una computadora en ejecución en modo de un solo paso, alternar entre pequeños programas poco a poco y ver cómo conducen realmente la computadora al nivel más bajo.
Para obtener un panel frontal, puede comprar el kit PiDP-11 completo (y puede hacerlo), pero también puede optar por la opción Hágalo usted mismo de aspecto más industrial. Y siendo estos Instructables, eso es lo que describimos aquí: envíe los archivos de diseño de PCB Gerber a cualquier tienda de PCB y cree su propio panel frontal Bare Bones. Un PCB costaría un poco menos de $ 15 por unidad, en cantidad cinco, de lugares como jlcpcb.com.
Otras cosas que necesitará:
- 64 LED (5 mm, rojo)
- 37 diodos (4148)
- un chip controlador UDN2981 o equivalente.
- 2 interruptores giratorios estándar
- 6 interruptores momentáneos y 24 de palanca, cualquier mini interruptor estándar encajará.
- 3 resistencias (1K), 12 resistencias (390 ohmios).
- Un conector de encabezado de clavija "extra alto" para conectar su Pi. ¡Nota! Los normales de 2 * 20 pines no funcionarán, el Pi necesita más distancia del PCB.
Si realmente tiene un presupuesto limitado, o simplemente está interesado en las Blinkenlights, incluso puede omitir los interruptores del panel frontal y / o los interruptores giratorios, y terminar por menos de $ 20 en total.
Vea el archivo Gerber en la sección de descargas.
Nota: no necesita un terminal en serie. Todo se puede hacer de forma inalámbrica usando ssh o puTTY. Incluso la visualización de gráficos vectoriales se puede realizar de forma inalámbrica, a través de VNC en ese caso. O use el teclado y el monitor HDMI propios de Pi.
Recomendado:
Réplica del reloj del Liver Building de Liverpool "The George": 13 pasos (con imágenes)

"The George" Liverpool's Liver Building Clock Réplica: al ser de Liverpool, estoy muy orgulloso de mi lugar de origen y, desde que tengo memoria, me ha fascinado un edificio de la ciudad, el Royal Liver Building, y específicamente su asombroso reloj Este reloj es famoso por ser el más grande
PiDP-8: una Raspberry Pi como miniordenador PDP-8: 7 pasos

PiDP-8: una Raspberry Pi como miniordenador PDP-8: Todo el mundo quería un miniordenador PDP-8. Bueno, en 1968 de todos modos. Revive la edad de oro de las miniordenadores iniciando esta imagen de tarjeta SD en una Raspberry Pi. Opcionalmente, agregue una réplica del panel frontal para recrear la experiencia Blinkenlights. Un simple Hacker's Ver
Contador de YouTube de tinta electrónica de la década de 1970: 7 pasos (con imágenes)

Contador de YouTube de tinta electrónica de la década de 1970: este icónico reloj digital de la década de 1970 ahora tiene una nueva vida que muestra las estadísticas de YouTube, gracias a un original Pimoroni " Inky pHAT " pantalla de tinta electrónica y una Raspberry Pi Zero. Utiliza un simple script de Python para consultar la API de Youtube de forma regular, ref
Lámpara de notificación Kodak Pi de la década de 1930: 6 pasos (con imágenes)

Lámpara de notificación Kodak Pi de la década de 1930: este es un visor de tablas Kodak de la década de 1930 que adapté para mostrar notificaciones y alertas utilizando una gama de colores brillantes. La fuente de luz es un Unicorn pHAT, una matriz programable de LEDs brillantes, y esto es controlado por una Raspberry Pi Zero W, que
Televisión Neon Infinity de la década de 1970: 7 pasos (con imágenes)

Televisión Neon Infinity de la década de 1970: esta es una televisión Ferguson Courier de principios de la década de 1970 que he convertido en un espejo infinito, con un moderno neón " Abierto " firmar brillando en el interior. La función de encendido / apagado / flash se controla girando el dial de sintonización del televisor; eso es lo que usamos
