
Tabla de contenido:
- Paso 1: a continuación, elija las reglas de entrada
- Paso 2: seleccione nueva regla
- Paso 3: elija el tipo de regla que estamos usando
- Paso 4: elija qué tipo de programa
- Paso 5: elija el tipo de conexión permitida
- Paso 6: asegúrese de que todas las opciones estén marcadas
- Paso 7: ¡Ponle nombre a esa regla
- Paso 8: Permitir ciertos puertos
- Paso 9: elija la configuración del puerto
- Paso 10: Déjalo volar
- Paso 11: Nombra esa regla … ¡Otra vez
- Paso 12: Reglas de límites
2025 Autor: John Day | [email protected]. Última modificación: 2025-01-23 14:39
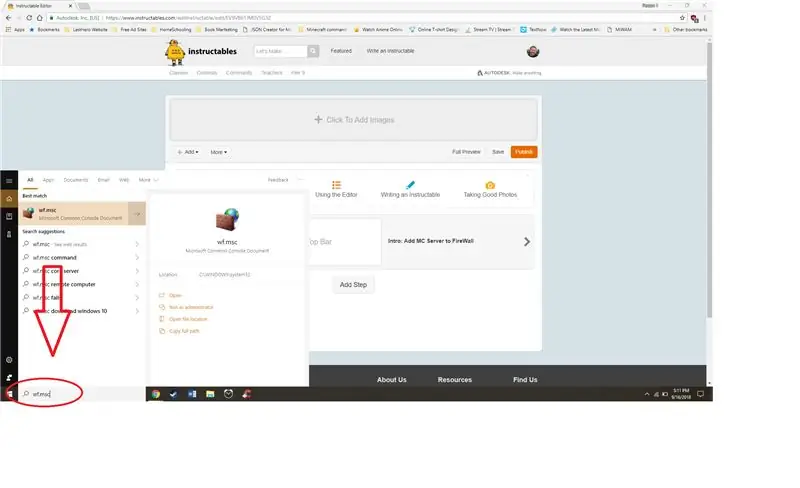
1. Escriba "wf.msc" en la barra de búsqueda a la izquierda de la barra de tareas.
Alt. Vaya al Panel de control, abra Windows (Defender) Firewall y seleccione Configuración avanzada en el menú de la izquierda
Paso 1: a continuación, elija las reglas de entrada
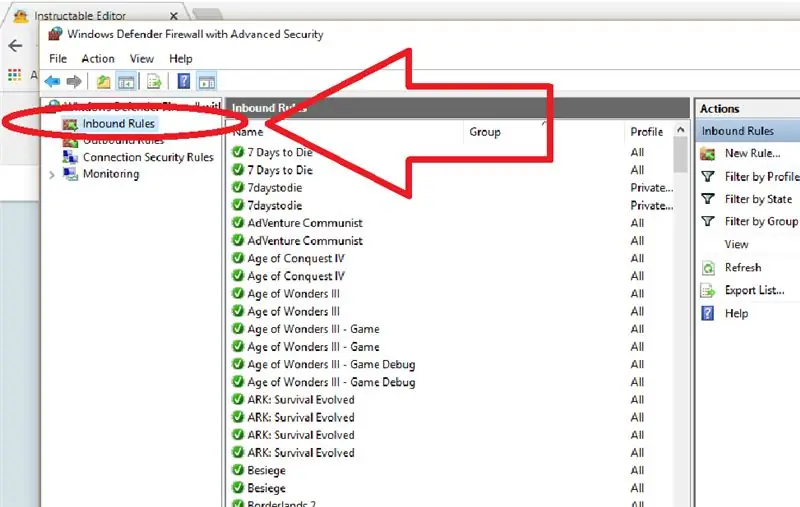
1. Seleccione Reglas de entrada. Tenga en cuenta que seguirá los mismos pasos para las reglas de salida.
Paso 2: seleccione nueva regla
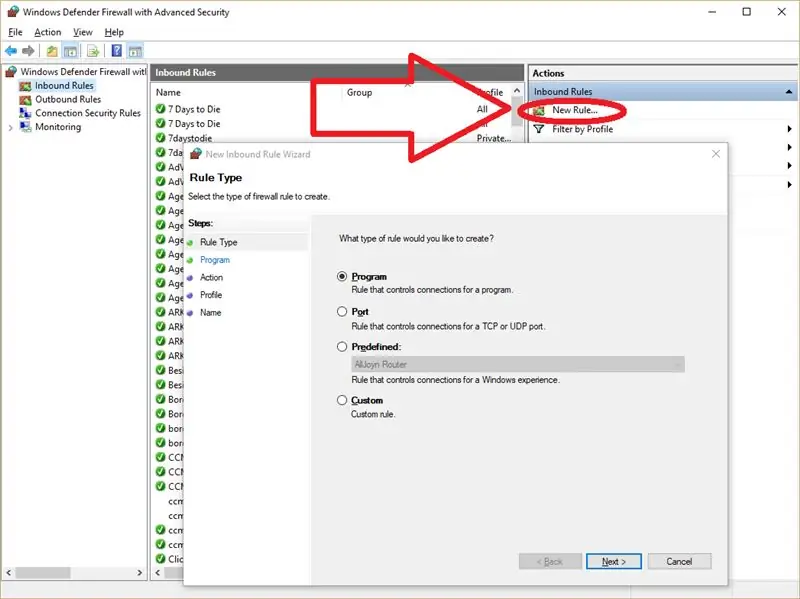
1. Seleccione Nueva regla y aparecerá una ventana con algunas opciones disponibles para nuestra nueva regla.
Paso 3: elija el tipo de regla que estamos usando
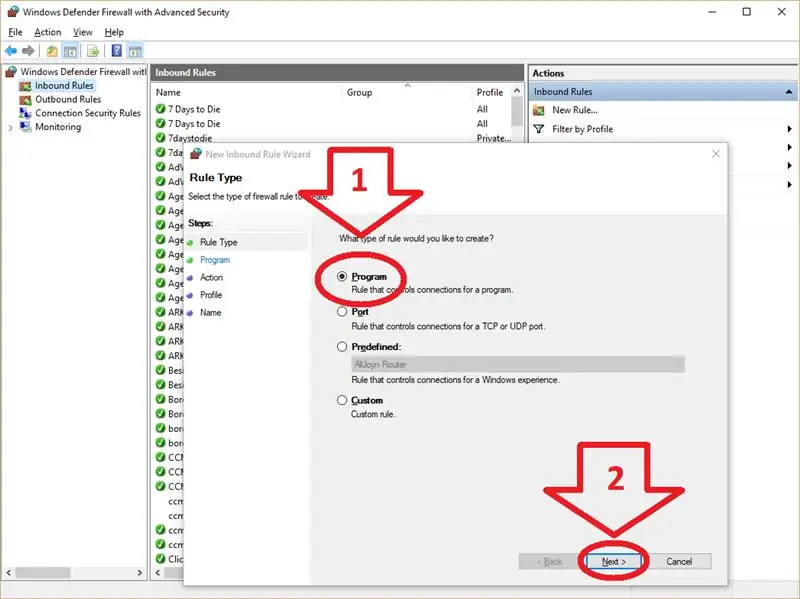
1. Seleccionar programa
2. Seleccione Siguiente.
Paso 4: elija qué tipo de programa
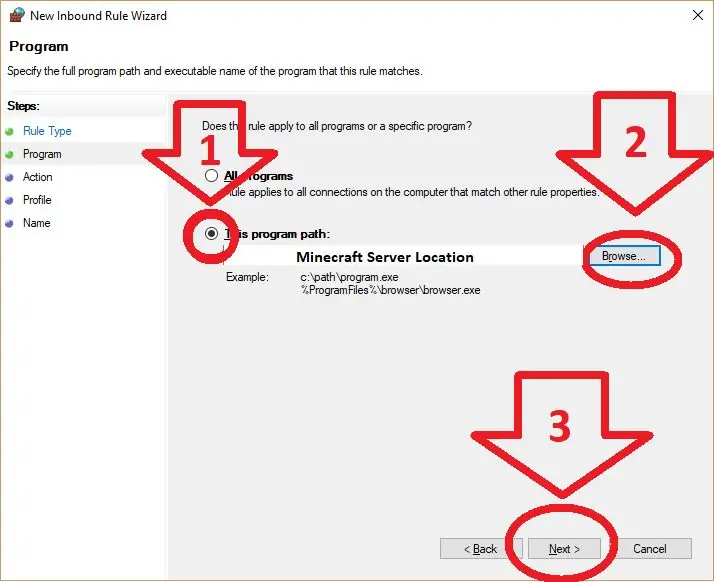
1. Seleccione para usar un programa específico
2. Busque el programa. La computadora no sabe para qué programa desea hacer la excepción, por lo que tendremos que informarlo. Esto puede ser un poco complicado si no está familiarizado con cómo buscar un programa. Puede encontrar desde dónde se ejecuta el programa haciendo clic con el botón derecho en el acceso directo que usa para abrir el programa y seleccionando ir a la ubicación del archivo para encontrar dónde se esconde.
3. Seleccione Siguiente.
Paso 5: elija el tipo de conexión permitida
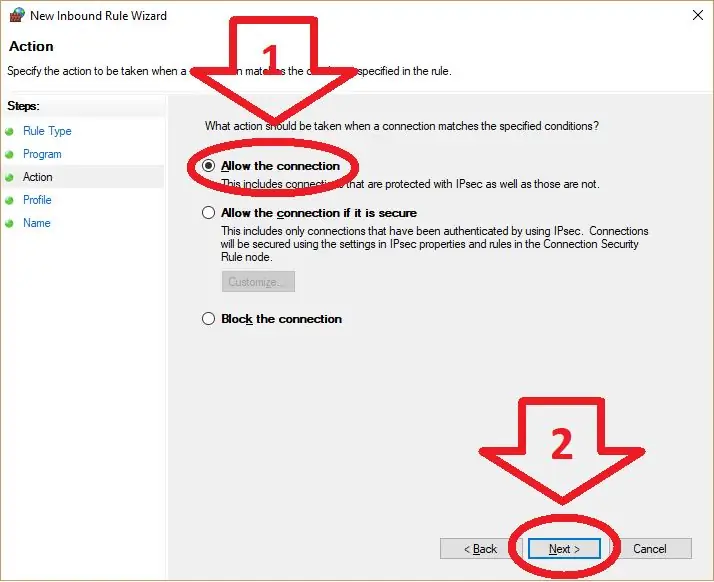
1. Elija "Permitir conexión"
2. Seleccione Siguiente.
Paso 6: asegúrese de que todas las opciones estén marcadas
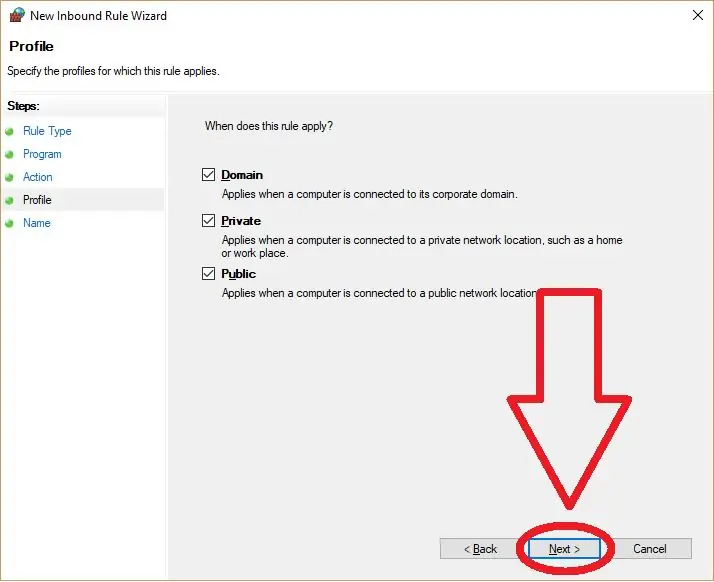
1. Seleccione Siguiente.
Paso 7: ¡Ponle nombre a esa regla
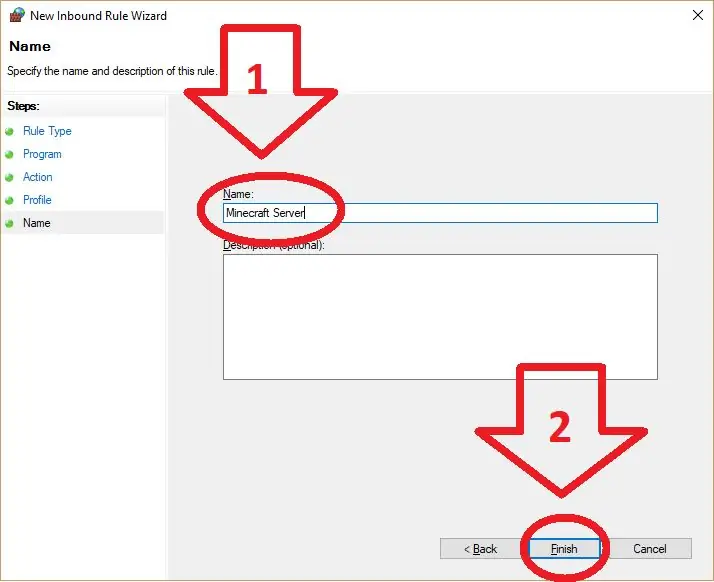
1. Nombra la regla Minecraft Server. El nombre no importa, pero conviértalo en algo que recordará
2. Seleccione Siguiente.
Paso 8: Permitir ciertos puertos
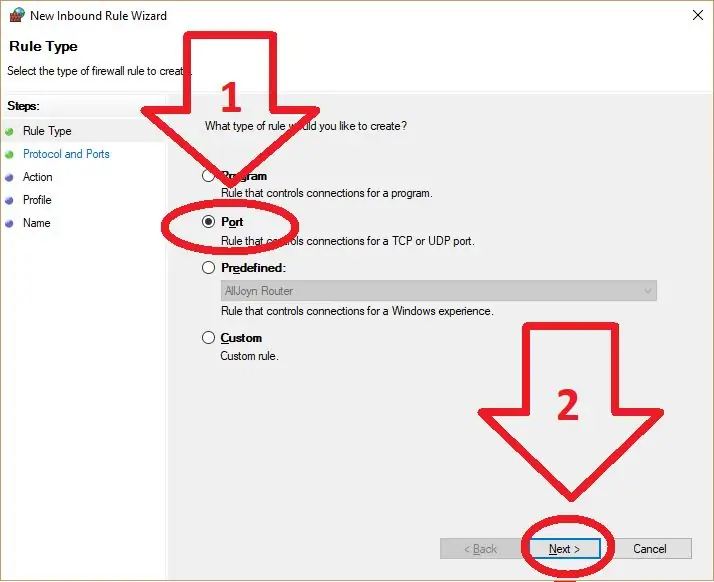
1. Siga las instrucciones para crear una nueva regla de entrada, pero esta vez elija "Puerto" en lugar de "Programa".
2. Seleccione Siguiente.
Paso 9: elija la configuración del puerto
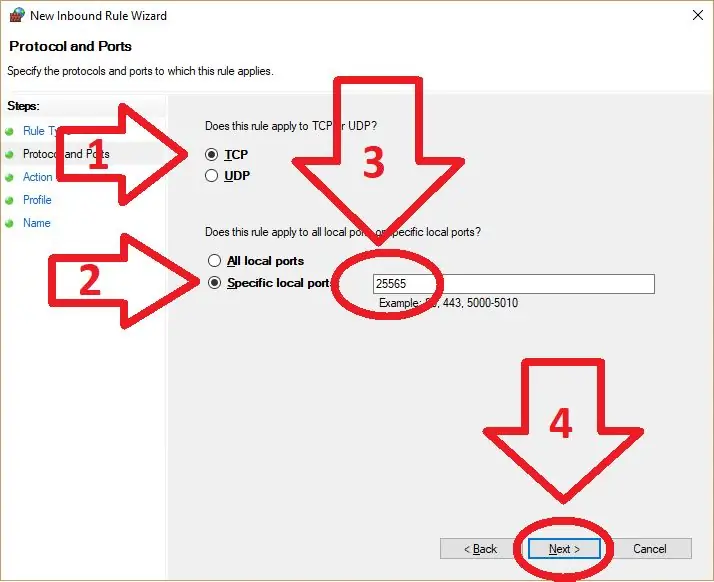
1. Asegúrate de que TCP esté marcado
2. Seleccione usar un "puerto específico"
3. Ingrese el número de puerto que está utilizando, el puerto predeterminado se muestra como "25565"
4. Seleccione Siguiente.
Paso 10: Déjalo volar
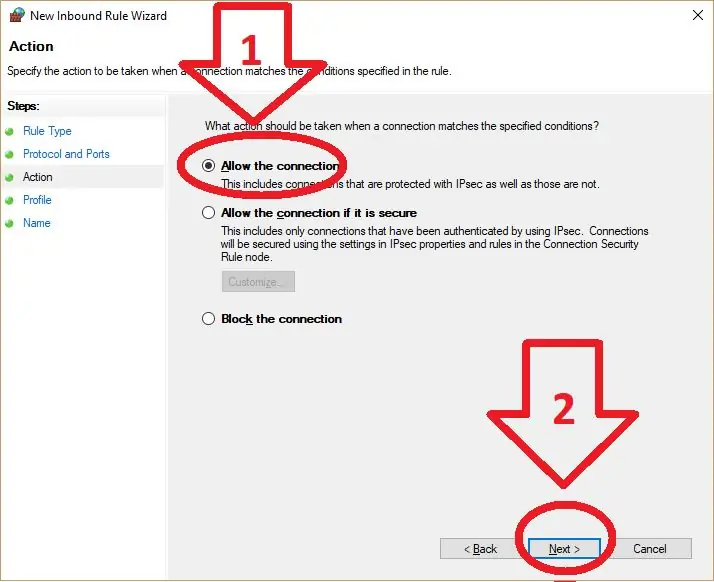
1. Seleccione "Permitir conexión".
2. Seleccione Siguiente.
Paso 11: Nombra esa regla … ¡Otra vez
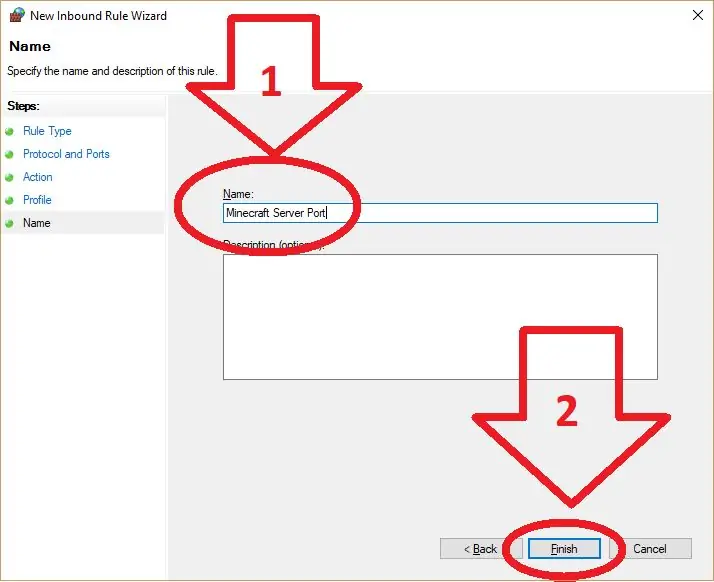
1. Nómbrelo con algo que recordará, el ejemplo anterior es el que utilicé.
2. Seleccione Siguiente.
Paso 12: Reglas de límites
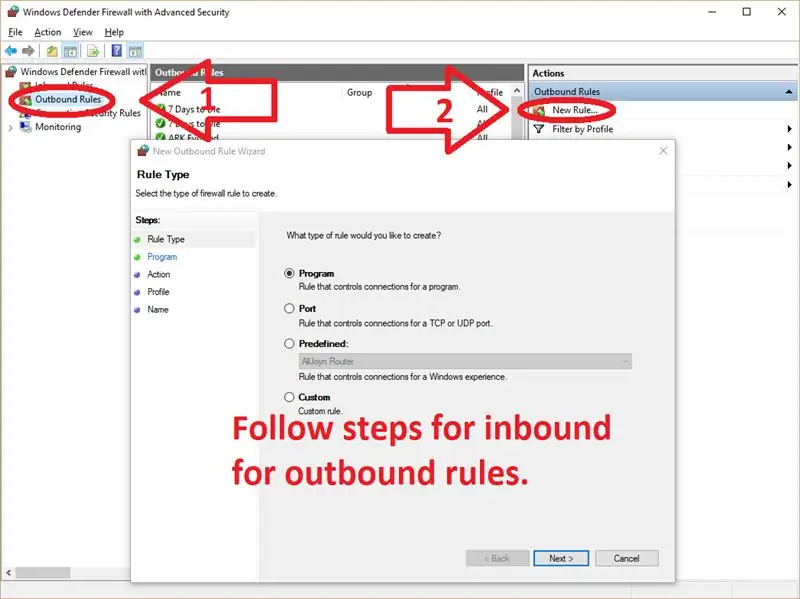
Las reglas de salida son exactamente las mismas que las reglas de entrada en cuanto a su configuración. Por lo tanto, seleccione Saliente, luego Nueva regla a la derecha y siga las instrucciones de arriba a abajo nuevamente.
Recomendado:
Cómo agregar un bot interactivo en Discord: 6 pasos

Cómo agregar un bot interactivo en Discord: en este tutorial voy a mostrar cómo crear un bot interactivo propio que funcione con algunos comandos. Discord es una aplicación de redes sociales de Skype / Whats-app que une a los jugadores. Pueden tener un canal propio, ver qué juego juega cada miembro
Agregar una pantalla digital a un receptor de comunicaciones antiguo: 6 pasos (con imágenes)

Agregue una pantalla digital a un receptor de comunicaciones antiguo: una de las deficiencias de usar un equipo de comunicaciones antiguo es el hecho de que el dial analógico no es muy preciso. Siempre estás adivinando la frecuencia que estás recibiendo. En las bandas de AM o FM, esto generalmente no es un problema porque normalmente
Cómo agregar oxígeno disuelto al medidor hidropónico WiFi: 6 pasos

Cómo agregar oxígeno disuelto al medidor de hidroponía WiFi: este tutorial demostrará cómo agregar el circuito y la sonda EZO D.O al kit de hidroponía WiFi de Atlas Scientific. Se asume que el usuario tiene el kit de hidroponía wifi funcionando y ahora está listo para agregar oxígeno disuelto. ADVERTENCIAS: Atlas Sci
Agregar Aux a Sonos usando Raspberry Pi: 26 pasos (con imágenes)

Agregue Aux a Sonos usando Raspberry Pi: Siempre me ha fascinado la Raspberry Pi, pero nunca tuve una necesidad real de una hasta ahora. Tenemos tres componentes de Sonos en nuestra casa: un Play 5 en la sala de estar, un Play 3 en el dormitorio y un Sonos CONNECT: AMP que alimenta los altavoces exteriores de nuestros
Elusión de firewall / servidor proxy: 3 pasos

Elusión de firewalls / servidores proxy: muchos otros estudiantes vinieron y me preguntaron cómo sortear los firewalls y proxies. La gente de TI en la escuela se está volviendo más inteligente con los estudiantes que usan proxies. Pensé en este tema durante algún tiempo y tengo una solución. ¿Por qué no crear sus propias páginas web?
