
Tabla de contenido:
- Paso 1: Pssst, ¿cuál es la diferencia entre la ciencia ciudadana y la "ciencia oficial"?
- Paso 2: ¿Qué es Arduino?
- Paso 3: herramientas y materiales
- Paso 4: ¿Qué tipos de sensores podemos utilizar?
- Paso 5: Sensores digitales! Parte 1: ¡los fáciles
- Paso 6: Proyecto 1: Sensor digital de interruptor de inclinación
- Paso 7: Sensores digitales! Parte 2: PWM y comunicación en serie
- Paso 8: Proyecto 2: Sensor serie digital de temperatura y humedad
- Paso 9: Sensores analógicos
- Paso 10: Proyecto 3: ¡LED como sensor de luz
- Paso 11: Visualización de datos: Arduino IDE
- Paso 12: Visualización de datos: ¡Excel! Parte 1
- Paso 13: Visualización de datos: ¡Excel! Parte 2
- Paso 14: ¡Adelante y mida todas las cosas
2025 Autor: John Day | [email protected]. Última modificación: 2025-01-23 14:39



La ciencia nos permite hacer nuestras preguntas más urgentes y explorar todo tipo de curiosidades. Con un poco de reflexión, trabajo duro y paciencia, podemos utilizar nuestras exploraciones para construir una mejor comprensión y apreciación del mundo complejo y hermoso que nos rodea.
Este tutorial le enseñará cómo usar un microcontrolador Arduino (uno), cómo usar diferentes tipos de sensores y cómo recopilar y visualizar datos. En el camino, construiremos tres proyectos: un interruptor de inclinación, un sensor de temperatura y humedad y un sensor de luz.
Nivel de dificultad: principiante
Tiempo de lectura: 20 min
Tiempo de construcción: depende de su proyecto. (Los proyectos de este tutorial tardan entre 15 y 20 minutos)
Paso 1: Pssst, ¿cuál es la diferencia entre la ciencia ciudadana y la "ciencia oficial"?
La mayor diferencia es que la ciencia ciudadana es, como me encanta decir, "mano ondulada", lo que significa que hay muchos errores e incertidumbres y no hay un proceso riguroso para identificarlos. Debido a esto, las conclusiones a las que se llega a través de la ciencia ciudadana son mucho menos precisas que la ciencia-ciencia y no se debe confiar en ellas para hacer afirmaciones o decisiones serias, que alteran la vida o ponen en peligro la vida. *
Dicho esto, la ciencia ciudadana es una excelente manera de construir una comprensión fundamental de todo tipo de fenómenos científicos fascinantes y es lo suficientemente buena para la mayoría de las aplicaciones del día a día.
* Si está haciendo ciencia ciudadana y descubre algo potencialmente peligroso (por ejemplo, altos niveles de plomo en el agua), informe a su educador (si corresponde) y comuníquese con las autoridades y profesionales pertinentes para obtener ayuda.
Paso 2: ¿Qué es Arduino?




Arduino es una placa de microcontrolador y un entorno de desarrollo integrado ("IDE"), que es una forma elegante de decir "programa de codificación". Para los principiantes, recomiendo las placas Arduino Uno porque son súper robustas, confiables y poderosas.
Las placas Arduino son una buena opción para proyectos de ciencia ciudadana porque tienen muchos pines de entrada para leer tanto en sensores analógicos como digitales (veremos más sobre esto más adelante).
Por supuesto, puede utilizar otros microcontroladores para ciencia ciudadana según sus necesidades, habilidades y nivel de comodidad (o los de sus estudiantes). Aquí hay una descripción general de los microcontroladores para ayudarlo a decidir qué es lo mejor para usted.
Para flashear o programar una placa Arduino, conéctela a través de USB, luego:
1. Seleccione el tipo de Arduino que está utilizando en Herramientas -> Placas. (Foto 2)
2. Seleccione el puerto (también conocido como donde está conectado a su computadora). (Foto 3)
3. Haga clic en el botón Cargar y verifique que termine de cargarse. (Foto 4)
Paso 3: herramientas y materiales

Si recién está comenzando, obtener un kit es una manera rápida y fácil de obtener un montón de piezas a la vez. El kit que estoy usando en este tutorial es Elegoo Arduino Starter Kit. *
Instrumentos
- Arduino Uno
- Cable USB A a B (también conocido como cable de impresora)
-
Cables de puente
- 3 hombre a hombre
- 3 hombre a mujer
-
Tablero de circuitos
Opcional pero recomendado para hacerte la vida más fácil y divertida:)
Materiales
Para los proyectos cubiertos en este tutorial, necesitará estas partes del Kit de inicio Elegoo Arduino:
- Interruptor de inclinación
- Sensor de temperatura y humedad DTH11
- DIRIGIÓ
- Resistencia de 100 ohmios
* Divulgación completa: compro estos mismos kits para talleres, pero el kit utilizado en este tutorial fue donado por la gente encantadora de Elegoo.
Paso 4: ¿Qué tipos de sensores podemos utilizar?

Al diseñar un experimento científico, normalmente comenzamos con una pregunta: ¿Cuánto CO2 absorben las plantas en un día? ¿Cuál es la fuerza de impacto de un salto? ¿Qué es la conciencia?
Basándonos en nuestra pregunta, podemos identificar lo que queremos medir e investigar un poco para averiguar qué sensor podemos usar para recopilar datos (¡aunque podría ser un poco complicado recopilar datos para la última pregunta!).
Cuando se trabaja con electrónica, hay dos tipos principales de señales de datos del sensor: digitales y analógicas. En la foto, las dos primeras filas de piezas son todos sensores digitales, mientras que las dos filas superiores son analógicas.
Hay muchos tipos diferentes de sensores digitales, y trabajar con algunos es más difícil que con otros. Al hacer una investigación para su proyecto de ciencia ciudadana, siempre verifique cómo el sensor envía los datos (aunque solo sea) y asegúrese de que puede encontrar una biblioteca (Arduino) para ese sensor específico.
En los tres proyectos cubiertos en este tutorial usaremos dos tipos de sensores digitales y un sensor analógico. ¡Vamos a aprender!
Paso 5: Sensores digitales! Parte 1: ¡los fáciles


La mayoría de los sensores que usará emiten una señal digital, que es una señal que está encendida o apagada. * Usamos números binarios para representar estos dos estados: una señal de encendido viene dada por un 1, o verdadero, mientras que apagado es 0, o falso. Si tuviéramos que hacer un dibujo de cómo se ve una señal binaria, sería una onda cuadrada como la de la Foto 2.
Hay algunos sensores digitales, como interruptores, que son muy fáciles y sencillos de medir porque o se presiona el botón y obtenemos una señal (1), o no se presiona y no tenemos señal (0). Los sensores que se muestran en la fila inferior de la primera foto son todos tipos simples de encendido / apagado. Los sensores de la fila superior son un poco más complejos y están cubiertos después de nuestro primer proyecto.
¡Los dos primeros proyectos de este tutorial le enseñarán cómo usar ambos tipos! Adelante para construir nuestro primer proyecto !!
* Encendido significa una señal eléctrica en forma de corriente eléctrica y voltaje. ¡Apagado significa que no hay señal eléctrica!
Paso 6: Proyecto 1: Sensor digital de interruptor de inclinación



Para este primer proyecto, usemos un interruptor de inclinación, ¡ese sensor cilíndrico negro con dos patas! Paso 1: Inserte una pata del interruptor de inclinación en el pin 13 de Arduino Digital y la otra pata en el pin GND justo al lado del pin 13. Orientación no importa.
Paso 2: Escriba un boceto que lea e imprima el estado del Pin digital 13
¡O puedes usar el mío!
Si recién está comenzando a codificar, lea los comentarios para comprender mejor cómo funciona el boceto e intente cambiar algunas cosas para ver qué sucede. Está bien romper cosas, ¡es una excelente manera de aprender! Siempre puedes volver a descargar el archivo y empezar de nuevo:)
Paso 3: Para ver sus datos en vivo, haga clic en el botón Monitor en serie (foto 2)
.. aaaand eso es todo! ¡Ahora puede usar el interruptor de inclinación para medir la orientación! Configúrelo para llamar a su gatito cuando golpee algo, o utilícelo para realizar un seguimiento de cómo se mueven las ramas de los árboles durante las tormentas… & probablemente hay otras aplicaciones entre esos dos extremos.
Paso 7: Sensores digitales! Parte 2: PWM y comunicación en serie



¡Hay muchas formas de crear señales digitales más complejas! Un método se llama Modulación de ancho de pulso ("PWM"), que es una forma elegante de decir una señal que está encendida durante un cierto período de tiempo y apagada durante un cierto período de tiempo. Los servomotores (que se pueden usar para medir la posición) y los sensores ultrasónicos son ejemplos de sensores que usan señales PWM.
También hay sensores que utilizan la comunicación en serie para enviar datos de un bit o un dígito binario a la vez. Estos sensores requieren cierta familiaridad con la lectura de hojas de datos y pueden ser bastante complicados si recién está comenzando. Afortunadamente, los sensores seriales comunes tendrán bibliotecas de código * y programas de muestra de los que extraer, de modo que aún pueda improvisar algo funcional. Más detalles sobre los protocolos de comunicación en serie están más allá del alcance de este tutorial, pero aquí hay un gran recurso sobre la comunicación en serie de SparkFun para obtener más información.
Para este proyecto de muestra, usemos el sensor de temperatura y humedad (DHT11). Este es un pequeño cuadrado azul con agujeros y 3 alfileres.
Primero necesitaremos un par de bibliotecas especiales para el sensor DHT11: la biblioteca DHT11 y la biblioteca Adafruit Unified Sensor. Para instalar estas bibliotecas (y la mayoría de las otras bibliotecas de Arduino):
Paso 1: Abra el administrador de la biblioteca Arduino yendo a Sketch -> Bibliotecas -> administrar Biblioteca (Foto 2)
Paso 2: Instale y active la biblioteca DHT buscando "DHT" y luego haciendo clic en Instalar para la "Biblioteca DHT Arduino" (Foto 3)
Paso 3: Instale y active la biblioteca de sensores unificados de Adafruit buscando "Sensor unificado de Adafruit" y haciendo clic en instalar.
Paso 4: Inserte la biblioteca DHT en su boceto abierto yendo a Boceto -> Bibliotecas y haciendo clic en "Biblioteca DHT Arduino. (Foto 4) Esto insertará un par de líneas nuevas en la parte superior de su boceto, lo que significa nuestro ¡La biblioteca ya está activa y lista para usar! (Foto 5)
* Al igual que su biblioteca local favorita, las bibliotecas de códigos son una gran cantidad de conocimiento y el arduo trabajo de otras personas que podemos usar para hacernos la vida más fácil, ¡yay!
Paso 8: Proyecto 2: Sensor serie digital de temperatura y humedad




¡Toma 3 cables de puente macho a hembra del kit de inicio Elegoo Arduino y estamos listos para comenzar!
Paso 1: Con las clavijas del encabezado hacia usted, conecte la clavija del encabezado más a la derecha en el DHT11 a una clavija de tierra de Arduino ("GND").
Paso 2: Conecte el pin del encabezado medio al pin de salida de Arduino 5V.
Paso 3: Conecte el pin del encabezado más a la izquierda al Pin 2 de Arduino Digital
Paso 4: Finalmente, lea la biblioteca DHT y pruebe a escribir un boceto. Oooo puede usar el mío o el boceto de ejemplo de prueba DHT dentro de Arduino -> ¡Ejemplos!
Cuando lo tenga en funcionamiento, ¡vaya y mida la temperatura y la humedad de todas las cosas!.. Como el aliento de un animal, un invernadero o su lugar favorito para escalar en diferentes épocas del año para encontrar la temperatura de envío * perfecta *.
Paso 9: Sensores analógicos


Después de la difícil inmersión en los sensores digitales, ¡los sensores analógicos pueden parecer una brisa! Las señales analógicas son una señal continua, como se muestra en la segunda foto. La mayor parte del mundo físico existe en analógico (por ejemplo, temperatura, edad, presión, etc.), pero como las computadoras son digitales *, la mayoría de los sensores emitirán una señal digital. Algunos microcontroladores, como las placas Arduino, también pueden leer señales analógicas **.
Para la mayoría de los sensores analógicos, le damos energía al sensor y luego leemos la señal analógica usando los pines de entrada analógica. Para esta prueba, usaremos una configuración aún más simple para medir el voltaje en un LED cuando lo iluminemos.
* Las computadoras usan señales digitales para almacenar y transmitir información. Esto se debe a que las señales digitales son más fáciles de detectar y más confiables, ya que todo lo que tenemos que preocuparnos es obtener una señal o no en lugar de tener que preocuparnos por la calidad / precisión de la señal.
** Para leer una señal analógica en un dispositivo digital, debemos usar un convertidor analógico a digital, o ADC, que aproxima la señal analógica comparando la entrada con un voltaje conocido en el dispositivo y luego contando cuánto tiempo dura. tarda en alcanzar el voltaje de entrada. Para obtener más información, este es un sitio útil.
Paso 10: Proyecto 3: ¡LED como sensor de luz


Coge un LED (de cualquier color excepto el blanco), una resistencia de 100 ohmios y 2 cables de puente. ¡Ah, y una placa de pruebas!
Paso 1: Inserte el LED en la placa de pruebas con la pata más larga en el lado derecho.
Paso 2: Conecte un cable de puente del Pin analógico A0 de Arduino y la pata LED más larga
Paso 3: Conecte la resistencia entre la pata LED más corta y el riel de alimentación negativo de la placa de pruebas (junto a la línea azul).
Paso 4: Conecte el pin Arduino GND al riel de alimentación negativo en la placa de pruebas.
Paso 5: escriba un boceto que se lea en el pin analógico A0 y se imprima en el monitor en serie
Aquí hay un código de muestra para comenzar.
Paso 11: Visualización de datos: Arduino IDE


El IDE de Arduino viene con herramientas integradas para visualizar datos. Ya hemos explorado los conceptos básicos del Serial Monitor que nos permite imprimir valores de sensor. Si desea guardar y analizar sus datos, copie la salida directamente del Monitor serial y péguela en un editor de texto, hoja de cálculo u otra herramienta de análisis de datos.
La segunda herramienta que podemos usar para ver nuestros datos en el programa Arduino es Serial Plotter, una versión visual (también conocida como gráfico) del Serial Monitor. Para utilizar el trazador en serie, vaya a Herramientas Trazador en serie. ¡El gráfico de la Foto 2 es la salida del LED como sensor de luz del Proyecto 3! *
El gráfico se escalará automáticamente y, siempre que use Serial.println () para sus sensores, también imprimirá todos sus sensores en diferentes colores. ¡Hurra! ¡Eso es todo!
* Si miras al final, hay un patrón de onda súper interesante que probablemente se deba a la corriente alterna ("CA") en nuestras luces del techo.
Paso 12: Visualización de datos: ¡Excel! Parte 1




Para un análisis de datos más serio, hay un complemento genial (¡y gratuito!) Para Excel llamado Data Streamer *, que puede descargar aquí.
Este complemento lee desde el puerto serie, por lo que podemos usar exactamente la misma técnica de codificación de impresión de datos en serie para obtener datos directamente en Excel … ¡diablos, sí!
Cómo utilizar el complemento Data Streamer:
1. Una vez que lo haya instalado (o si tiene O365), haga clic en la pestaña Data Streamer (extremo derecho) en Excel.
2. Conecte su Arduino y haga clic en "Conectar dispositivo", luego seleccione el Arduino en el menú desplegable. (Foto 1)
3. Haga clic en "Iniciar datos" para iniciar la recopilación de datos. (Foto 2) Verá que se abren tres nuevas hojas: "Entrada de datos", "Salida de datos" y "Configuración".
Los datos en vivo se imprimen en la hoja de entrada de datos. (Foto 3) Cada fila corresponde a una lectura del sensor, con el valor más reciente impreso en la última fila.
De forma predeterminada, solo obtenemos 15 filas de datos, pero puede cambiar esto yendo a "Configuración". Podemos reunir hasta 500 filas (el límite se debe al ancho de banda de Excel; ¡están sucediendo muchas cosas en segundo plano!).
* Divulgación completa: aunque este tutorial no está afiliado, trabajo con el equipo de Microsoft Hacking STEM que desarrolló este complemento.
Paso 13: Visualización de datos: ¡Excel! Parte 2



4. ¡Agregue un gráfico de sus datos! ¡Haz un análisis de datos! Los diagramas de dispersión le muestran cómo cambian las lecturas del sensor con el tiempo, que es lo mismo que vimos en el Arduino Serial Plotter.
Para agregar un gráfico de dispersión:
Vaya a Insertar -> Gráficos -> Dispersión. Cuando aparezca el gráfico, haga clic derecho sobre él y elija "Seleccionar datos", luego Agregar. Queremos que nuestros datos se muestren en el eje y, con "tiempo" * en el eje x. Para hacer esto, haga clic en la flecha al lado del eje y, vaya a la hoja de Entrada de datos y seleccione todos los datos del sensor entrante (Foto 2).
¡También podemos hacer cálculos y comparaciones en Excel! Para escribir una fórmula, haga clic en una celda vacía y escriba un signo igual ("="), luego el cálculo que desea hacer. Hay muchos comandos integrados como promedio, máximo y mínimo.
Para usar un comando, escriba el signo igual, el nombre del comando y un paréntesis abierto, luego seleccione los datos que está analizando y cierre el paréntesis (Foto 3)
5. Para enviar más de una columna de datos (también conocido como más de un sensor), imprima los valores en la misma línea separados por una coma, con una nueva línea final en blanco, así:
Serial.print (sensorReading1);
Serial.print (","); Serial.print (sensorReading2); Serial.print (","); Serial.println ();
* Si desea que el tiempo real esté en el eje x, seleccione la marca de tiempo en la columna A en la hoja de entrada de datos para los valores del eje x en su gráfico de dispersión. De cualquier manera, veremos nuestros datos a medida que cambian con el tiempo.
Paso 14: ¡Adelante y mida todas las cosas



¡Muy bien amigos, eso es todo! ¡Es hora de ir hacia afuera y hacia arriba! Use esto como base para comenzar a explorar sensores, codificación Arduino y análisis de datos para abordar sus preguntas, curiosidades y misterios favoritos en este gran y hermoso mundo.
Recuerde: hay muchas personas que pueden ayudarlo en el camino, así que deje un comentario si tiene alguna pregunta.
¿Necesitas más ideas? ¡Aquí se explica cómo hacer un interruptor de cambio de estado portátil, un sensor de temperatura remoto que funciona con energía solar y una báscula industrial conectada a Internet!
¿Te gusta este tutorial y quieres ver más? ¡Apoye nuestros proyectos en Patreon!:D
Recomendado:
Cómo hacer RADAR usando Arduino para el proyecto de ciencia »Wiki Ùtil Los mejores proyectos de Arduino: 5 pasos

Cómo hacer RADAR usando Arduino para el proyecto de ciencia »Wiki Ùtil Los mejores proyectos de Arduino: Hola amigos, en este instructivo les mostraré cómo hacer un increíble sistema de radar construido con arduino nano.Este proyecto es ideal para proyectos científicos y pueden hacerlo fácilmente con muy menos inversión y posibilidades si ganar el premio es excelente para
Montaje en pared para iPad como panel de control de automatización del hogar, usando un imán controlado por servo para activar la pantalla: 4 pasos (con imágenes)

Soporte de pared para iPad como panel de control de automatización del hogar, usando un imán controlado por servo para activar la pantalla: Últimamente he pasado bastante tiempo automatizando cosas dentro y alrededor de mi casa. Estoy usando Domoticz como mi aplicación de automatización del hogar, consulte www.domoticz.com para obtener más detalles. En mi búsqueda de una aplicación de panel que muestre toda la información de Domoticz junta
Cómo hacer un dron usando Arduino UNO »Wiki Ùtil Hacer un cuadricóptero usando un microcontrolador: 8 pasos (con imágenes)

Cómo hacer un dron usando Arduino UNO »Wiki Ùtil Hacer un cuadricóptero usando un microcontrolador: Introducción Visite mi canal de Youtube Un dron es un dispositivo (producto) muy caro de comprar. En este post voy a discutir, ¿cómo lo hago a bajo precio? ¿Y cómo puedes hacer el tuyo así a un precio económico? Bueno, en la India todos los materiales (motores, ESC
Cómo hacer una sala de juegos DIY Bartop para 2 jugadores con ranuras para monedas de marquesina personalizadas, usando una caja de Pandora: 17 pasos (con imágenes)

Cómo hacer un arcade de bartop DIY para 2 jugadores con ranuras de monedas de marquesina personalizadas, usando una caja de Pandora: este es un tutorial paso a paso sobre cómo construir una máquina de arcade de barra superior para 2 jugadores que tiene ranuras de monedas personalizadas integradas en la marquesina. Las ranuras para monedas se harán de tal manera que solo acepten monedas del tamaño de 25 centavos y más grandes. Esta sala de juegos funciona
Haga una exhibición de ciencia interactiva: 7 pasos (con imágenes)
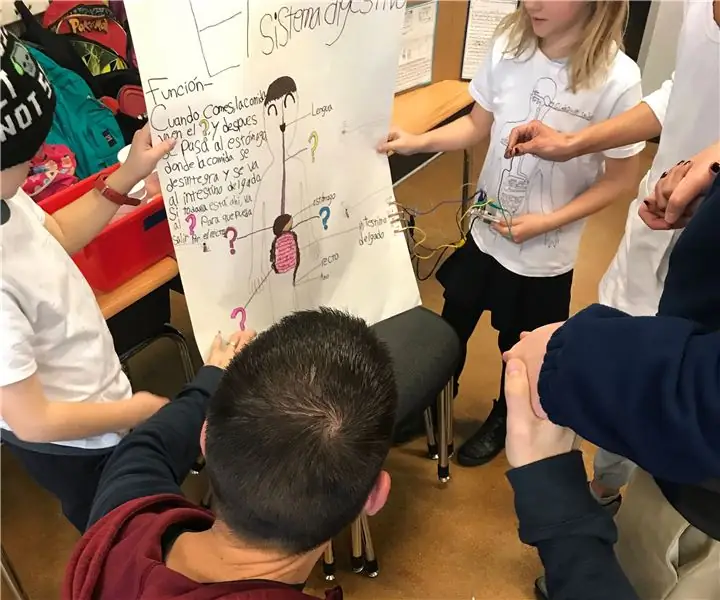
Haga una exhibición de ciencia interactiva: si alguna vez ha querido deshacerse de la presentación de diapositivas estándar o los formatos trípticos, puede disfrutar haciendo una exhibición interactiva personalizada que esté impulsada por la programación Scratch, un tablero Makey Makey y materiales básicos para manualidades. Esta actividad apoya
