
Tabla de contenido:
2025 Autor: John Day | [email protected]. Última modificación: 2025-01-23 14:39


Raspberry Pi es probablemente la computadora de placa única de bajo costo más popular del mercado. A menudo se utiliza para Internet de las cosas y otros proyectos integrados. Varias distribuciones de GNU / Linux tienen un excelente soporte para Raspberry Pi e incluso existe Microsoft Windows para Raspberry Pi 2.
Si desea crear Internet de las cosas (IoT) basado en Raspberry Pi y si desea hacerlo de manera profesional, se recomienda crear una distribución de Linux integrada que se ajuste a las necesidades exactas de su dispositivo. Para arrancar una distribución de Linux en Raspberry Pi, necesita un cargador de arranque, un kernel de Linux y varias aplicaciones en el espacio de usuario.
Una de las formas más populares de crear una distribución de Linux integrada personalizada es mediante el Proyecto Yocto. Yocto es un proyecto colaborativo de la fundación Linux que utiliza el marco Openembedded y el motor de compilación bitbake. Poky es el sistema de referencia del Proyecto Yocto con un ciclo de lanzamiento de seis meses. Proporciona metadatos divididos en capas y recetas para crear varios paquetes e imágenes.
Este tutorial proporciona los pasos exactos para crear una imagen con una distribución GNU / Linux mínima para Raspberry Pi, que incluye systemd y connman.
Paso 1: prepararse
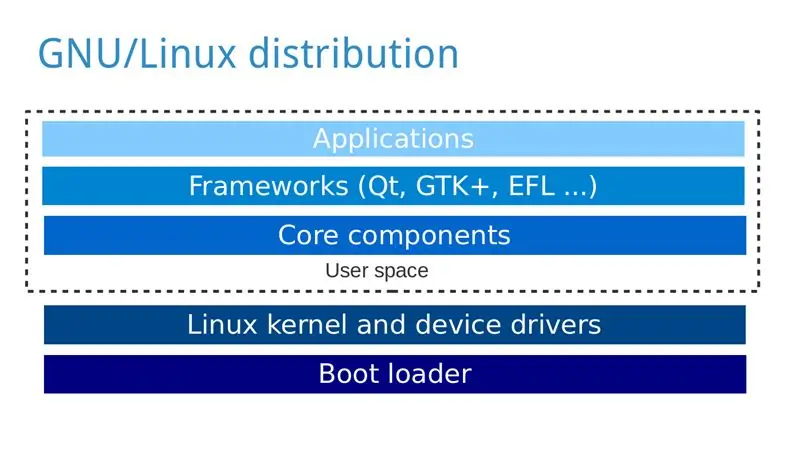
Para este tutorial necesitará:
- Computadora personal con distribución GNU / Linux, por ejemplo Ubuntu, en la que construirá la distribución GNU / Linux para Raspberry Pi.
- Frambuesa pi
- Tarjeta microSD o SD según la versión de su Raspberry Pi
- Cable HDMI y monitor
- Teclado USB
- Fuente de alimentación
Instale los paquetes requeridos en su computadora personal dependiendo de su distribución GNU / Linux: https://www.yoctoproject.org/docs/2.0/yocto-projec… Notas (por Yunus EmreI):
- No puede hornear una imagen si su directorio de inicio está encriptado porque no permite nombres de archivo largos
- La compilación inicial lleva mucho tiempo si tiene una conexión lenta
- Mientras parpadea la imagen en la tarjeta SD, asegúrese de seleccionar el / dev / sdX principal, no el / dev / sdXp1 u otra variación de la parte interna
Paso 2: Obtenga el código fuente
Realice las siguientes acciones en su computadora personal:
-
Clone Poky usando Git (en este caso estoy descargando la versión Jethro (2.0) del Proyecto Yocto):
git clone -b jethro git: //git.yoctoproject.org/poky
-
Ir al directorio poky:
cd poky
-
Clonar meta-raspberrypi:
git clone -b jethro git: //git.yoctoproject.org/meta-raspberrypi
Paso 3: configurar
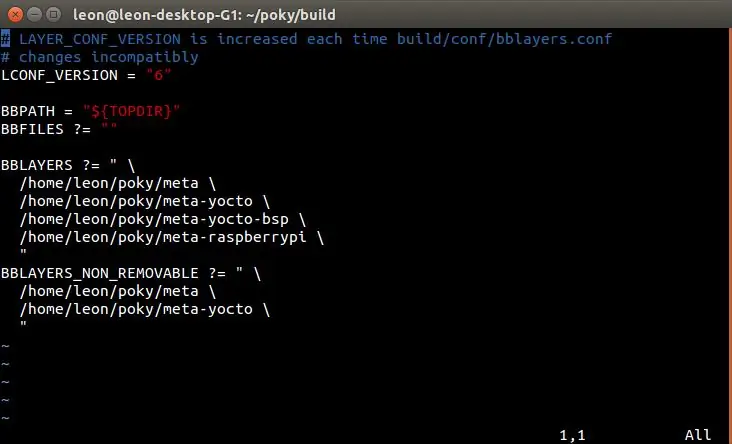
-
Inicializar el entorno de compilación
fuente oe-init-build-env
-
Agregue meta-raspberrypi a BBLAYERS en conf / bblayers.conf, luego debería ser similar (pero en su caso con diferentes rutas) a:
BBLAYERS? =
/ home / leon / poky / meta / / home / leon / poky / meta-yocto / / home / leon / poky / meta-yocto-bsp / / home / leon / poky / meta-raspberrypi \"
-
Abra conf / local.conf y cambie MACHINE a raspberrypi, raspberrypi0, raspberrypi2 o raspberrypi3 dependiendo de su modelo de Raspberry Pi, por ejemplo:
MÁQUINA ?? = "raspberrypi2"
-
Agregue la siguiente línea a conf / local.conf para configurar la memoria de la GPU en megabytes:
GPU_MEM = "16"
-
Opcionalmente, agregue la siguiente línea a conf / local.conf para reemplazar System V con systemd:
DISTRO_FEATURES_append = "systemd"
VIRTUAL-RUNTIME_init_manager = "systemd" DISTRO_FEATURES_BACKFILL_CONSIDERED = "sysvinit" VIRTUAL-RUNTIME_initscripts = ""
-
Opcionalmente, agregue la siguiente línea a conf / local.conf para incluir el administrador de red de línea de comando connman en la imagen:
IMAGE_INSTALL_append = "connman connman-cliente"
Paso 4: crea una imagen
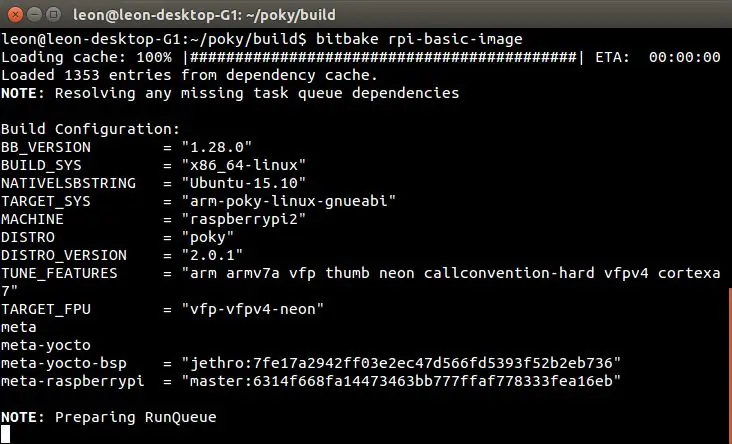
-
Ejecute el siguiente comando para crear una imagen mínima de una distribución GNU / Linux para su Raspberry Pi:
bitbake rpi-imagen-básica
Tenga en cuenta que la compilación puede tardar varias horas, según el hardware de su computadora personal y la velocidad de la conexión a Internet.
Paso 5: Tarjeta SD Flash
Cuando se complete la compilación, la imagen se ubicará en la siguiente ruta en su directorio de compilación: tmp / deploy / images / raspberrypi2 / rpi-basic-image-raspberrypi2.rpi-sdimg.
Conecte una tarjeta microSD a su computadora, reemplace X con su ID correspondiente (que se puede encontrar a través de comandos como lsblk o fdisk -l) y ejecute los siguientes comandos para flashear la imagen en ella:
sudo umount / dev / sdX
sudo dd if = tmp / deploy / images / raspberrypi2 / core-image-weston-raspberrypi2.rpi-sdimg of = / dev / sdX sync sudo umount / dev / sdX
Alternativamente, si lo prefiere, puede usar bmaptool en lugar de dd.
Tenga mucho cuidado al flashear la tarjeta SD y asegúrese de estar usando la letra correcta para la ruta al dispositivo. Hágalo bajo su propio riesgo y tenga en cuenta que un error podría dañar una unidad de su computadora personal.
Paso 6: arranque y prueba
Inicie Raspberry Pi y ejecute los siguientes pasos para verificar que la imagen funciona correctamente:
- Inicie sesión como root sin contraseña
-
Si connman está instalado, verifique que se hayan cargado sus servicios systemd:
systemctl status -l connman
Recomendado:
Distribución de energía del coche con ranura digital: 9 pasos (con imágenes)
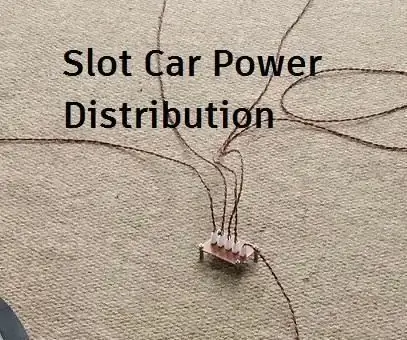
Distribución de energía del coche de tragamonedas digital: ¿Alguna vez ha construido un diseño de coche de tragamonedas grande y descubrió que los autos simplemente no parecen tener el mismo rendimiento? ¿O odias cuando tus carreras se ven interrumpidas por los autos que se detienen debido a las articulaciones defectuosas? Este Instructable le mostrará cómo ge
Cómo usar la distribución T en Excel: 8 pasos

Cómo usar la distribución T en Excel: esta guía proporciona una explicación simple y un desglose de cómo usar la distribución T en Excel. La guía explica cómo instalar el paquete de herramientas de análisis de datos y proporciona la sintaxis de Excel para seis tipos de funciones de distribución T, a saber: Left-tail T Dis
Diseño de una PDB (placa de distribución de energía) de alta potencia para un Pixhawk: 5 pasos
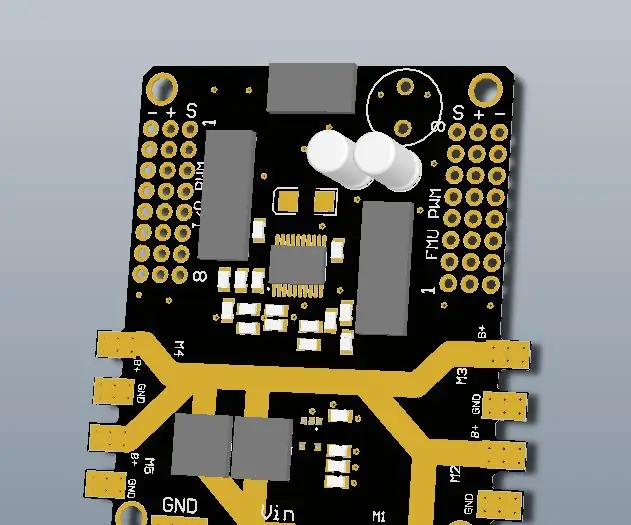
Diseño de una placa de distribución de energía (PDB) de alta potencia para un Pixhawk: ¡una placa de circuito impreso para alimentarlos a todos! no vale la pena en absoluto, excepto en algunos casos en los que desea hacer un extraño y
Construyendo un Arduino de bricolaje en una PCB y algunos consejos para principiantes: 17 pasos (con imágenes)

Construyendo un Arduino de bricolaje en una PCB y algunos consejos para principiantes: Esto es una guía para cualquiera que suelde su propio Arduino desde un kit, que se puede comprar en A2D Electronics. Contiene muchos consejos y trucos para construirlo con éxito. También aprenderá acerca de lo que todos los diferentes componentes d
¡Grabe en vivo la distribución de Linux de la manera más fácil !: 3 pasos

¡Grabe en vivo la distribución de Linux de la manera más fácil !: Nota: Este es mi primer instructivo, por favor, cuénteme si hay algún error. Me disculpo de antemano. Unetbootin (Universal Netboot Installer) es un software para crear discos USB Linux en vivo. Viene con una gama de distribuciones preseleccionadas
