
Tabla de contenido:
- Paso 1: computadora y otros componentes
- Paso 2: Planificación de la construcción
- Paso 3: Impresión de varias piezas
- Paso 4: pintura en aerosol
- Paso 5: preparación de la carcasa del amplificador
- Paso 6: Retroiluminación opcional
- Paso 7: construcción de la PC
- Paso 8: implementación de la pantalla
- Paso 9: Paso final y arranque
- Autor John Day [email protected].
- Public 2024-01-30 08:42.
- Última modificación 2025-01-23 14:39.

En este instructivo, lo guiaré a través de los pasos necesarios para construir una computadora dentro de un antiguo amplificador de guitarra.
Recientemente obtuve algunas computadoras industriales viejas de mi trabajo. Estaba buscando una manera de usarlos / hacer una "computadora lateral" para música / aplicaciones simples. Tenía desde hace un par de años un amplificador Marshall MG-30FX que dejó de funcionar (no sé por qué y no podía hacerlo funcionar de nuevo). Entonces decidí construir una computadora dentro del amplificador.
El objetivo era tener una PC completamente funcional para navegar por Internet con un aspecto agradable y de diseño.
En general, estoy muy contento con el resultado. Este es un objeto único que encuentro hermoso a la par que útil.
Costo:
Si te gusta que tengo todos los componentes de computadoras viejas, no te puede costar nada. en mi caso compré los altavoces, la webcam, el dongle wifi, los leds y el controlador de pantalla. Esto suma (para mí) unos 50 €
Tiempo:
Una vez más, depende mucho de la construcción, arruiné un montón de tiempo debido a la falta de cepillado. En general, me tomó entre 20 y 30 horas, incluido el diseño y las meteduras de pata. Supongo que unas 15-20 horas con las instrucciones y el diseño listos.
Complejidad:
Conocimientos básicos en computación, electrónica necesaria. Acceso a algunas herramientas para impresión 3D, corte …
Paso 1: computadora y otros componentes
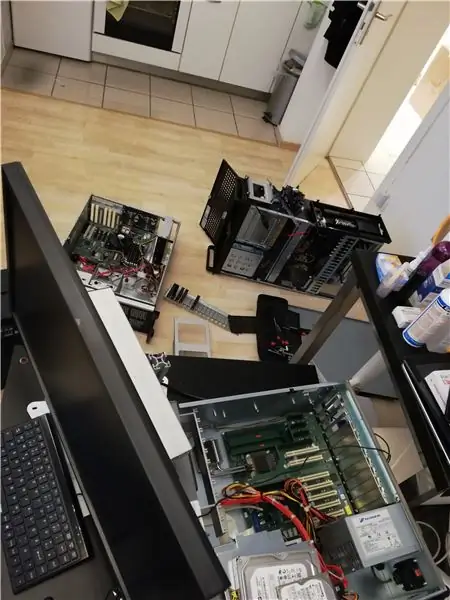

Con respecto a la computadora, conseguí 4 computadoras industriales antiguas, pasé un día construyéndolas y reuniendo los componentes que quería para una construcción.
Puede usar una computadora vieja o comprar una nueva (en este caso, tenga cuidado con la compatibilidad de los componentes).
Componentes de la computadora:
- Una placa base: debe incluir una CPU con enfriador y RAM. Deberá comprobar la compatibilidad de las conexiones de pantalla con la pantalla que utilizará. También es necesaria una salida de audio si desea incorporar esos altavoces.
- Una fuente de alimentación
- Un disco duro (disco duro para sistema operativo y sistema de archivos), en mi caso usé el disco duro de una computadora portátil vieja.
- Un ventilador de CPU
- Un abanico para el estuche
- Conexión de cables como Sata
- Una pantalla de computadora. En mi caso, construí la pantalla de una vieja computadora portátil rota, que volví a pedir ya que son realmente delgadas.
- Si usa una pantalla de computadora portátil vieja, necesitará una placa controladora. Las informaciones para encontrar esto se dan en la sección sobre la pantalla.
Otros componentes:
- Un estuche de amplificador
- Altavoces, los usé, ya que estaban alimentados por 5V y por lo tanto a través de USB. Los compré para otro proyecto pero no los usé. Sin embargo, no los recomiendo, el sonido es terrible (sonido muy cutre y sin graves, por el precio que no esperaba mejor). Recomiendo construir mejores altavoces, buscando las tensiones disponibles en su fuente de alimentación. El único problema puede ser el lugar necesario para un mejor orador.
Otros componentes opcionales:
- Una cámara web USB. Usé esta: cámara web Logitech, ya que es la que ya tenía en mi PC y pude comprobar que el tamaño encajaba en la carcasa.
- Un dongle USB si desea acceso a Internet (por supuesto, puede usar un cable ethernet, pero ese es un cable más para ocultar). Usé este LINK, ya que usaré un sistema Linux y este dongle es compatible, puedes usar cualquier dongle usb.
- LEDs para retroiluminación. Los usé, ya que estaban alimentados a 5V por USB. También me gusta mucho el blanco cálido, ya que le da un aspecto retro antiguo que encaja perfectamente con el diseño / colores marshall gold.
- un botón de interruptor para encender / apagar la computadora (se conecta a la placa base)
-
Algunos tornillos para madera
Instrumentos:
- Un conjunto de herramientas estándar (entre otros destornilladores torx potencialmente necesarios en mi caso para los tornillos de las placas base)
- Una impresora 3D (si desea tener un buen acabado y configurar los componentes exactamente como lo desea).
- Una pistola de pegamento caliente (siempre puede ser útil)
- un soldador
- un taladro
- un rompecabezas
- una fresadora si quieres retroiluminación perfecta (utilicé una fresadora de mano)
- aDremmel o un fresado / corte manual similar pueden ser útiles para operaciones pequeñas o finiciones
Paso 2: Planificación de la construcción


Esta es una parte muy importante del proyecto (que atornillé varios aspectos, lo que me costó varias impresiones y horas perdidas).
En esta parte, deberá validar la posición de los componentes en la caja del amplificador.
Primero, recomiendo armar su amplificador y sacar varias placas, fuente de alimentación y el componente del altavoz principal.
Esta fase depende mucho de su caso y sus componentes. Sin embargo, las reglas importantes a considerar durante el cepillado son las siguientes:
- Primero colocando la placa base (ya que probablemente sean los componentes más grandes)
- Colocar la fuente de alimentación de modo que el cable de alimentación salga en un lugar aceptable (mejor debajo de la carcasa y, si es posible, en el panel posterior, lo que no fue posible en mi caso).
- Esté siempre atento a la longitud del cable (por ejemplo, la fuente de alimentación a la placa base, ya que este cable no se puede cambiar)
- Piense en los espacios utilizados en el interior de la caja, así como en el espacio utilizado en el exterior. En mi caso, por ejemplo, los ventiladores tienen una placa de metal en el lado exterior que es más grande que el propio ventilador.
- Si tiene altavoces potentes, no los coloque cerca de su disco duro
Al final de este debes definir la posición de los componentes que se muestran en el exterior del amplificador, con el fin de validar los cortes a las conducciones en el amplificador.
Recomiendo dibujar en el interior y el exterior de la carcasa (limpiar después), así como poner los componentes en su posición futura (por ejemplo, la placa base y los altavoces…).
Paso 3: Impresión de varias piezas


A continuación, tendrá que imprimir las piezas necesarias. Algunas de las piezas que diseñé son más o menos específicas de los componentes que utilicé.
Usé PLA negro en todas las partes.
Siguientes archivos:
- "cd_player_border_v1" y "cd_player_border_v1" son 2 posibilidades, utilicé el de 3 tornillos después de imprimir el de 4 (que resultó no encajar en la carcasa)
- "holder_hdd" es un "cinturón" simple para sujetar un disco duro de 2,5 pulgadas en su lugar
- "mini_speaker_holder" se utiliza para mantener los altavoces en su lugar. Esto es específico para el altavoz utilizado, puede diseñar el suyo propio o pegar los altavoces (si es lo suficientemente ligero)
- "screen_fixation" x4 para mantener la pantalla en su lugar
- "speaker_output_side1" y "speaker_output_side2" son la salida de sonido, básicamente se reflejan. Puede imprimirlos más grandes para que se ajusten a sus necesidades (no recomendaría más pequeños, ya que los pequeños agujeros pueden ser difíciles de imprimir.
- "screen_buttons" son solo prolongaciones para llegar a los botones para controlar la pantalla.
El único toque adicional fue pintar a mano el logotipo de Marshall, así como el borde exterior en las salidas de sonido.
Todos los archivos también están disponibles en Thingiverse: LINK
Paso 4: pintura en aerosol

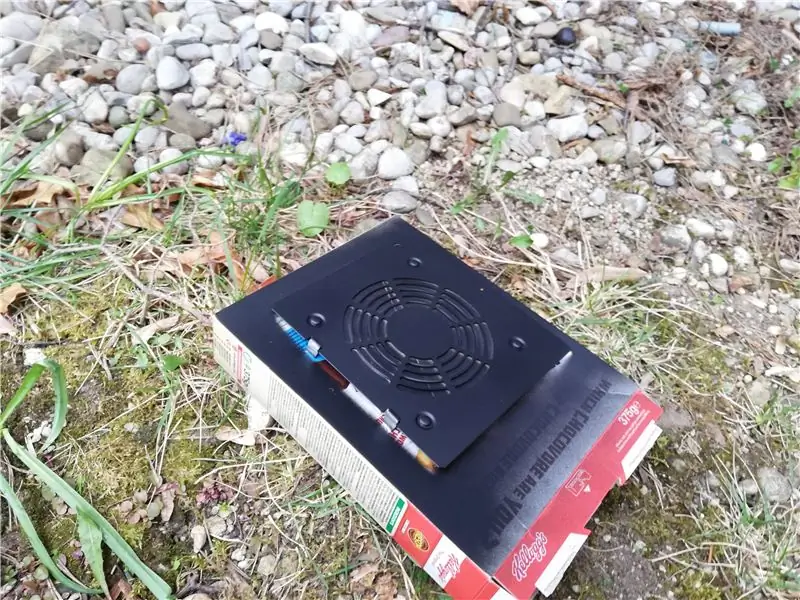

El siguiente paso fue pintar con aerosol las partes que son visibles en el exterior de la computadora. En mi caso:
- la fuente de poder
- el ventilador de la cpu
- el ventilador principal
- la salida de sonido impresa en 3d
- los botones de pantalla impresos en 3d
- el soporte de pantalla impreso en 3d
- el borde del reproductor de CD impreso en 3d
Durante este paso, debes usar una máscara protectora para evitar inhalar pintura.
Todas las partes electrónicas deben estar protegidas (pegué un poco de periódico entre los espacios y en el costado). Especialmente la fuente de alimentación y los ventiladores deben cubrirse en el área que no desea pintar.
Paso 5: preparación de la carcasa del amplificador


El siguiente paso es preparar la caja del amplificador. Desde el cepillado debe tener un Layout de los componentes en el exterior. Esto debe cepillarse con mucho cuidado (la pinza puede ser muy útil). Una vez que cortas el amplificador, no hay vuelta atrás. Recomendaría colocar las piezas en la caja del amplificador antes, solo para detectar y evitar problemas simples de colisión.
Una vez que esté seguro de la posición, puede cortar comenzando en los ángulos con un taladro y cortando líneas con una sierra de vaivén.
Una vez más, use una máscara protectora durante esto, la madera y el pegamento utilizados generan una gran cantidad de polvo que no desea respirar.
También es posible que desee perforar previamente los puntos de fijación de varios componentes (por ejemplo, fuente de alimentación), según el tamaño de los tornillos para madera que esté utilizando.
Un paso adicional que logré solo más tarde (pero que debería hacerse en este paso), es perforar en el costado del amplificador para los botones de control de la pantalla. Debe medir cuidadosamente las distancias de esos y definir una posición específica donde los desee. También recomiendo taladrar 1-2 mm más anchos de lo que realmente son los botones, ya que de lo contrario tienden a atascarse en la entrada de los agujeros.
Paso 6: Retroiluminación opcional
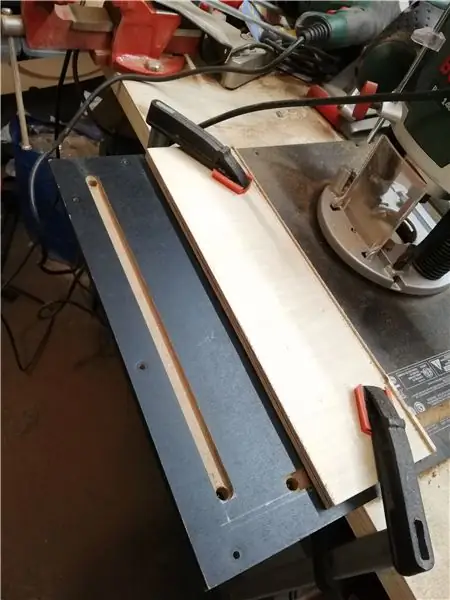

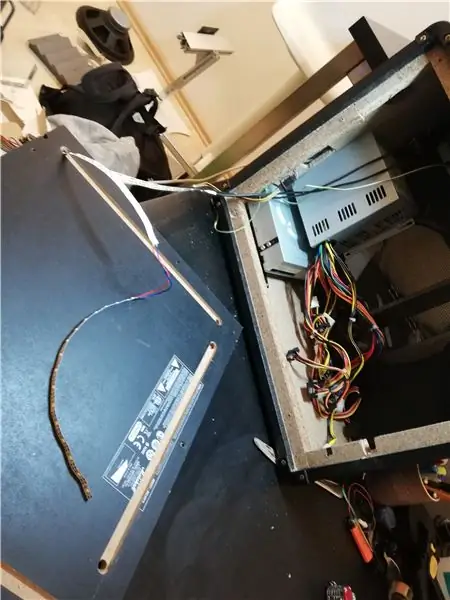

Implementé una iluminación LED blanca cálida en la parte posterior del amplificador, lo que le da una muy buena apariencia al resultado final.
Puede optar por pegar las tiras de led en la parte posterior. Elegí fresar un "canal" para mantener un panel trasero limpio y plano. Freso el canal con aproximadamente 7 mm de profundidad y 12 mm de ancho o una longitud de aproximadamente 300 mm. al final de cada canal hago un agujero a través del panel para ocultar las conexiones.
Utilicé el botón de alimentación original del amplificador para encender y apagar los leds. Acabo de agregar el botón en una de las líneas de alimentación de energía a los LED a través de USB.
Una vez hecho esto, corto 3 tiras de LED de la longitud deseada y las sueldo juntas. Luego paso las rayas soldadas a través de los agujeros y las pego dentro de los canales (con la tira adhesiva incorporada).
Con esto, las luces de fondo de los LED están listas. Son impecables desde el exterior, se pueden encender y apagar con el botón de encendido y se alimentan a través de USB (se conectarán al final).
Paso 7: construcción de la PC
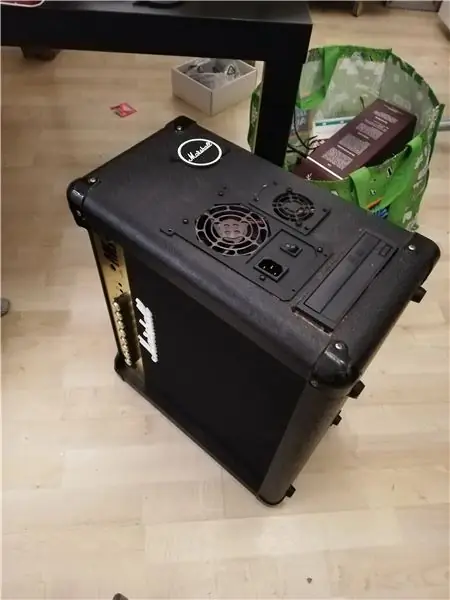


En el siguiente paso, todos los componentes se unen.
- Primero monte la placa base
- Construya todos los componentes visibles desde el exterior (fuente de alimentación, ventiladores, reproductor de CD, borde del reproductor de CD, salidas de sonido)
- Construya los otros componentes internos (RAM / CPU si aún no está implementado, disco duro con su soporte)
Construya los altavoces y colóquelos en su lugar (en mi caso con la parte impresa en 3D)
Enchufes USB:
En mi caso, quería enchufes USB en el exterior de la carcasa (ya que no tengo acceso al panel principal de la placa base). Para esto, utilicé un cable de enchufe USB doble que, después de un mínimo recableado, podría conectarse directamente a la placa base (consulte la hoja de datos si la tiene, de lo contrario, podría estar escrito en la placa).
Cámara web:
También quería una cámara web incorporada, en mi caso, los dos enchufes de entrada y salida de audio en el panel frontal del amplificador tenían una posición y una distancia aceptables para que yo pudiera colocar la cámara y su micrófono. Como el espacio era un poco estrecho, tuve que construir la cámara con su estuche y fresar una parte del estuche. Una vez hecho, utilicé papel de lija para raspar la superficie de la cámara, así como la superficie dentro del amplificador, con el fin de lograr una mejor fuerza de unión al pegar la cámara en su lugar. Si no tiene los orificios adecuados para que su cámara y micrófono puedan mirar, simplemente puede perforarlos usted mismo.
Botón de encendido:
También quería un botón de encendido de la computadora (y no solo el interruptor de encendido de la fuente de alimentación) para arrancar la computadora. Con este fin, construí uno de los conectores de audio (controlador de pie) y construí un interruptor que tenía de repuesto. De esta manera puedo iniciar la computadora con un botón en el panel frontal.
Paso 8: implementación de la pantalla
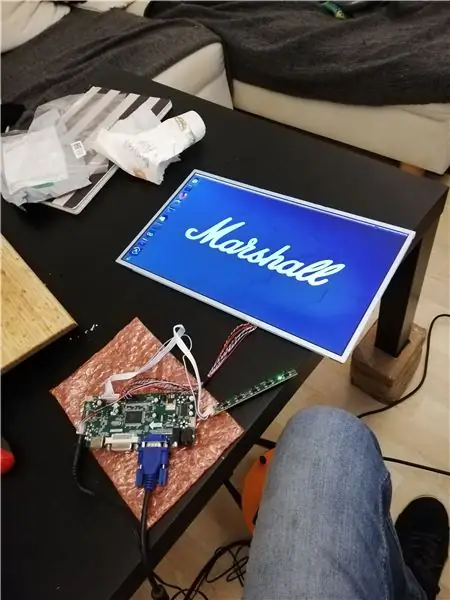
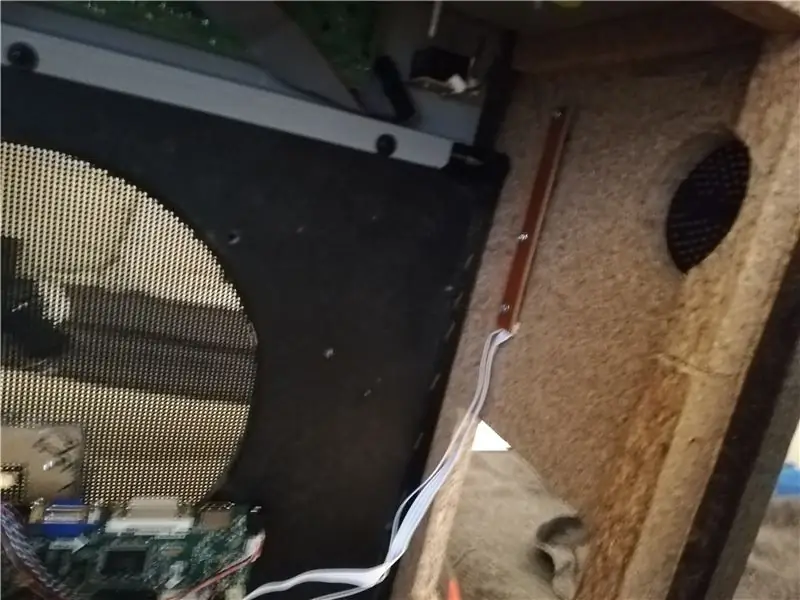
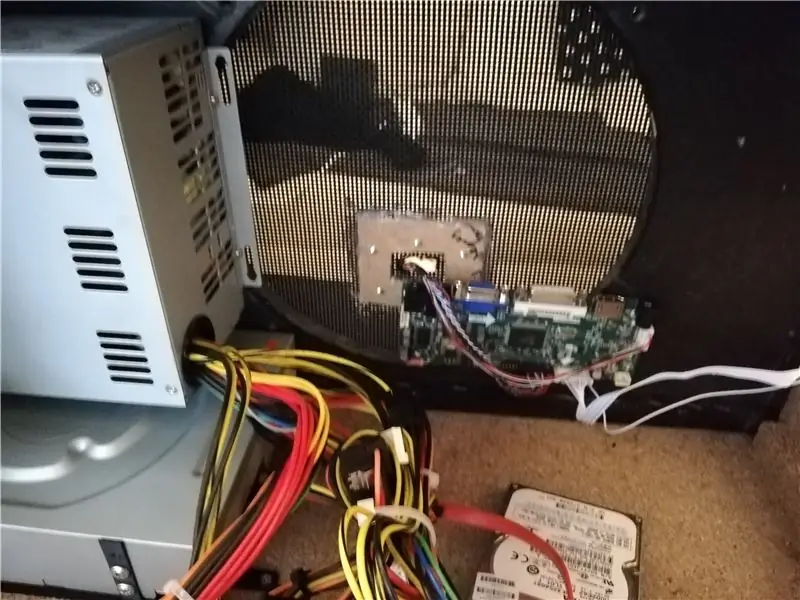
El siguiente y casi último paso se refiere a la pantalla.
Conectando la pantalla:
En mi caso utilicé un panel de pantalla de portátil antiguo. Miré en la parte posterior del panel de la pantalla para encontrar la referencia necesaria para obtener el controlador correcto. En mi caso fue B156XW02. Con esta referencia, puede encontrar una placa controladora correspondiente en ebay / amazon.
En mi caso compré esto: Link, que funcionó a la perfección.
Primero probé el panel con el controlador y aproveché la oportunidad para cambiar la configuración de idioma (creo que el chino predeterminado).
Fuente de alimentación:
La placa controladora de pantalla tiene una fuente de alimentación de entrada de 12 V. afortunadamente en uno de los conectores de alimentación de la fuente de alimentación de la computadora, pude encontrar 12 V. Corté los conectores (apagado) y los conecté a un cable con el conector de alimentación correcto.
Pasar cables por la red:
El mayor desafío en mi caso para la pantalla fue hacer un "agujero" en la "red" del amplificador, sin que se soltara alguna cuerda. para hacer esto utilicé 2 pequeños marcos de madera contrachapada que corté con un dremmel. Pegué ambos de ambos lados de la red uno frente al otro con pegamento caliente. Una vez seco, agregué pegamento caliente en todos los lados y en todos los bordes. Después de eso y para garantizar una presión constante en los cortes, atornillé un montón de tornillos para madera a través de ambas placas. Tenga en cuenta que la cabeza del tornillo (parte plana) mira hacia el exterior del amplificador, al otro lado podría dañar su pantalla.
Cuando todo estuvo hecho, corté con cuidado las fibras en el "área asegurada", para despejar un camino para el cable de la pantalla.
Controles de pantalla:
Por último, pero no menos importante, acceder a los botones de control de la pantalla. El controlador de pantalla viene con una pequeña placa separada (conectada entre sí mediante cables), que le permite ajustar la configuración de la pantalla (como cualquier pantalla de escritorio normal). Simplemente asegúrelo en el lugar donde taladró los orificios con tornillos para madera y, desde el otro lado, atornille los botones de control de pantalla impresos en 3D.
Refinamiento:
Una vez hecho esto, pude asegurar la placa del controlador en su lugar con 2 tornillos para madera, conectar el cable a la pantalla y asegurar la pantalla en su lugar con los soportes impresos en 3D. Ahora puede conectar la pantalla a la computadora y la alimentación a la placa.
Paso 9: Paso final y arranque




La mayor parte se hace luego.
Ahora puedes conectar todo junto:
- Cables de datos Sata desde el reproductor de CD y HDD a la placa base
- Conecte la fuente de alimentación al disco duro, reproductor de CD, placa de alimentación, pantalla …
- Conecte la cámara web, el dongle Wifi, la retroiluminación LED, los parlantes (audio y alimentación con usb)
- Conecte los ventiladores en la placa base
- Conecte la pantalla y su fuente de alimentación si aún no lo ha hecho
- Conecte el botón de encendido a la placa base
- Conecte los enchufes USB externos
Una vez que todo esté conectado, puede encenderlo.
Si todo se ha hecho correctamente, esta es a partir de ahora la configuración clásica de la computadora, y arrancar un sistema desde el HDD / SSD o instalarlo desde el reproductor de CD o por usb.
Instalé ubuntu 18.04 y todo funciona bien.
También rendericé una imagen de fondo con Blender que puedes descargar. la imagen que rendericé tiene la resolución exacta de mi pantalla, si desea renderizarla de manera diferente, puede usar el archivo.blend adjunto. Agregué algunos efectos visuales con los filtros disponibles en mi teléfono (porque es fácil y agradable, puedes hacer Photoshop si lo deseas).


Segundo premio en el Trash to Treasure
Recomendado:
¡Reutilice el panel táctil de una computadora portátil vieja para controlar una computadora !: 11 pasos (con imágenes)

¡Reutilice el panel táctil de una computadora portátil vieja para controlar una computadora! Los gestos de deslizar y tocar con los dedos pueden resultar para controlar las cosas de una manera bastante simple y divertida. En este Instructable, combinemos uno con
Computadora portátil Pi-Berry: la computadora portátil clásica de bricolaje: 21 pasos (con imágenes)

Computadora portátil Pi-Berry: la computadora portátil clásica de bricolaje: La computadora portátil que creé “La computadora portátil Pi-Berry” está construida alrededor de la Raspberry Pi 2. Tiene 1 GB de RAM, CPU de cuatro núcleos, 4 puertos USB y un puerto Ethernet. La computadora portátil satisface las necesidades de la vida diaria y ejecuta sin problemas programas como el reproductor multimedia VLC, Mozilla Firefox, Ardu
Cómo desmontar una computadora con sencillos pasos e imágenes: 13 pasos (con imágenes)

Cómo desmontar una computadora con sencillos pasos e imágenes: esta es una instrucción sobre cómo desmontar una PC. La mayoría de los componentes básicos son modulares y se quitan fácilmente. Sin embargo, es importante que se organice al respecto. Esto ayudará a evitar que pierda piezas y también a que el reensamblaje sea más fácil
Almohadilla de enfriamiento para computadora portátil DIY - Impresionantes trucos de vida con ventilador de CPU - Ideas creativas - Ventilador de la computadora: 12 pasos (con imág

Almohadilla de enfriamiento para computadora portátil DIY | Impresionantes trucos de vida con ventilador de CPU | Ideas creativas | Fan de la computadora: Debes ver este video hasta su final. por entender el video
Usar PSP como joystick de computadora y luego controlar su computadora con la PSP: 5 pasos (con imágenes)

Usar PSP como joystick de computadora y luego controlar tu computadora con PSP: puedes hacer muchas cosas interesantes con PSP homebrew, y en este instructivo te enseñaré cómo usar tu PSP como joystick para jugar, pero también hay un programa que le permite usar su joystick como mouse. Aquí está el mater
