
Tabla de contenido:
2025 Autor: John Day | [email protected]. Última modificación: 2025-01-23 14:39

El uso de módulos LCD con su Arduino es popular, sin embargo, la cantidad de cableado requiere tiempo y paciencia para conectarlo correctamente, y también utiliza muchos pines de salida digital.
Es por eso que nos encantan estos módulos de mochila en serie: están instalados en la parte posterior de su módulo LCD y permiten la conexión a su Arduino (u otra placa de desarrollo) con solo cuatro cables: alimentación, GND, datos y reloj. Puede usar esto con módulos LCD que tienen una interfaz compatible con HD44780 con varios tamaños de pantalla.
La mochila también se puede utilizar con pantallas LCD de 20 x 4. La clave es que su LCD debe tener las almohadillas de interfaz en una sola fila de dieciséis, de modo que coincida con los pines de la mochila como se muestra en la imagen de este paso.
Paso 1: configuración del hardware

Ahora comencemos. Primero necesitas soldar la mochila a tu módulo LCD. Mientras su soldador se calienta, verifique que las clavijas de la mochila estén rectas y encajen en el módulo LCD, por ejemplo:
Paso 2:

Luego suelde en el primer pin, mientras mantiene la mochila al ras con la pantalla LCD:
Paso 3:

Si está un poco torcido, puede recalentar la soldadura y enderezarla nuevamente. Una vez que esté satisfecho con la alineación, suelde el resto de los pines:
Paso 4:

Ahora, para mantener las cosas ordenadas, recorte los pasadores de encabezado sobrantes:
Paso 5:
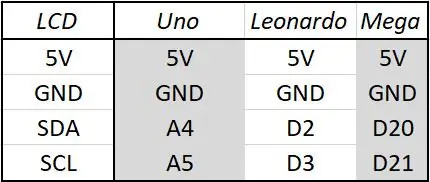
Una vez que haya terminado de recortar los pines del cabezal, obtenga cuatro cables de puente macho a hembra y conecte el módulo LCD a su Arduino como se muestra en la siguiente imagen y tabla. Luego conecte su Arduino a la computadora a través de USB
Paso 6: Configuración y uso del software …
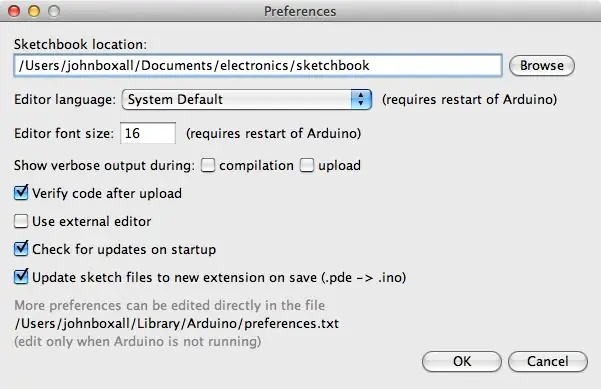
El siguiente paso es descargar e instalar la biblioteca LCD Arduino I2C para usar con la mochila. En primer lugar, cambie el nombre de la carpeta de la biblioteca "LiquidCrystal" en su carpeta de bibliotecas Arduino. Hacemos esto solo para mantenerlo como respaldo.
Si no está seguro de dónde se puede encontrar la carpeta de su biblioteca, generalmente está en la carpeta de su cuaderno de bocetos, cuya ubicación generalmente se puede encontrar en el menú de preferencias de Arduino IDE.
A continuación, visite https://bitbucket.org/fmalpartida/new-liquidcrystal/downloads y descargue el archivo más reciente, actualmente estamos usando v1.2.1. Expandir el archivo.zip descargado revelará una nueva carpeta "LiquidCrystal" - cópiela en su carpeta de bibliotecas Arduino.
Ahora reinicie el IDE de Arduino si ya se estaba ejecutando, o ábralo ahora. Para probar el módulo tenemos preparado un boceto de demostración, simplemente copie y cargue el siguiente boceto:
/ * Esquema de demostración para la biblioteca de usos de la mochila LCD PCF8574T I2C de https://bitbucket.org/fmalpartida/new-liquidcryst … Licencia pública general GNU, versión 3 (GPL-3.0) * / #include "Wire.h"
#include "LCD.h"
#include "LiquidCrystal_I2C.h"
LiquidCrystal_I2C lcd (0x27, 2, 1, 0, 4, 5, 6, 7); // 0x27 es la dirección del bus I2C para una mochila sin modificar
configuración vacía ()
{// activar el módulo LCD lcd.begin (16, 2); // para módulo LCD de 16 x 2 lcd.setBacklightPin (3, POSITIVO); lcd.setBacklight (ALTO); }
bucle vacío ()
{lcd.home (); // coloca el cursor en 0, 0 lcd.print ("tronixlabs.com"); lcd.setCursor (0, 1); // ir al inicio de la 2ª línea lcd.print (millis ()); retraso (1000); lcd.setBacklight (BAJO); // Retardo de apagado de la luz de fondo (250); lcd.setBacklight (ALTO); // Luz de fondo en retardo (1000); }
Después de unos momentos, la pantalla LCD se inicializará y comenzará a mostrar nuestra URL y el valor de milis, luego se apagará y encenderá la luz de fondo parpadeando. Si el texto no es claro, o simplemente ve bloques blancos, intente ajustar el contraste usando el potenciómetro en la parte posterior del módulo.
Paso 7: Cómo controlar la mochila en su boceto …
A diferencia de usar el módulo LCD sin la mochila, hay algunas líneas adicionales de código para incluir en sus bocetos. Para revisarlos, abra el boceto de ejemplo mencionado anteriormente.
Necesitará las bibliotecas como se muestra en las líneas 3, 4 y 5 - e inicialice el módulo como se muestra en la línea 7. Tenga en cuenta que la dirección del bus I2C predeterminada es 0x27 - y el primer parámetro en la función LiquidCrystal_I2C.
Finalmente, las tres líneas utilizadas en la configuración void () también son necesarias para inicializar la pantalla LCD. Si está utilizando un módulo LCD de 20x4, cambie los parámetros en la función lcd.begin (). Desde este punto, puede usar todas las funciones estándar de LiquidCrystal como lcd.setCursor () para mover el cursor y lcd.write () para mostrar texto o variables de forma normal.
La luz de fondo también se puede encender y apagar con lcd.setBacklight (HIGH) o lcd.setBacklight (LOW). Puede apagar permanentemente la luz de fondo quitando el puente físico en la parte posterior del módulo.
Paso 8: Cambio de la dirección del bus I2C
Si desea utilizar más de un módulo o tener otro dispositivo en el bus I2C con la dirección 0x27, deberá cambiar la dirección utilizada en el módulo. Hay ocho opciones para elegir, y estas se seleccionan soldando sobre uno o más de los siguientes puntos.
Hay ocho combinaciones posibles, y se describen en la Tabla 4 de la hoja de datos PCF8574 que se puede descargar del sitio web de TI. Si no está seguro de la dirección de bus utilizada por el módulo, simplemente conéctelo a su Arduino como se describió anteriormente y ejecute el boceto del escáner I2C desde el patio de juegos de Arduino.
De lo contrario, esperamos que haya disfrutado leyendo este tutorial y pueda utilizarlo. Si tiene alguna pregunta sobre el contenido de este tutorial, pregunte aquí o envíe un correo electrónico a [email protected]. Y visite PMD Way Limited.
Recomendado:
Uso del sensor de infrarrojos con Arduino: 8 pasos (con imágenes)

Uso de un sensor de infrarrojos con Arduino: ¿Qué es un sensor de infrarrojos (también conocido como IR)? Un sensor de infrarrojos es un instrumento electrónico que escanea señales de infrarrojos en rangos de frecuencia específicos definidos por estándares y las convierte en señales eléctricas en su pin de salida (normalmente llamado pin de señal) . La señal de infrarrojos
Uso de la pantalla LCD con un altavoz piezoeléctrico (tema navideño): 5 pasos
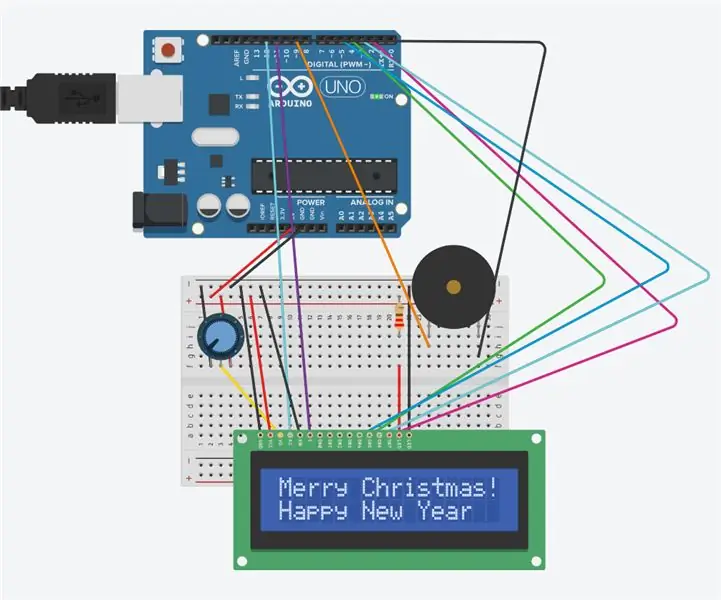
Uso de la pantalla LCD con un altavoz piezoeléctrico (tema navideño): este circuito consta de una pantalla LCD, un altavoz piezoeléctrico y un Arduino. La pantalla LCD mostrará “¡Feliz Navidad! y Feliz año nuevo. " El altavoz piezoeléctrico reproducirá " Noche de paz ".Esto se logrará con Arduino y un código
Uso de Grove LCD con retroiluminación RGB: 4 pasos

Uso de Grove LCD con retroiluminación RGB: para establecer una buena comunicación entre el mundo humano y el mundo de las máquinas, las unidades de visualización juegan un papel importante. Por tanto, son una parte importante de los sistemas integrados. Las unidades de visualización, grandes o pequeñas, funcionan según el mismo principio básico. Además de compl
Uso del protector de teclado LCD 1602 con Arduino [+ proyectos prácticos]: 7 pasos
![Uso del protector de teclado LCD 1602 con Arduino [+ proyectos prácticos]: 7 pasos Uso del protector de teclado LCD 1602 con Arduino [+ proyectos prácticos]: 7 pasos](https://i.howwhatproduce.com/images/002/image-5536-26-j.webp)
Usando 1602 LCD Keypad Shield W / Arduino [+ Proyectos prácticos]: Puede leer este y otros increíbles tutoriales en el sitio web oficial de ElectroPeak. Cómo configurar el escudo e identificar las llaves Ho
Uso de la pantalla LCD con un Arduino: 5 pasos

Uso de la pantalla LCD con un Arduino: En esta lección de Instructables, se muestra la visualización de textos y su presentación en una pantalla LCD de 16 por 2 usando Arduino. ¡Empecemos y espero que lo disfruten
