
Tabla de contenido:
- Autor John Day [email protected].
- Public 2024-01-30 08:42.
- Última modificación 2025-01-23 14:39.

En esta lección de Instructables, se muestra la visualización de textos y su presentación en una pantalla LCD de 16 por 2 usando Arduino. ¡Empecemos y espero que lo disfruten!
Paso 1: Materiales
1. Arduino UNO
2. Tabla de pan
3. Tablero LCD 16x2
4. Cables de puente
5. Pila alcalina de 9 a 12 voltios con su conector
6. Arduino IDE instalado en MAC o Windows
7. Potenciómetro
8. USB 2
Paso 2: Introducción a la pantalla LCD
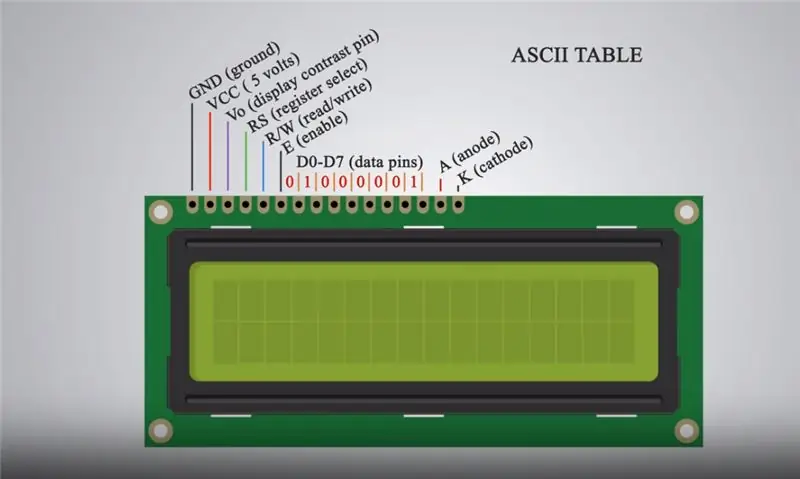
Arduino es un dispositivo ampliamente utilizado por los estudiantes para diversos proyectos de robótica y sensores para detectar la frecuencia cardíaca, la temperatura, la presión del aire … Arduino es una empresa de hardware y software de código abierto, una comunidad de proyectos y usuarios que diseña y fabrica micro de placa única. controladores y kits de microcontroladores para la construcción de dispositivos digitales y objetos interactivos que pueden detectar y controlar tanto física como digitalmente. Básicamente, Arduino es capaz de almacenar códigos insertados desde Arduino IDE utilizando lenguajes de codificación C y C ++ desde una computadora para manipular las funciones que se asignan al dispositivo. La pantalla LCD (Liquid Crystal Display) es un módulo de visualización electrónica y encuentra una amplia gama de aplicaciones. Una pantalla LCD de 16x2 es un módulo muy básico y se usa muy comúnmente en varios dispositivos y circuitos. Una pantalla LCD de 16x2 significa que puede mostrar 16 caracteres por línea y hay 2 de esas líneas. La pantalla LCD tiene 16 pines. Comenzando de izquierda a derecha, el primer pin es GND (tierra). El segundo pin es el pin VCC (5 voltios) que está conectado a la placa Arduino. El tercer pin es el pin Vo (contraste de pantalla) que se puede conectar a un potenciómetro para ajustar el contraste de la pantalla. El cuarto pin es el pin RS (selección de registro) que se utiliza para seleccionar los comandos / datos enviados a la pantalla LCD mediante los métodos definidos en los paquetes de Arduino Liquid Crystal. El quinto es el pin R / W (lectura / escritura) que selecciona el modo si leemos o escribimos en la pantalla LCD. El sexto pin es el pin E (habilitar) que habilita las escrituras en los registros. Los siguientes 8 pines son pines de datos D0 a D7 en los que los registros se escriben utilizando números binarios de acuerdo con la tabla ASCII. El decimoquinto pin es el A (ánodo) y el último es el K (cátodo).
Paso 3: el IDE
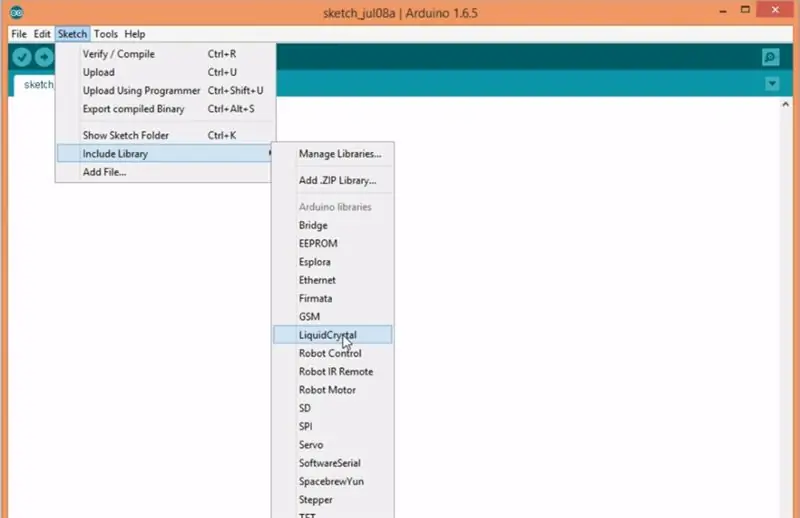
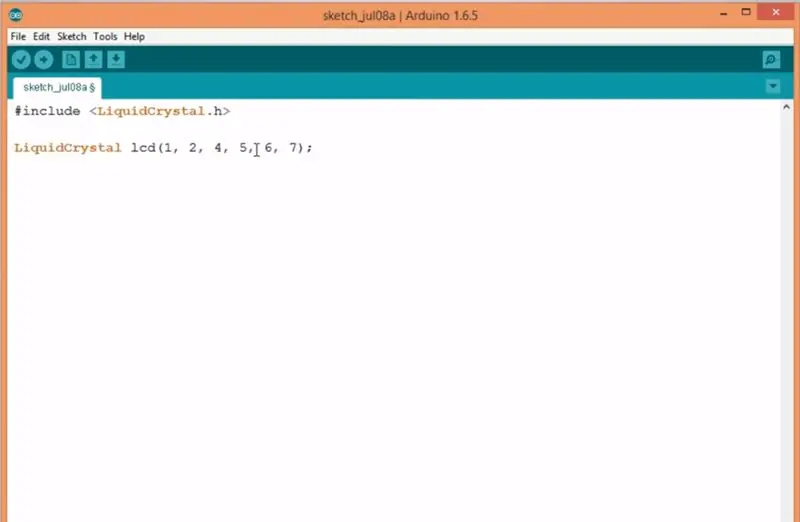
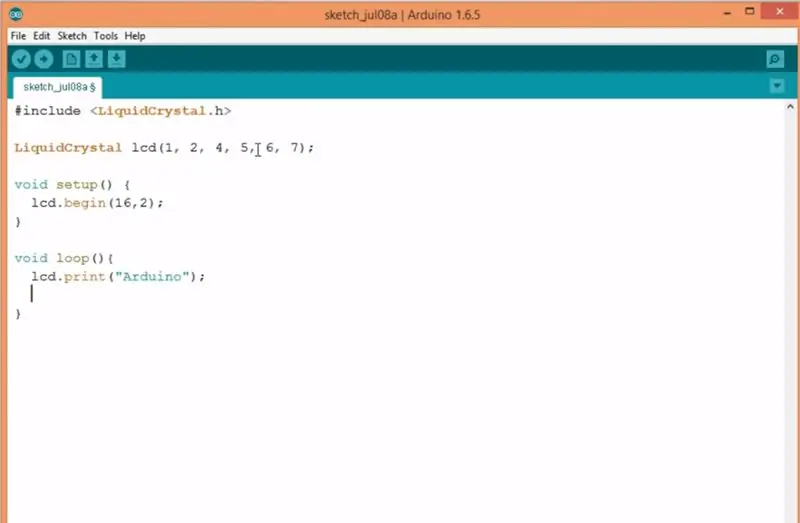
El IDE Ahora que tenemos un poco de comprensión de lo que son Arduino y la pantalla LCD, saltemos al IDE de Arduino e instálelo en nuestra computadora. El IDE de Arduino se puede descargar desde O desde la tienda de Windows en Windows 8. El IDE es el lugar donde se realiza la codificación. Aquí, los códigos están escritos en C y C ++. Después de compilar el código y solucionar los errores, el código cumplido se envía a la placa Arduino mediante el cable USB 2. Después de instalar el IDE, implementamos el paquete Liquid Crystal como se muestra a continuación. Implementación del paquete Liquid Crystal… La instalación del paquete LiquidCrystal abre nuestro acceso para usar los métodos e implementaciones definidas en el paquete específico con respecto a la pantalla LCD en nuestro IDE para ser compilado y almacenado en la placa Arduino. Después de la instalación del paquete, la configuración y el ciclo se escriben en el IDE. Siga lo anterior y copie los parámetros para realizar una conexión entre la placa y la pantalla LCD.
Copie los códigos Luego haga clic en la flecha en la esquina superior izquierda marca de verificación del IDE y compile el código.
Paso 4: Conexiones
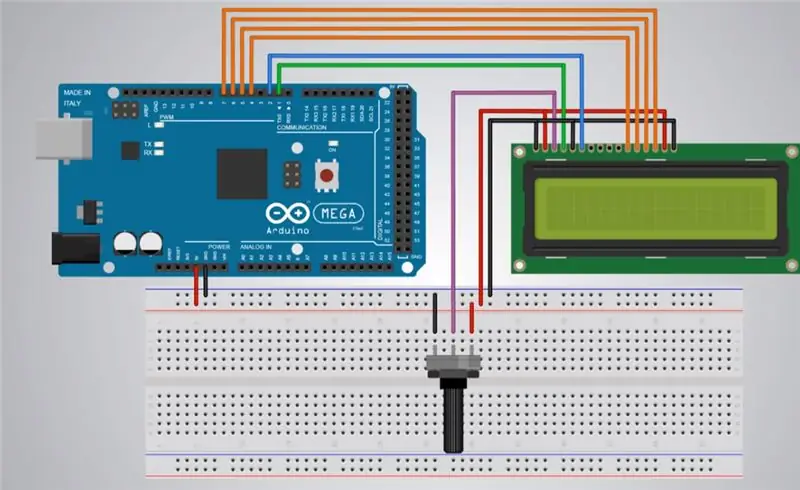

Conexiones de la placa y la pantalla LCD Ahora es el momento de configurar la placa y la pantalla LCD y realizar las conexiones necesarias. Siga el esquema que se proporciona a continuación. El esquema img va aquí … La tabla de pruebas se usa para evitar el desorden y mejorar la simplicidad y pulcritud del código. Los pines en la placa de pruebas funcionan verticalmente, por lo que si un pin de 5 voltios del Arduino está conectado a la placa de pruebas, otros pines verticales en esa columna ahora constan de 5 voltios. El potenciómetro es un dispositivo que se usa para ajustar el contraste de la pantalla LCD (el brillo), sin un potenciómetro, el texto puede ser demasiado fuerte o brillante, por lo que es mejor usar uno.
Compilar y almacenar el código en el Arduino Para el último paso, conecte el Arduino a la computadora usando un cable USB-2. compile el código y seleccione Arduino UNO en el IDE y almacene el código en el Arduino haciendo clic en la flecha horizontal en la esquina superior izquierda del IDE.
Paso 5: Milla extra
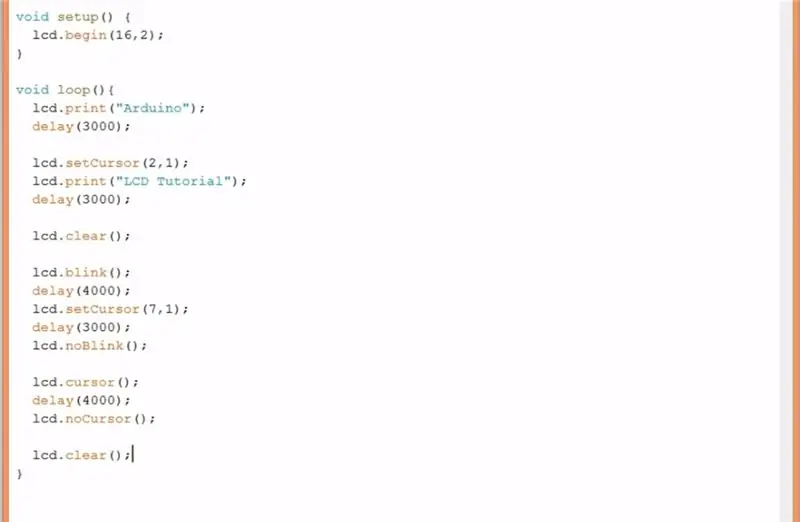
La nota "Arduino" debería aparecer en su LCD. Felicidades !!! Ha hecho su primer texto en la pantalla LCD … Ahora, si quiere hacer un esfuerzo adicional, www.arduino.cc tiene todos los métodos y explicaciones que se pueden utilizar en su texto para un mayor diseño y cambiar, mover, personalizar su propio texto. A continuación se muestran algunos de los códigos de ejemplo que se encuentran en el sitio web. Pruébelos usted mismo.
Espero que esta información haya sido beneficiosa… Gracias.
Recomendado:
Macintosh con pantalla táctil - Mac clásica con un iPad Mini para la pantalla: 5 pasos (con imágenes)

Macintosh con pantalla táctil | Mac clásico con un iPad Mini para la pantalla: esta es mi actualización y diseño revisado sobre cómo reemplazar la pantalla de un Macintosh antiguo con un iPad mini. Este es el sexto de estos que he hecho a lo largo de los años y estoy muy contento con la evolución y el diseño de este. En 2013, cuando hice
Uso de la pantalla LCD con un altavoz piezoeléctrico (tema navideño): 5 pasos
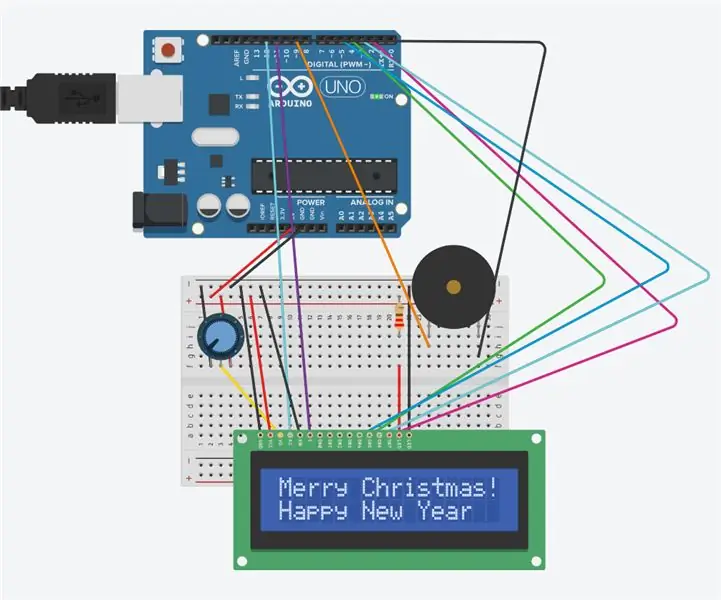
Uso de la pantalla LCD con un altavoz piezoeléctrico (tema navideño): este circuito consta de una pantalla LCD, un altavoz piezoeléctrico y un Arduino. La pantalla LCD mostrará “¡Feliz Navidad! y Feliz año nuevo. " El altavoz piezoeléctrico reproducirá " Noche de paz ".Esto se logrará con Arduino y un código
Pantalla LCD I2C / IIC - Use una pantalla LCD SPI para la pantalla LCD I2C usando el módulo SPI a IIC con Arduino: 5 pasos

Pantalla LCD I2C / IIC | Use una pantalla LCD SPI para la pantalla LCD I2C usando el módulo SPI a IIC con Arduino: Hola a todos, ya que una pantalla LCD SPI 1602 normal tiene demasiados cables para conectar, por lo que es muy difícil conectarlo con arduino, pero hay un módulo disponible en el mercado que puede Convierta la pantalla SPI en la pantalla IIC, por lo que solo necesita conectar 4 cables
Pantalla LCD I2C / IIC - Convierta una pantalla LCD SPI en una pantalla LCD I2C: 5 pasos

Pantalla LCD I2C / IIC | Convierta una pantalla LCD SPI en la pantalla LCD I2C: el uso de la pantalla lcd spi necesita demasiadas conexiones, lo cual es realmente difícil de hacer, así que encontré un módulo que puede convertir la pantalla lcd i2c en la pantalla lcd spi, así que comencemos
Pantalla LCD del monitor de uso de CPU + RAM de Arduino: 5 pasos

Monitor de uso de CPU + RAM de Arduino LCD: Hola a todos, tody hice un monitor de uso de CPU + RAM de Arduino usando un simple boceto de Arduino y un programa VB.net. En este instructivo, te mostraré cómo hacerlo. El programa vb.net cuenta con un probador de conexión Arduino y puede escribir texto personalizado en
