
Tabla de contenido:
- Paso 1: hardware y software necesarios
- Paso 2: Pasos para enviar datos a la plataforma de temperatura y vibración de Labview utilizando el sensor de temperatura y vibración inalámbrico de largo alcance IoT y el módem de malla inalámbrico de largo alcance ZigBee Coordinator con interfaz USB:
- Paso 3: cargando el código a ESP32 usando Arduino IDE
- Paso 4: Salida de monitor en serie
- Paso 5: hacer que los Ubidots funcionen
- Paso 6: Salida
- Paso 7: creación de eventos en Ubidots
2025 Autor: John Day | [email protected]. Última modificación: 2025-01-23 14:39
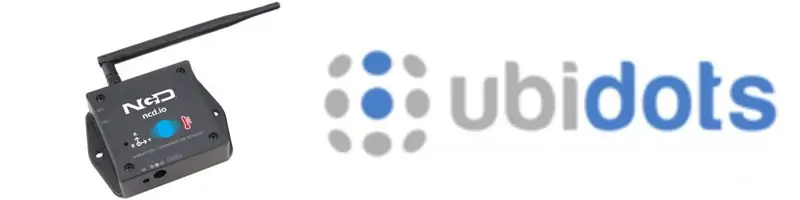
En este proyecto, crearemos una alerta por correo electrónico de la vibración y la temperatura de la máquina utilizando el sensor de vibración Ubidots y ESP32
La vibración es verdaderamente un movimiento de ida y vuelta, u oscilación, de máquinas y componentes en dispositivos motorizados. La vibración en el sistema industrial puede ser un síntoma o motivo de una molestia o puede estar asociada con el funcionamiento diario. Por ejemplo, las lijadoras oscilantes y los tambores vibratorios dependen de la vibración para funcionar. Los motores de combustión interna y las herramientas se conducen y, una vez más, se deleitan con una cierta cantidad de vibraciones inevitables. La vibración puede suponer una molestia y, si no se controla, puede causar daños o un deterioro acelerado. La vibración puede ser el resultado de uno o más factores en un momento dado, siendo el máximo no inusual un desequilibrio, desalineación, colocación y holgura. Este daño se puede minimizar analizando los datos de temperatura y vibración en Ubidots utilizando sensores inalámbricos de temperatura y vibración esp32 y NCD.
Paso 1: hardware y software necesarios

Hardware
- ESP-32: El ESP32 facilita el uso de Arduino IDE y Arduino Wire Language para aplicaciones de IoT. Este módulo ESp32 IoT combina Wi-Fi, Bluetooth y Bluetooth BLE para una variedad de aplicaciones diversas. Este módulo viene completamente equipado con 2 núcleos de CPU que se pueden controlar y alimentar individualmente, y con una frecuencia de reloj ajustable de 80 MHz a 240 MHz. Este módulo ESP32 IoT WiFi BLE con USB integrado está diseñado para adaptarse a todos los productos ncd.io IoT.
- Sensor de temperatura y vibración inalámbrico de largo alcance de IoT: el sensor de temperatura y vibración inalámbrico de largo alcance de IoT funciona con baterías y es inalámbrico, lo que significa que no es necesario tirar de los cables de corriente o de comunicación para ponerlo en funcionamiento. Realiza un seguimiento constante de la información de vibración de su máquina y captura las horas de funcionamiento a máxima resolución junto con otros parámetros de temperatura. En esto, estamos utilizando el sensor de temperatura y vibración inalámbrico industrial IoT de largo alcance de NCD, con un alcance de hasta 2 millas utilizando una arquitectura de red de malla inalámbrica.
- Módem en malla inalámbrico de largo alcance ZigBee Coordinator con interfaz USB
Software utilizado
- IDE de Arduino
- Ubidots
Biblioteca utilizada
- Biblioteca PubSubClient
- Wire.h
Cliente Arduino para MQTT
Esta biblioteca proporciona un cliente para realizar mensajes simples de publicación / suscripción con un servidor que admita MQTT.
Para obtener más información sobre MQTT, visite mqtt.org.
Descargar
La última versión de la biblioteca se puede descargar desde GitHub
Documentación
La biblioteca incluye varios bocetos de ejemplo. Consulte Archivo> Ejemplos> PubSubClient dentro de la aplicación Arduino. Documentación completa de la API.
Hardware compatible
La biblioteca utiliza la API de cliente Ethernet Arduino para interactuar con el hardware de red subyacente. Esto significa que simplemente funciona con un número creciente de placas y escudos, que incluyen:
- Ethernet de Arduino
- Escudo Ethernet Arduino
- Arduino YUN: use el YunClient incluido en lugar de EthernetClient, y asegúrese de hacer un Bridge.begin () primero Arduino WiFi Shield: si desea enviar paquetes de más de 90 bytes con este escudo, habilite la opción MQTT_MAX_TRANSFER_SIZE en PubSubClient.h.
- Sparkfun WiFly Shield: cuando se usa con esta biblioteca
- Intel Galileo / Edison
- ESP8266
- ESP32 La biblioteca no se puede utilizar actualmente con hardware basado en el chip ENC28J60, como Nanode o Nuelectronics Ethernet Shield. Para aquellos, hay una biblioteca alternativa disponible.
Biblioteca de cables
La biblioteca Wire le permite comunicarse con dispositivos I2C, a menudo también llamados "2 cables" o "TWI" (Interfaz de dos cables), que puede descargar de Wire.h
Uso básico
Wire.begin () Comience a usar Wire en modo maestro, donde iniciará y controlará las transferencias de datos. Este es el uso más común cuando se interactúa con la mayoría de los chips periféricos I2C. Wire.begin (dirección) Comience a usar Wire en modo esclavo, donde responderá en "dirección" cuando otros chips maestros I2C inicien la comunicación.
Transmitiendo
Wire.beginTransmission (dirección) Inicie una nueva transmisión a un dispositivo en "dirección". Se utiliza el modo maestro. Wire.write (datos) Enviar datos. En el modo maestro, se debe llamar a beginTransmission primero. Wire.endTransmission () En modo maestro, esto finaliza la transmisión y hace que se envíen todos los datos almacenados en búfer.
Recepción
Wire.requestFrom (dirección, recuento) Leer "recuento" bytes de un dispositivo en "dirección". Se utiliza el modo maestro. Wire.available () Devuelve el número de bytes disponibles al llamar a recibir. Wire.read () Recibe 1 byte.
Paso 2: Pasos para enviar datos a la plataforma de temperatura y vibración de Labview utilizando el sensor de temperatura y vibración inalámbrico de largo alcance IoT y el módem de malla inalámbrico de largo alcance ZigBee Coordinator con interfaz USB:
- Primero, necesitamos una aplicación de utilidad Labview que es el archivo ncd.io Wireless Vibration and Temperature Sensor.exe en el que se pueden ver los datos.
- Este software Labview funcionará únicamente con el sensor de temperatura de vibración inalámbrico ncd.io.
- Para utilizar esta interfaz de usuario, deberá instalar los siguientes controladores Instale el motor de tiempo de ejecución desde aquí 64 bits
- 32 bits
- Instalar NI Visa Driver
- Instale LabVIEW Run-Time Engine y NI-Serial Runtime.
- Guía de introducción para este producto.
Paso 3: cargando el código a ESP32 usando Arduino IDE
- Descargue e incluya la biblioteca PubSubClient y la biblioteca Wire.h.
- Debe asignar su TOKEN, MQTTCLIENTNAME, SSID (nombre WiFi) y contraseña de Ubidots únicos de la red disponible.
- Compile y cargue el código Ncd_vibration_and_temperature.ino.
- Para verificar la conectividad del dispositivo y los datos enviados, abra el monitor en serie. Si no ve ninguna respuesta, intente desconectar su ESP32 y luego volver a conectarlo. Asegúrese de que la velocidad en baudios del monitor serial esté configurada en la misma especificada en su código 115200.
Paso 4: Salida de monitor en serie
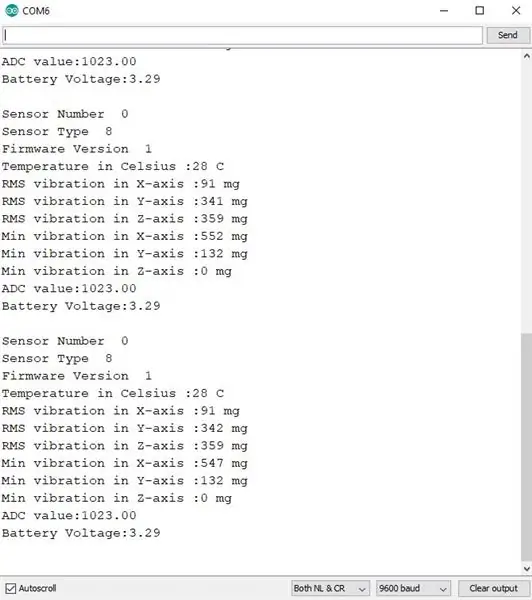
Paso 5: hacer que los Ubidots funcionen
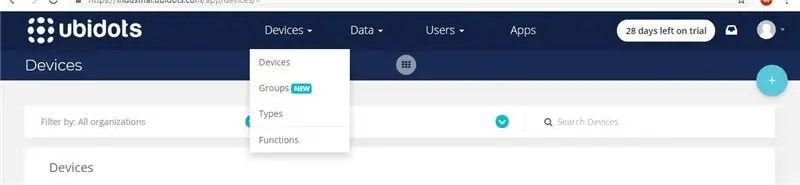

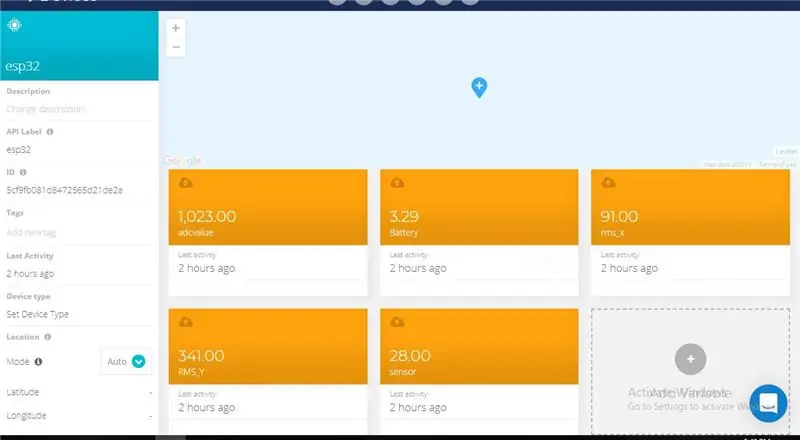
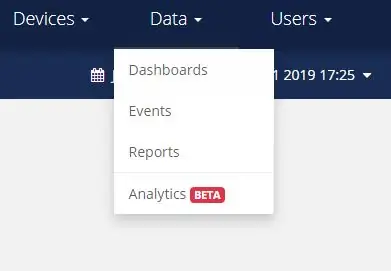
- Crea la cuenta en Ubidots.
- Vaya a mi perfil y anote la clave del token, que es una clave única para cada cuenta y péguela en su código ESP32 antes de cargar.
- Agregue un nuevo dispositivo a su tablero de Ubidot con el nombre ESP32.
- Haga clic en dispositivos y seleccione dispositivos en Ubidots. Ahora debería ver los datos publicados en su cuenta de Ubidots, dentro del dispositivo llamado "ESP32".
- Dentro del dispositivo, cree un nuevo sensor de nombre de variable en el que se mostrará su lectura de temperatura.
- Ahora puede ver los datos de temperatura y otros sensores que se veían anteriormente en el monitor en serie. Esto sucedió porque el valor de la lectura del sensor diferente se pasa como una cadena y se almacena en una variable y se publica en la variable dentro del dispositivo esp32. Vaya al panel de selección de datos y dentro del panel cree diferentes widgets y agregue un nuevo widget a la pantalla de su panel.
- Crea un tablero en Ubidots.
Paso 6: Salida
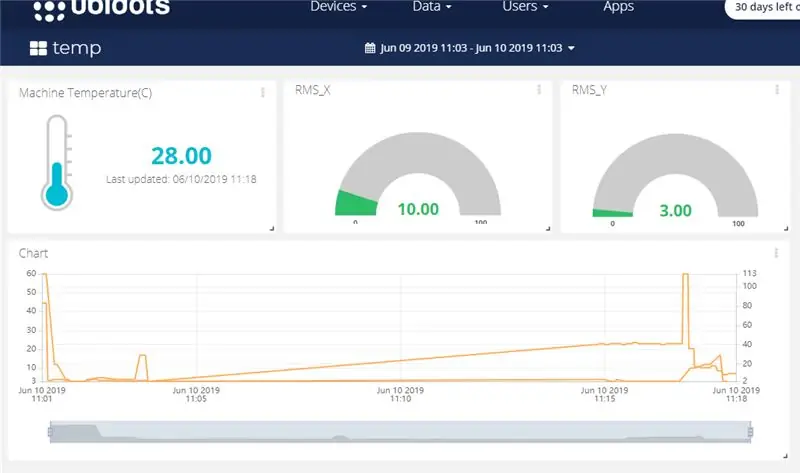
Paso 7: creación de eventos en Ubidots
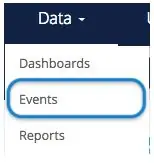
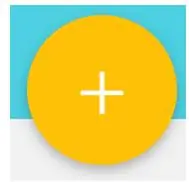
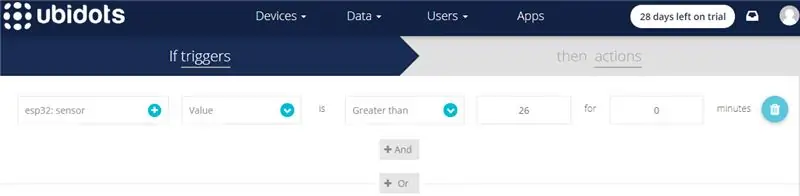
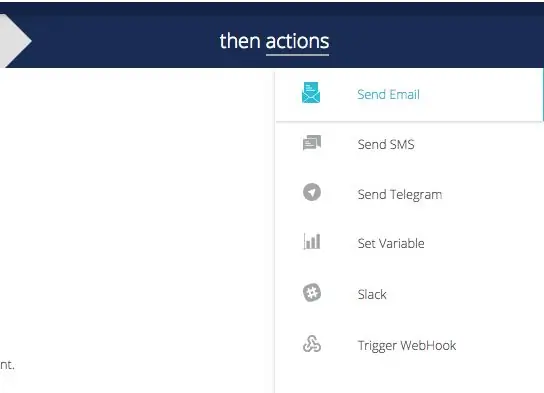
- Seleccione Eventos (en el menú desplegable Datos.
- Para crear un nuevo evento, haga clic en el ícono más amarillo en la esquina superior derecha de la pantalla.
Tipos de eventos Ubidots admite eventos ya integrados para permitirle enviar eventos, alertas y notificaciones a aquellos que necesitan saber cuándo necesitan saberlo. Las integraciones prediseñadas de Ubidots incluyen:
1. Notificaciones por correo electrónico
2. Notificaciones por SMS
3. Eventos de webhook: más información
4. Notificaciones de Telegram
5. Notificaciones de Slack: más información
6. Notificaciones de llamadas de voz: más información
7. Volver a la notificación normal: más información
8. Notificaciones de geovalla: más información
- Luego elija un dispositivo y la variable de asociación que indique los "valores" de los dispositivos.
- Ahora seleccione un valor de umbral para que su evento se active y compárelo con los valores del dispositivo y también seleccione el tiempo para activar su evento.
- Establece y configura qué acciones se van a ejecutar y el mensaje al receptor: Enviar SMS, Email, Webhooks, Telegramas, Llamadas Telefónicas, SLACK, y webhooks a quien lo necesite.
- Configure el aviso de evento.
- Determine la ventana de actividad en la que los eventos pueden / no pueden ejecutarse.
- Confirma tus eventos.
Recomendado:
Puerta de enlace ESP32 Lora Thingspeak con nodo sensor: 9 pasos

ESP32 Lora Thingspeak Gateway con nodo sensor: en este proyecto de IoT, diseñé ESP32 LoRa Gateway & también ESP32 LoRa Sensor Node para monitorear la lectura del sensor de forma inalámbrica desde distancias de unos pocos kilómetros. El remitente leerá los datos de humedad y temperatura utilizando el sensor DHT11. Luego transmite
SENSOR DE HUMEDAD DEL SUELO WiFi ESP32: 5 Pasos
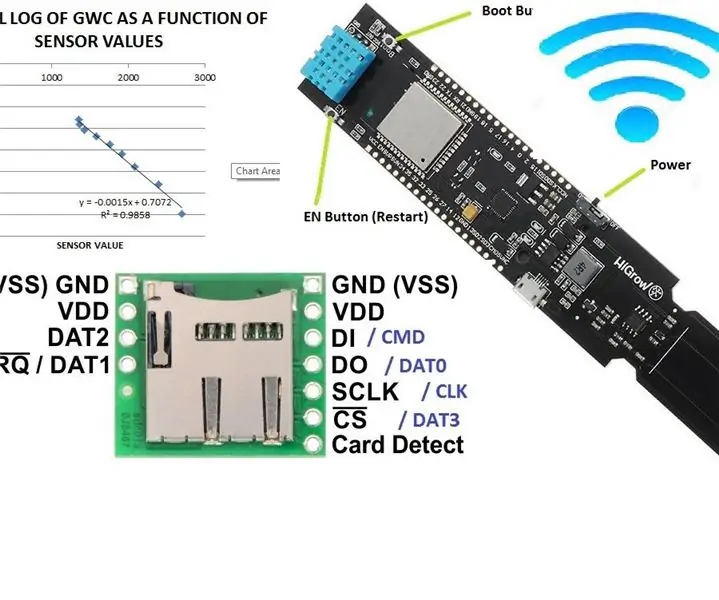
SENSOR DE HUMEDAD DEL SUELO WiFi ESP32: Los sensores de humedad del suelo baratos que envían una señal eléctrica a través del suelo para medir la resistencia del suelo están fallando. La electrólisis hace que estos sensores no tengan un uso práctico. Vea más sobre la electrólisis aquí. El sensor utilizado en este proyecto es
Tutorial de ESP32 Bluetooth - Cómo utilizar el Bluetooth incorporado de ESP32: 5 pasos

Tutorial de ESP32 Bluetooth | Cómo usar el Bluetooth incorporado de ESP32: Hola a todos, ya que la placa ESP32 viene con WiFi y amp; Bluetooth ambos, pero para nuestros proyectos en su mayoría usualmente usamos solo Wifi, no usamos Bluetooth. Entonces, en estas instrucciones, mostraré lo fácil que es usar Bluetooth de ESP32 & Para tus proyectos básicos
Introducción a ESP32 - Instalación de placas ESP32 en Arduino IDE - Código intermitente ESP32: 3 pasos

Introducción a ESP32 | Instalación de placas ESP32 en Arduino IDE | Código intermitente ESP32: en este instructables veremos cómo comenzar a trabajar con esp32 y cómo instalar placas esp32 en Arduino IDE y programaremos esp 32 para ejecutar código intermitente usando arduino ide
Estación meteorológica WiFi ESP32 con sensor BME280: 7 pasos (con imágenes)

Estación meteorológica WiFi ESP32 con sensor BME280: Queridos amigos, ¡bienvenidos a otro tutorial! ¡En este tutorial vamos a construir un proyecto de estación meteorológica habilitada para WiFi! Vamos a utilizar el nuevo e impresionante chip ESP32 por primera vez junto con una pantalla Nextion. En este video, vamos
