
Tabla de contenido:
- Autor John Day [email protected].
- Public 2024-01-30 08:42.
- Última modificación 2025-01-23 14:39.

Este instructivo mostrará cómo monitorear el pH, ORP y la temperatura de una piscina o spa y cargar los datos en el servicio de visualización y almacenamiento de ThingsBoard.io.
Paso 1: Cosas que necesitará
- Cualquier placa de desarrollo ESP32. Este parece razonable, pero cualquiera funcionará.
- Una placa de interfaz de sonda ISE aislada y una sonda de pH. Puedes conseguirlos ambos en ufire.co.
- Una placa de interfaz de sonda ISE aislada y una sonda ORP también de ufire.co.
- Algunas probabilidades y extremos como cables o cables qwiic y cables USB.
Paso 2: el software
- Asumiré que está familiarizado con Arduino, el IDE de Arduino, y ya lo tiene instalado. Si no es así, siga los enlaces.
- Lo siguiente es instalar la plataforma ESP32. Por alguna razón, esto no se ha simplificado con las funciones de administración de plataforma disponibles que ofrece el IDE, por lo que deberá ir a la página de github y seguir las instrucciones de instalación adecuadas.
-
Ahora para las bibliotecas: desde el IDE de Arduino, vaya a Sketch / Incluir biblioteca / Administrar bibliotecas …
- Busque e instale 'ArduinoJson' versión 5.13.2.
- Busque e instale 'PubSubClient'.
- Busque e instale 'Interfaz de sonda ISE aislada'.
Paso 3: configurar dispositivos UFire
Debido a que los dispositivos uFire se comunican a través de I2C, necesitan direcciones únicas. La sonda ISE que estamos usando para medir el pH y el ORP son iguales, por lo que por defecto vienen con la misma dirección. Sin embargo, la dirección se puede cambiar y eso es lo que haremos ahora.
Desde el IDE de Arduino, vaya a 'Archivos / Ejemplo / Interfaz de sonda ISE' y seleccione 'Shell'. Esta es una interfaz similar a un shell de uso conveniente para usar y configurar dispositivos uFire. Funciona mejor en un dispositivo ATMega simple como Uno, Mini o Nano. Actualmente se bloquea en un ESP32. Cargue el boceto en su dispositivo, asegúrese de que uno de los dispositivos uFire esté conectado y ejecute el siguiente comando.
i2c 3e
Eso debería haber cambiado la dirección I2C del dispositivo de forma permanente a hexadecimal 0x3E. Ahora puede direccionar ambos dispositivos con una dirección única.
Paso 4: hacer conexiones
El ESP32 que estamos usando tiene interfaces WiFi y BLE, por lo que solo necesita una fuente de alimentación. Probablemente querrá un cable USB que suministre energía, pero una batería es otra opción. Muchos ESP32 se pueden comprar con los circuitos de carga de la batería ya en la placa.
Los dispositivos uFire que mediremos pH, ORP y temperatura se conectan al ESP32 mediante el bus I2C. Con el ESP32, puede elegir dos pines para I2C. Ambos dispositivos estarán en el mismo bus, por lo que los pines SCL y SDA serán los mismos. Si observa el código (siguiente paso), verá estas dos líneas.
ISE_pH pH (19, 23);
ISE_ORP ORP (19, 23, 0x3E);
Decidí usar el pin 19 para SDA y el pin 23 para SCL. Por lo tanto, conecte 3.3v del ESP32 (o como se llame el pin en su placa en particular) al pin 3.3 / 5v del primer dispositivo uFire, GND a GND, 19 a SDA y 23 a SCL.
El pinout de su ESP32 puede ser diferente al de la imagen.
Paso 5: Ponga en marcha ThingsBoard
ThingsBoard es un servicio en línea que, entre otras cosas, recibe datos de sensores y los visualiza en forma de tablas y gráficos. Hay varias opciones de instalación. Para este instructable, utilizará una instalación local que se ejecuta en una computadora dedicada.
Visite las instrucciones de instalación de ThingsBoard.io y elija la opción de instalación adecuada para usted.
Instalé la imagen de Docker que me permitió acceder a la instalación yendo a https:// localhost: 8080 /.
Como se describe aquí, el nombre de usuario y la contraseña de inicio de sesión predeterminados son [email protected] y tenant.
Paso 6: configurar un dispositivo
- Una vez que inicie sesión en ThingsBoard, haga clic en 'Dispositivos'.
- En la página siguiente, verá un '+' naranja en la parte inferior derecha, haga clic en él y aparecerá el cuadro de diálogo 'Agregar dispositivo'. Complete el campo 'Nombre' con lo que le gustaría llamar a nuestro dispositivo. Luego, en 'Tipo de dispositivo', ingrese 'ESP32', aunque podría ser cualquier cosa. Haga clic en 'Agregar'.
- Haga clic en la entrada del dispositivo recién creado en la lista y verá bastante información al respecto. Deje esta pantalla abierta y vaya al siguiente paso.
Paso 7: bosquejo
Puedes echar un vistazo a la fuente aquí.
- Copie los archivos en un proyecto de Arduino.
-
Edite Watson.h.
- Cambie el ssid y la contraseña por la información de su red WiFi.
- Desde la pantalla abierta del paso anterior, haga clic en "COPIAR ID DE DISPOSITIVO" y cambie la variable "dispositivo de caracteres " a los valores copiados. Haga lo mismo para 'COPY ACCESS TOKEN' a la variable 'char token '.
- Finalmente, cambie la variable 'char server ' a la dirección IP de la computadora que ejecuta ThingsBoard. El mío era '192.168.2.126'. Sin 'http', barras o cualquier otra cosa, solo la dirección IP.
- Súbela a tu ESP32 y echa un vistazo a la pestaña 'ÚLTIMA TELEMETRÍA'. Debería mostrarle los datos que ingresan.
Paso 8: configurar un tablero

Desde la pestaña 'ÚLTIMA TELEMETRÍA', debería ver nuestros tres puntos de datos, C, mV y pH. Si hace clic en la casilla de verificación a la izquierda de cada elemento, puede hacer clic en "MOSTRAR EN WIDGET". Se le presentarán muchas opciones de gráficos. Elija el que le guste, luego haga clic en 'AÑADIR AL TABLERO'.
ThingsBoard ofrece muchas opciones a partir de este momento, así que lo dejo a usted para que lo explore.
Recomendado:
Estación meteorológica de IoT con monitoreo de COV: 6 pasos

Estación meteorológica de IoT con monitoreo de COV: en este instructivo, muestro cómo construir una estación meteorológica de Internet de las cosas (IoT) con monitoreo de compuestos orgánicos volátiles (COV). Para este proyecto, desarrollé un kit de bricolaje. El hardware y el software son de código abierto
Monitoreo de un terrario de lagarto con el controlador Adosia IoT WiFi + Detección de movimiento: 17 pasos (con imágenes)

Monitoreo de un terrario de lagarto usando el controlador Adosia IoT WiFi + Detección de movimiento: en este tutorial, le mostraremos cómo construir un terrario de lagarto simple para un puñado de huevos de eslizón que encontramos y perturbamos accidentalmente mientras hacíamos jardinería al aire libre. así que todo lo que haremos es crear un espacio seguro usando un plast
Marketing de redes sociales para grupos académicos pequeños: 4 pasos
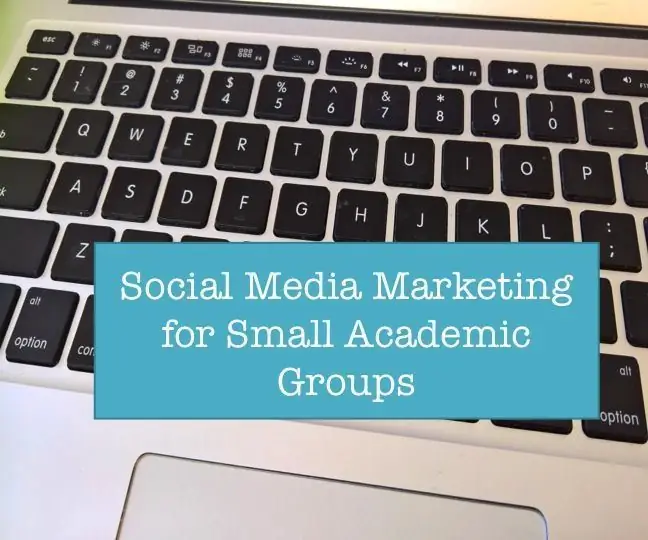
Marketing de redes sociales para grupos académicos pequeños: en nuestra universidad, hay grupos pequeños en el campus (revistas académicas, residencias universitarias, restaurantes en el campus, grupos de vida estudiantil y más) que también están interesados en usar las redes sociales para ayudar conectarse con su gente y comunidades. Esto es
Manipule el monitor LED con diferentes grupos de control. Decoraciones LED en Arduino: 6 pasos

Manipule el monitor LED con diferentes grupos de control. Decoraciones LED en Arduino: el tema del proyecto de computadora Arduino es " Manipular el monitor LED con diferentes grupos de control. Decoraciones LED en Arduino ". En este dispositivo Arduino, hay dos grupos de control diferentes que podrían controlar el monitor LED y el
Sistema de monitoreo de plantas de IoT (con IBM IoT Platform): 11 pasos (con imágenes)

Sistema de Monitoreo de Planta de IoT (con IBM IoT Platform): Descripción general El Sistema de Monitoreo de Planta (PMS) es una aplicación creada con individuos que están en la clase trabajadora con un pulgar verde en mente. Hoy en día, las personas que trabajan están más ocupadas que nunca; avanzar en sus carreras y administrar sus finanzas
