
Tabla de contenido:
- Paso 1: conecte el hardware
- Paso 2: crear recursos de plataforma de IoT
- Paso 3: cree el tipo de dispositivo y el dispositivo
- Paso 4: crear credenciales de servicio para Cloudant
- Paso 5: Regístrese en Twilio
- Paso 6: Instale los paquetes requeridos en el dispositivo de monitoreo de la planta
- Paso 7: Configurar la aplicación Node Red para el dispositivo de monitoreo de la planta
- Paso 8: Configurar la aplicación Node Red para el servidor
- Paso 9: Configurar el servidor web Pi
- Paso 10: agregar código para archivos en el servidor web
- Paso 11: ¡Empiece
- Autor John Day [email protected].
- Public 2024-01-30 08:44.
- Última modificación 2025-01-23 14:40.

Visión general
El Sistema de Monitoreo de Plantas (PMS) es una aplicación creada con personas que están en la clase trabajadora con un pulgar verde en mente.
Hoy en día, las personas que trabajan están más ocupadas que nunca; avanzar en sus carreras y administrar sus finanzas. Las horas de trabajo son cada vez más largas, lo que deja a estas personas menos tiempo para hacer las cosas que disfrutan.
Esto crea un problema para las personas que tienen pulgares verdes, trabajan muchas horas y no tienen ningún ayudante doméstico en casa para atender sus plantas.
Por lo tanto, el PMS se creó para ayudar a estas personas a brindar un mejor cuidado y, al mismo tiempo, garantizar un crecimiento óptimo de sus plantas en el hogar mientras trabajan.
Resumen de pasos
El siguiente es un resumen de los pasos que se realizarán
- Conexión de hardware
- Configuración de IBM Bluemix IoT Platform
- Registrarse en twilio
- Configurar el nodo rojo de raspberry pi (dispositivo de monitoreo de plantas)
- Configuración del servidor web bluemix node red
Paso 1: conecte el hardware


Requisitos de hardware
- 2 pis de frambuesa
- 1 tablero
- 1 cable plano GPIO
- 1 placa de extensión GPIO (kit T-Cobbler)
- 1 MCP3008 ADC (convertidor analógico digital)
- 1 sensor DHT_11
- 2 resistencias de 10k ohmios
- 1 resistencia dependiente de la luz
- 1 sensor de humedad del suelo (YL-69)
- 1 sensor de nivel de agua
- 26 cables (16 macho a macho, 10 macho a hembra)
¡Conecte las piezas
Consulte la segunda imagen de este paso para ver el diagrama de fritzing y conecte las piezas en consecuencia
Paso 2: crear recursos de plataforma de IoT

- Inicie sesión en su cuenta de Bluemix y vaya a la sección de la página de inicio de IoT BoilerPlates
- Ingrese el nombre de su aplicación y el nombre de host. Espere a que Bluemix configure su aplicación y el estado muestra "Su aplicación se está ejecutando". Si aún no se está ejecutando después de 10 minutos, es posible que deba reiniciar su aplicación haciendo clic en el botón de reinicio ubicado en la parte superior. esquina derecha
- Desde la barra lateral, haga clic en "Conexiones". Haga clic en el enlace del servicio iotf de las conexiones enumeradas. Será redirigido a la configuración del servicio IOT. Haga clic en el botón "Iniciar" para ser redirigido a la consola de la iotf.
- Tome nota del enlace al que se le redirige, por ejemplo: https://suwdek.internetofthings.ibmcloud.com/dashboard/ Las 6 letras delante de “.internetofthings.ibmcloud.com / dashboard /” es el ID de su organización. Toma nota de ello.
Paso 3: cree el tipo de dispositivo y el dispositivo


- Debería estar en la consola de su plataforma IOT.
- Desde la barra lateral izquierda, haga clic en el icono de dispositivos
- Haga clic en "Tipos de dispositivo" en la parte superior.
- Haga clic en "Agregar tipo de dispositivo" en la esquina superior derecha
-
Ingrese la siguiente informacion:
- Tipo: dispositivo
- Nombre: raspberrypi
- Descripción: Raspberry Pi
- Haga clic en Siguiente, luego haga clic en Listo
- Haga clic en "Examinar" en la parte superior.
- Haga clic en "Agregar dispositivo"
-
Ingrese la siguiente informacion:
- Seleccione el tipo de dispositivo existente: raspberrypi
- DeviceID: pms1
- Haga clic en siguiente hasta llegar al resumen
- Haga clic en listo
- Se le redirigirá a la página Credenciales del dispositivo. Tome nota de los detalles de su dispositivo. Esto es importante porque el token de autenticación no se puede recuperar.
Paso 4: crear credenciales de servicio para Cloudant
- Regrese a su consola bluemix (https://console.bluemix.net/dashboard/apps)
- Haga clic en el servicio cloudantNoSQLDB en Cloud Foundry Services
- En el lateral, haga clic en Credenciales de servicio
- Haga clic en el botón Nueva credencial
- Haga clic en Agregar
- Haga clic en Ver credenciales en la columna Acción de sus credenciales de servicio recién creadas.
- Toma nota de estas credenciales. Los necesitará más tarde para modificar el código app.py
Paso 5: Regístrese en Twilio
- Regístrese para obtener una nueva cuenta twilio en
- Al registrarse, se le pedirá que nombre un proyecto. En mi caso, lo llamé Sistema de Monitoreo de Plantas.
- Desde la barra lateral, haga clic en todos los productos y servicios y haga clic en SMS programables.
- Haga clic en "Comenzar" Como no tiene un número twilio, haga clic en "Obtener un número"
- Aparecerá una ventana emergente con un número. Haga clic en "usar este número"
- Tome nota de este número twilio, lo necesitará más adelante.
- Ir al tablero de la consola
- Tome nota de su cuenta SID y Auth Token
Paso 6: Instale los paquetes requeridos en el dispositivo de monitoreo de la planta
- Instalar Node redsudo npm install -g --unsafe-perm node-red
- Instalar pahosudo pip instalar paho-mqtt
- Instale el nodo Watson IoT para el nodo redsudo npm i -g node-red-contrib-ibm-watson-iot
-
Instalar BCM2835
- wget
- tar zxvf bcm2835-1.52.tar.gz
- cd bcm2835-1.48
- ./configurar
- hacer
- sudo hacer cheque
- sudo make install Instalar
- Nodo DHT-Sensorsudo npm instalar node-dht-sensor
- Instalar Node Contrib DHT Sensorsudo npm install --unsafe-perm -g node-red-contrib-dht-sensor
- Reinicie su pisudo reiniciar ahora
Paso 7: Configurar la aplicación Node Red para el dispositivo de monitoreo de la planta


Inicie su nodo en rojo abriendo la Terminal y escribiendo
inicio de nodo-rojo
Bienvenido a Node-RED ===================
20 de febrero 07:07:34 - [info] Versión Node-RED: v0.16.2
20 de febrero 07:07:34 - [info] Node.js versión: v7.8.0 20 de febrero 07:07:34 - [info] Linux 4.4.50-v7 + arm LE 20 de febrero 07:07:36 - [info] Cargando nodos de paleta {MODE: {MODE_0: 0, MODE_1: 1, MODE_2: 2, MODE_3: 3}, CS: {none: 64, high: 4, low: 0}, ORDER: {msb: false, lsb: true}, Spi: [Función: Spi]} 20 de febrero 07:07:42 - [info] Archivo de configuración: /home/pi/.node-red/settings.js 20 de febrero 07:07:42 - [info] Directorio de usuario: /home/pi/.node-red 20 de febrero 07:07:42 - [info] Archivo de flujos: /home/pi/.node-red/start 20 de febrero 07:07:42 - [info] El servidor ahora se ejecuta en https://127.0.0.1: 1880/20 de febrero 07:07:42 - [info] Flujos de inicio 20 de febrero 07:07:43 - [info] Flujos de inicio
Abra su navegador y conéctese a la aplicación Node Red
Haga clic en el icono de hamburguesa, coloque el cursor sobre "importar" y haga clic en "portapapeles", luego pegue el código que se proporciona a continuación en
[{"id": "d9ac3f49.78dc1", "type": "tab", "label": "Flow 1"}, {"id": "9b23dde8.8ae15", "type": "pimcp3008", " z ":" d9ac3f49.78dc1 "," nombre ":" MCP3008 "," pin ": 0," dnum ": 0," x ": 636.996208190918," y ": 148.48046493530273," cables ":
Asegúrese de cambiar los nodos de Watson de IoT "data" y "RecordValues" para que puedan conectarse a su aplicación.
Paso 8: Configurar la aplicación Node Red para el servidor


- Inicie sesión en su cuenta de bluemix y vaya al panel de control (https://console.bluemix.net/dashboard/apps)
- Haga clic en el enlace a su aplicación que se encuentra debajo de la columna "Ruta" de la lista de sus aplicaciones de Cloud Foundry.
- Será redirigido a otra página, haga clic en "ir a su editor de nodo rojo"
Al igual que en el paso anterior, haga clic en el icono de hamburguesa, coloque el cursor sobre "importar" y haga clic en "portapapeles", luego pegue el código que se proporciona a continuación en
[{"id": "5ef69739.4622e8", "type": "tab", "label": "Flow 4", "disabled": false, "info": ""}, {"id": "ff6a8be6.47bb08 "," type ":" ibmiot in "," z ":" 5ef69739.4622e8 "," authentication ":" boundService "," apiKey ":" "," inputType ":" evt "," logicInterfaceId ": "", "ruleId": "", "deviceId": "", "applicationId": "", "deviceType": "", "eventType": "+", "commandType": "", "formato": "json", "nombre": "Mi puerta de enlace RaspberryPi", "servicio": "registrado", "todos los dispositivos": verdadero, "todas las aplicaciones": "", "todos los tipos de dispositivos": verdadero, "todos los eventos": verdadero, "todos los comandos": "", "allFormats": "", "qos": 0, "x": 150, "y": 60, "cables":
Asegúrese de cambiar el nodo twilio para que sus credenciales twilio y su número twilio estén configurados en el nodo
Paso 9: Configurar el servidor web Pi

EN TU SEGUNDO PI DE FRAMBUESA …
Instalar paquetes requeridos
Abra la terminal y escriba los siguientes comandos:
sudo pip instalar gpiozero
sudo pip instalar matraz
sudo pip instalar gevent
sudo pip instalar cloudant
Estructura de archivo
Consulte la imagen de este paso para ver la estructura del archivo.
Descargue y agregue contenido estático adicional
Para asegurarnos de que nuestras aplicaciones web se vean y funcionen como se describe, necesitaremos descargar y agregar contenido estático adicional para que funcione.
- Bootstrap v3.3.7
- FontAwesome v5.0.1
- jQuery v3.1.0https://blog.jquery.com/2016/07/07/jquery-3-1-0-released-no-more-silent-errors/
- Morrisjs v0.5.0
- Raphael v2.2.0
Oreja
- Abra el archivo zip descargado (bootstrap-3.3.7-dist.zip)
- Abra la carpeta bootstrap-3.3.7-dist
- Extraiga todo el contenido a Application / static / bootstrap
FontAwesome
- Abra el archivo zip descargado (fontawesome-free-5.0.1.zip)
- Abra la carpeta fontawesome-free-5.0.2
- Abra la carpeta web-fonts-with-css
- Extraiga todo el contenido a Application / static / font-awesome
jQuery
- Descarga jquery-3.1.0.js y jquery-3.1.0.min.js
- Coloque ambos archivos javascript en Application / static / jquery
Morrisjs
- Abra el archivo zip descargado (morris.js-0.5.0.zip)
- Abra la carpeta morris.js-0.5.0
- Extraiga todo el contenido a Application / static / morrisjs
Rafael
- Abra el archivo zip descargado (raphael-2.2.0.zip)
- Abra la carpeta raphael-2.2.0
- Extraiga todo el contenido a Application / static / raphael
Paso 10: agregar código para archivos en el servidor web
Descargue los siguientes archivos y agréguelos a sus respectivos directorios dentro del servidor web pi
Recuerde cambiar las credenciales de servicio en el archivo app.py a sus credenciales de servicio de Cloudant
NOTA: Debido a un problema al cargar el archivo index.html, lo cargué como un archivo.txt. Cambie el nombre a index.html después de descargarlo
Paso 11: ¡Empiece


En su servidor web pi, ejecute los siguientes comandos:
Aplicación de cd
sudo python app.py
Recomendado:
IoT APIS V2 - Sistema autónomo de riego de plantas automatizado habilitado para IoT: 17 pasos (con imágenes)

IoT APIS V2 - Sistema autónomo de riego de plantas automatizado habilitado para IoT: este proyecto es una evolución de mi instructable anterior: APIS - Sistema de riego de plantas automatizado He estado usando APIS durante casi un año y quería mejorar el diseño anterior: Capacidad para monitorear la planta de forma remota. Así es como
Sistema de monitoreo de mascotas con Arduino y Raspberry Pi: 19 pasos (con imágenes)

Sistema de monitoreo de mascotas con Arduino y Raspberry Pi: Recientemente, mientras estábamos de vacaciones, nos dimos cuenta de la falta de conexión con nuestra mascota Beagle. Después de investigar un poco, encontramos productos que presentaban una cámara estática que permitía monitorear y comunicarse con su mascota. Estos sistemas tenían ciertos beneficios b
Alimentador automático de plantas WiFi con depósito - Configuración de cultivo interior / exterior - Plantas de agua automáticamente con monitoreo remoto: 21 pasos

Alimentador automático de plantas WiFi con depósito - Configuración de cultivo interior / exterior - Riegue las plantas automáticamente con monitoreo remoto: En este tutorial, demostraremos cómo configurar un sistema de alimentador de plantas interior / exterior personalizado que riega las plantas automáticamente y se puede monitorear de forma remota utilizando la plataforma Adosia
Nueva capa de sensor IOT inalámbrico para el sistema de monitoreo ambiental doméstico: 5 pasos (con imágenes)

Nueva capa de sensor IOT inalámbrico para el sistema de monitoreo ambiental doméstico: este Instructable describe una capa de sensor IOT inalámbrico de bajo costo que funciona con baterías para mi Instructable anterior: LoRa IOT Home Environmental Monitoring System. Si aún no ha visto este Instructable anterior, le recomiendo leer la introducción
PInt @ t10n: Sistema inteligente de monitoreo de plantas: 9 pasos
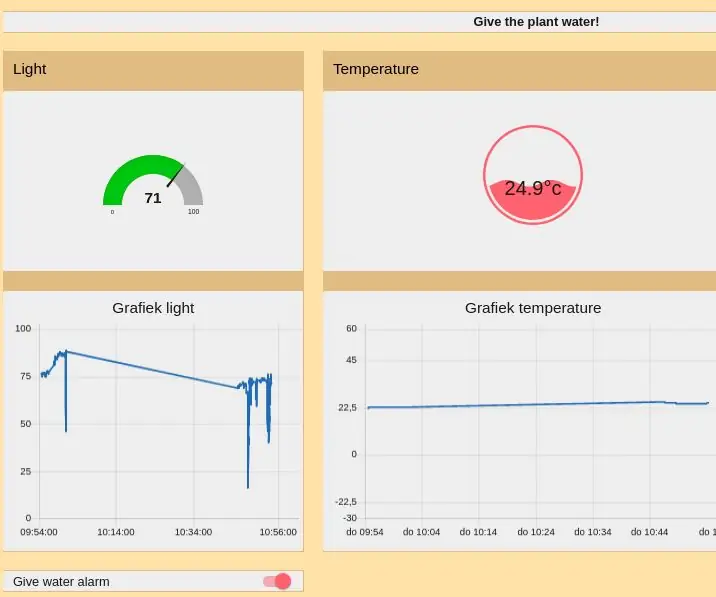
PInt @ t10n: Sistema de monitoreo de planta inteligente: PI @ nt @ t10n Este proyecto fue creado como una prueba para la nube ibm iot. Usamos un esp-8266 para enviar y recibir datos desde y hacia la nube de ibm. La comunicación entre el esp e ibm cloud pasa a través de MQTT. Para manejar todos los datos y presentar
