
Tabla de contenido:
- Autor John Day [email protected].
- Public 2024-01-30 08:41.
- Última modificación 2025-01-23 14:39.

A menudo necesito conectarme a mi PC desde el trabajo, pero no me gusta dejarlo encendido todo el tiempo. El problema es que mi PC anterior no es compatible con WOL. Sin embargo, se puede poner en reposo y reactivar con la tecla de encendido del teclado. Sin embargo, sin nadie en casa más que el perro para darle vida y así …
Nació KiKi the KeyboardBot.
Se vinculará al asistente doméstico a través de MQTT y también tiene una página web independiente muy simple incorporada, no es bonita, pero hace el trabajo.
Suministros
Impresora 3D Filamento PLA
Cortadores de alambre
Pelacables
Soldador
Wemos D1 Mini
Servo Micro 9G
Paso 1: Impresión de la carcasa, la carcasa y la extensión de la bocina del servo

En primer lugar, comience imprimiendo el estuche, proporciono el archivo SKP si desea modificarlo en Sketchup (Maker Edition). También he empaquetado el archivo STL si solo desea continuar y cargarlo en su cortadora e imprimirlo sin modificar.
Imprimí el estuche sin soportes como el primero que imprimí, fue un error quitarlos, sin embargo, la falta de soportes funcionó bien, hubo un poco de hundimiento, pero una vez que todo está montado, está bien.
Imprimí con una temperatura del lecho de 50 y una temperatura de la extrusora de 200, que era la recomendada para el filamento que estaba usando.
Al igual que con el caso, también proporciono los archivos SKP y STL para la bocina del servo, la bocina del servo no se imprimió correctamente para mí, al final simplemente corté la férula de montaje y la pegué, el cable lo até a uno de los originales. cuernos ya que estaba impaciente por que esto funcionara.
Paso 2: Montaje



Retire el cabezal de 3 pines del extremo del cable del servo.
Introduzca el cable a través del hueco del servo en la caja y sáquelo por el orificio de salida en el costado.
Ahora coloque con cuidado el cable por el costado del servo y colóquelo sobre la carcasa de modo que el cable se asiente en el hueco dentro del orificio para el servo, tire del cable con fuerza y empuje suavemente el servo a casa, debería ser una buena idea. ajuste perfecto.
Coloque el cable en el hueco en el exterior de la caja y páselo por el hueco para el D1 Mini. Vuelva a enrollar el cable y empújelo de nuevo para que se vea bastante ordenado en el estuche.
Deslice el D1 Mini en su alojamiento con el módulo WiFi hacia la parte superior. El cable debe colocarse sobre la parte superior del módulo y luego retroalimentar debajo de la PCB.
Ahora puede cortar el cable del servo a una longitud aceptable.
Retire el D1 Mini empujándolo desde el lado opuesto de la PCB a la toma USB.
Una vez retirado, separe, pele y estañe los tres cables del cable.
Sueldelos a la parte inferior de la placa de circuito impreso en el siguiente orden.
Rojo -> 5V
Marrón -> GND
Naranja -> D4
Los tres pines están todos adyacentes entre sí, por lo que es fácil mantener ordenado el cable.
Ahora doble suavemente la guía debajo de la tabla hacia el centro manteniéndola agradable y plana, luego enróllela sobre la parte superior de la tabla y deslice suavemente la tabla hacia su casa. No empuje el D1 hasta el fondo, déjelo sobresalir lo suficiente para que sea fácil enchufar el cable USB y pueda acceder al botón de reinicio.
Si logró imprimir la bocina para que quepa sobre el cabrestante en el servo, colóquela ahora de modo que la parte superior de la bocina quede más o menos paralela a la encimera. Fíjelo en su lugar con el tornillo pequeño que viene con el servo.
Si no pudo imprimir la bocina, corte la férula y fíjela a una de las bocinas suministradas, el superpegamento y un par de pequeñas bridas hicieron el trabajo por mí.
Paso 3: parpadeando
Descargue el archivo ino a su archivo de proyectos arduino en una carpeta llamada KiKi.
Abra el archivo en el IDE de Arduino.
Edite las siguientes líneas para adaptarlas a la configuración de Home Assistant.
25 const PROGMEM uint16_t MQTT_SERVER_PORT = 1883; (si ha cambiado el puerto predeterminado)
26 const PROGMEM char * MQTT_CLIENT_ID = "Nombre de host";
27 const PROGMEM char * MQTT_USER = "MQTTUSER";
28 const PROGMEM char * 28 MQTT_PASSWORD = "MQTTPASS";
Para los temas MQTT STATE y COMMAND, me gusta ordenar la ubicación / dispositivo / (estado / interruptor) pero puede usar la convención que desee.
29 const char * MQTT_ROBOT_STATE_TOPIC = "ubicación / pc / estado"; const char *
30 MQTT_ROBOT_COMMAND_TOPIC = "ubicación / pc / conmutador";
Ahora edite estas líneas adicionales para configurar el nombre de host de sus dispositivos.
159 wifi_station_set_hostname ("HOSTNAME");
169 if (! WifiManager.autoConnect ("HOSTNAME")) {
Establezca el nombre de dominio completo de su servidor MQTT.
175 WiFi.hostByName ("MQTTSERVER", MQTT_SERVER_IP);
Conecte el D1 Mini a su PC y seleccione el puerto COM en el que está montado.
Abra el Monitor en serie.
Sube el archivo.
Una vez que se complete la carga, verifique el monitor en serie.
Si es una placa nueva, no habrá configuraciones y tendrá que conectarse al AP inalámbrico que crea, luego seleccione la red inalámbrica correcta e ingrese la contraseña.
Cuando guarde los detalles, los escribirá en el dispositivo y los reutilizará cada vez que se reinicie.
Ahora que está conectado a su red inalámbrica, verá en el monitor serial una línea similar a …
192.168.1.xxx o cualquiera que sea el alcance de su red.
Si se conecta a esto con un navegador, verá una página web muy simple con un solo botón que, al hacer clic, activará el brazo del servo.
Paso 4: Ajuste de la posición inicial y activa del servo
Pego un gran trozo de tachuela azul en la parte inferior de la caja y luego lo aplasto a mi escritorio para que la bocina del servo se encuentre sobre el centro de la tecla que se debe presionar.
Inicialmente, me alineo en una de las otras teclas, no en la de encendido, ya que cada vez que lo pruebo pondrá la PC en suspensión.
Para mi teclado, el Logitech K260, configuré la posición inicial en 135 y esta es la bocina del servo justo encima de la tecla.
Configuré la ubicación activada en 120, lo que presiona el botón lo suficiente para asegurarme de que esté realmente activado.
Obviamente, tendrá que jugar con estas configuraciones para configurarlas bien para su teclado, es solo un caso de ajustar primero la configuración de la posición de inicio, cargar el boceto y observarlo.
Una vez que esté satisfecho con la posición de inicio, siga adelante y configure la posición activada, para mi teclado está a unos 15 grados hacia abajo desde la posición de inicio. Si modifica su posición inicial, intente primero ajustar su posición activada a la posición inicial - 15. Cargue el código en el D1 y vea cómo funciona. No se necesita mucho tiempo para resolverlo.
El beneficio de usar bluetack es que mantendrá el dispositivo en su lugar perfectamente una vez que haya ajustado sus posiciones correctamente, pero si la posición activada es demasiado baja, simplemente sacará el dispositivo de su escritorio y no causará daños.
Paso 5: Conectarlo a Home Assistant
En su instancia de Home Assistant, abra el archivo en el que almacena la configuración de su interruptor y agregue lo siguiente.
- plataforma: mqtt
nombre: "TU DISPOSITIVO"
state_topic: "ubicación / dispositivo / estado"
command_topic: "ubicación / dispositivo / conmutador"
payload_on: "ON"
payload_off: "APAGADO"
optimista: falso
Asegúrese de editar SU DISPOSITIVO a algo adecuado, y que los temas de estado / comando coincidan con lo que estableció en el código ino del paso anterior.
Ahora querrá agregar el dispositivo a su configuración para que aparezca en la interfaz HA.
Enumero todos mis grupos y definiciones de grupo en configuration.yaml, así que simplemente agregue el dispositivo allí siguiendo las líneas de …
estudio: nombre: estudio
entidades:
- switch.study_pc
Verifique que su configuración sea segura ingresando
/ srv / homeassistant / bin / hass --script check_config -c /home/homeassistant/.homeassistant/
Si no ve ningún error, continúe y reinicie HA
systemctl reiniciar home-assistant @ homeassistant.
Una vez que todo se haya cargado, debería ver un nuevo botón en su interfaz HA que encenderá o apagará su PC a través de la magia de KiKi.
PD, si accede a una máquina a través de ssh, puede activar KiKi con wget …
wget -qO- https:// ip de kiki /? Req = 1> / dev / null
o pegarlo en un archivo de script bash llamar al script, ahorra tener que recordar los argumentos.
Recomendado:
Bot de Telegram con NodeMCU (ESP8266): 3 pasos

Bot de Telegram con NodeMCU (ESP8266): ¿Necesitas un bot para dar notificaciones desde tu sistema? o hacer algo simplemente enviando un mensaje? ¡Telegram Bot es tu solución! En este tutorial, usaré Telegram Web y BotFather para hacer mi bot
Arduino Keyboard Joystick Extender Box y Sound Controller Thing usando Deej: 8 pasos

Arduino Keyboard Joystick Extender Box y Sound Controller Thing Usando Deej: Why Durante un tiempo he querido agregar un pequeño joystick a mi teclado para controlar elementos de la interfaz u otras tareas más pequeñas en juegos y simuladores (MS Flight Sim, Elite: Dangerous, Star Wars: Escuadrones, etc.). Además, para Elite: Dangerous, he estado
ThinkPad Classic Keyboard Mod: 7 pasos (con imágenes)

ThinkPad Classic Keyboard Mod: si tiene un Lenovo ThinkPad T430, T430s o X230 y desea cambiar el teclado estándar de estilo chiclet de 6 filas por un teclado clásico T410 / T420 de 7 filas, esta guía le mostrará cómo hacerlo. Esto también debería funcionar para las series X230t, T530 y W530.xx30 Think
Bot de dibujo lineal BT de Trash Built - My Bot: 13 pasos (con imágenes)

Trash Built BT Line Drawing Bot - My Bot: Hai amigos después de un largo intervalo de unos 6 meses aquí vengo con un nuevo proyecto. Hasta la finalización de Cute Drawing Buddy V1, SCARA Robot - Arduino i planifico otro bot de dibujo, el objetivo principal es cubrir un gran espacio para dibujar. Así que brazos robóticos fijos c
USB48G - Upcycle Broken Hp48 Keyboard: 7 pasos
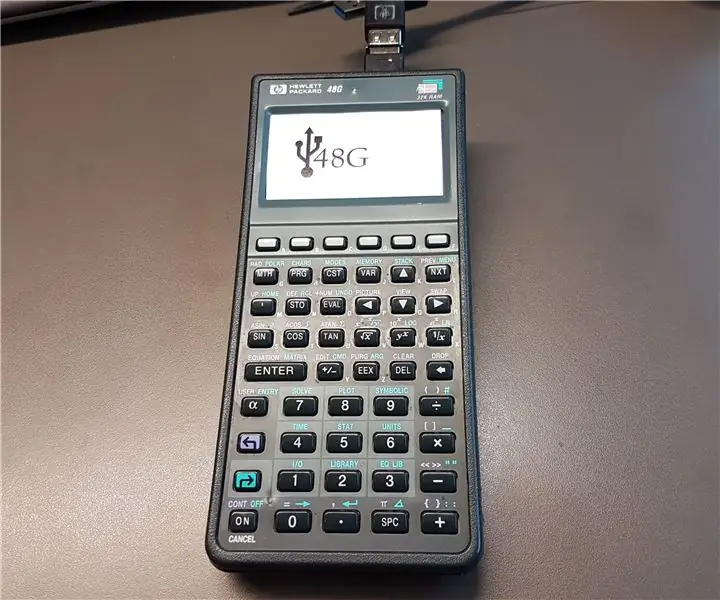
USB48G - Upcycle Broken Hp48 Keyboard: Un proyecto de upcycle guiado para una hp48 rota. Reutilice el teclado y hágalo funcionar como un teclado usb estándar. Probado: Verifique youtube: El video muestra el teclado conectado bajo Windows 10 ejecutando EMU48 +
