
Tabla de contenido:
2025 Autor: John Day | [email protected]. Última modificación: 2025-06-01 06:09

La temperatura y la humedad son puntos de datos vitales en el mundo industrial de hoy. Es necesario monitorear los datos ambientales de las salas de servidores, los congeladores comerciales y las líneas de producción para que todo funcione sin problemas. Existen muchas soluciones que van desde las básicas hasta las complejas y puede parecer abrumador en lo que su empresa necesita y por dónde empezar.
Veremos cómo monitorear la temperatura con una Raspberry Pi y diferentes sensores de temperatura que puede usar. Este es un buen lugar para comenzar, ya que estas soluciones son económicas, fáciles de hacer y le brindan una base sobre la cual construir otros monitoreos ambientales.
Suministros
- Raspberry Pi (3, 4 o Zero WH)
- Sensor de temperatura (DHT2, DSB18B20, BME280 o Sense HAT)
- Cable de extensión IDE macho a hembra de 6 "y 40 pines (solución Sense HAT)
- Resistencia de 10K, placa de pruebas, placa de conexión de 40 pines + cable plano, alambres (para la solución DSB18B20)
Paso 1: Raspberry Pi
Una Raspberry Pi es una computadora de placa única económica que le permitirá conectarse a un sensor de temperatura y transmitir los datos a un software de visualización de datos. Raspberry Pi comenzó como una herramienta de aprendizaje y ha evolucionado hasta convertirse en una herramienta industrial para el lugar de trabajo. La facilidad de uso y la capacidad de codificar con Python, el lenguaje de programación de más rápido crecimiento, los ha convertido en una solución ideal.
Querrá una Raspberry Pi que tenga WiFi incorporado, que son cualquier modelo 3, 4 y cero W / WH. Entre los que puede elegir en función de los precios y las funciones. El Zero W / WH es el más barato, pero si necesita más funcionalidad puede elegir entre el 3 y el 4. Solo puede comprar un Zero W / WH a la vez debido a las limitaciones de la Fundación Raspberry Pi. Cualquiera que sea el Pi que elija, asegúrese de comprar un cargador, ya que así es como alimentará el Pi y una tarjeta SD con Raspbian para que la instalación del sistema operativo sea lo más fácil posible.
Hay otras computadoras de placa única que también pueden funcionar, pero eso es para otra ocasión y para otro artículo.
Paso 2: Sensores
Hay tres sensores que recomendamos usar porque son económicos, fáciles de conectar y dan lecturas precisas; DSB18B20, DHT22 y Raspberry Pi Sense HAT.
DHT22: este sensor de temperatura y humedad tiene una precisión de temperatura de +/- 0,5 C y un rango de humedad de 0 a 100 por ciento. Es fácil de conectar a la Raspberry Pi y no requiere ninguna resistencia pull up.
DSB18B20: este sensor de temperatura tiene una salida digital, que funciona bien con la Raspberry Pi. Tiene tres cables y requiere una placa de prueba y una resistencia para la conexión.
BME280: este sensor mide la temperatura, la humedad y la presión barométrica. Se puede utilizar tanto en SPI como en I2C.
Sense HAT: este es un complemento integrado para Raspberry Pi que tiene LED, sensores y un pequeño joystick. Se conecta directamente al GPIO en la Raspberry Pi, pero el uso de un cable plano le brinda lecturas de temperatura más precisas.
Paso 3: Configuración de Raspberry Pi
Si es la primera vez que configura su Raspberry Pi, deberá instalar el sistema operativo Raspbian y conectar su Pi a WiFi. Esto requerirá un monitor y un teclado para conectarse al Pi. Una vez que lo tenga en funcionamiento y conectado al WiFI, su Pi estará listo para funcionar.
Paso 4: Cuenta estatal inicial


Necesitará un lugar para enviar sus datos para mantener un registro histórico y ver el flujo de datos en tiempo real, por lo que usaremos Estado inicial. Vaya a https://iot.app.initialstate.com y cree una nueva cuenta o inicie sesión en su cuenta existente.
A continuación, necesitamos instalar el módulo Python de estado inicial en su Pi. En un símbolo del sistema (no olvides SSH en tu Pi primero), ejecuta el siguiente comando:
$ cd / inicio / pi /
$ / curl -sSL https://get.initialstate.com/python -o - | sudo bash
Después de ingresar el comando curl en el símbolo del sistema, verá algo similar al siguiente resultado en la pantalla:
pi @ raspberrypi ~
$ / curl -sSL https://get.initialstate.com/python -o - | sudo bash Contraseña: Inicio de ISStreamer Python ¡Fácil instalación! Esto puede tardar un par de minutos en instalarse, tómate un café:) Pero no olvides volver, ¡tendré preguntas más tarde! Encontrado easy_install: setuptools 1.1.6 Encontrado pip: pip 1.5.6 de /Library/Python/2.7/site-packages/pip-1.5.6- py2.7.egg (python 2.7) pip versión principal: 1 pip versión menor: 5 ISStreamer encontrado, actualizando… Requisito ya actualizado: ISStreamer en /Library/Python/2.7/site-packages Limpiando… ¿Desea obtener automáticamente un script de ejemplo? [s / N] ¿Dónde desea guardar el ejemplo? [predeterminado:./is_example.py] Seleccione qué aplicación de estado inicial está utilizando: 1. app.initialstate.com 2. [¡NUEVO!] iot.app.initialstate.com Ingrese la opción 1 o 2: Ingrese iot.app.initialstate.com nombre de usuario: Ingrese la contraseña de iot.app.initialstate.com:
Cuando se le solicite obtener automáticamente un script de ejemplo, escriba y. Esto creará un script de prueba que podemos ejecutar para asegurarnos de que podemos transmitir datos al estado inicial. El siguiente mensaje le preguntará dónde desea guardar el archivo de ejemplo. Puede escribir una ruta local personalizada o presionar enter para aceptar la ubicación predeterminada. Por último, se le preguntará qué aplicación de estado inicial está utilizando. Si ha creado una cuenta recientemente, seleccione la opción 2, ingrese su nombre de usuario y contraseña. Después de eso, la instalación estará completa.
Echemos un vistazo a la secuencia de comandos de ejemplo que se creó.
$ nano is_example.py
En la línea 15, verá una línea que comienza con streamer = Streamer (bucket_…. Esta línea crea un nuevo depósito de datos llamado "Python Stream Example" y está asociado con su cuenta. Esta asociación ocurre debido a access_key = "…" en la misma línea. Esa larga serie de letras y números es la clave de acceso a su cuenta de estado inicial. Si va a su cuenta de estado inicial en su navegador web, haga clic en su nombre de usuario en la parte superior derecha, luego vaya a "mi configuración", encontrará la misma clave de acceso aquí en "Claves de acceso de transmisión".
Cada vez que crea un flujo de datos, esa clave de acceso dirigirá ese flujo de datos a su cuenta (por lo tanto, no comparta su clave con nadie).
Ejecute el script de prueba para asegurarse de que podamos crear un flujo de datos en su cuenta de estado inicial. Ejecute lo siguiente:
$ python is_example.py
Regrese a su cuenta de estado inicial en su navegador web. Debería haber aparecido un nuevo depósito de datos llamado "Python Stream Example" a la izquierda de su estantería de registros (es posible que deba actualizar la página). Haga clic en este cubo y luego haga clic en el icono de Waves para ver los datos de prueba
Si está utilizando Python 3, puede instalar el módulo de transmisión de estado inicial que puede instalar con el siguiente comando:
pip3 instalar ISStreamer
Ahora estamos listos para configurar el sensor de temperatura con el Pi para transmitir la temperatura a un tablero.
Paso 5: Solución DHT22

El DHT22 tendrá tres pines: 5V, Gnd y datos. Debe haber una etiqueta de clavija para encender el DHT22 (por ejemplo, "+" o "5V"). Conéctelo al pin 2 (el pin superior derecho, 5V) del Pi. El pin Gnd se etiquetará como "-" o "Gnd" o algo equivalente. Conéctelo al pin 6 Gnd (dos pines debajo del pin de 5V) en el Pi. El pin restante en el DHT22 es el pin de datos y estará etiquetado como "out" o "s" o "data". Conéctelo a uno de los pines GPIO del Pi, como GPIO4 (pin 7). Una vez que esté conectado, encienda su Pi.
Instale el módulo Adafruit DHT Python en un símbolo del sistema para facilitar la lectura de los datos del sensor DHT22:
$ sudo pip instalar Adafruit_DHT
Con nuestro sistema operativo instalado junto con nuestros dos módulos de Python para leer datos de sensores y enviar datos al estado inicial, estamos listos para escribir nuestro script de Python. La siguiente secuencia de comandos creará / adjuntará a un depósito de datos de estado inicial, leerá los datos del sensor DHT22 y enviará esos datos a un panel de control en tiempo real. Todo lo que necesita hacer es modificar las líneas 6-11.
importar Adafruit_DHT
de ISStreamer. Streamer import Tiempo de importación de Streamer # --------- Configuración de usuario --------- SENSOR_LOCATION_NAME = "Oficina" BUCKET_NAME = ": partial_sunny: Temperaturas de la habitación" BUCKET_KEY = "rt0129" ACCESS_KEY = "COLOQUE SU CLAVE INICIAL DE ACCESO ESTATAL AQUÍ" MINUTES_BETWEEN_READS = 10METRIC_UNITS = Falso # --------------------------------- streamer = Streamer (bucket_name = BUCKET_NAME, bucket_key = BUCKET_KEY, access_key = ACCESS_KEY) while True: humedad, temp_c = Adafruit_DHT.read_retry (Adafruit_DHT. DHT22, 4) if METRIC_UNITS: streamer.log (SENSOR_LOCATION_NAME) más "Temperatura (C): temp_f = formato (temp_c * 9.0 / 5.0 + 32.0, ".2f") streamer.log (SENSOR_LOCATION_NAME + "Temperatura (F)", temp_f) humedad = formato (humedad, ".2f") streamer.log (SENSOR_LOCATION_NAME + "Humedad (%)", humedad) streamer.flush () time.sleep (60 * MINUTES_BETWEEN_READS)
- Línea 6: este valor debe ser único para cada nodo / sensor de temperatura. Este podría ser el nombre de la habitación de su nodo sensor, la ubicación física, el identificador único o lo que sea. Solo asegúrese de que sea único para cada nodo para asegurarse de que los datos de este nodo vayan a su propio flujo de datos en su tablero.
- Línea 7: este es el nombre del depósito de datos. Esto se puede cambiar en cualquier momento en la IU del estado inicial.
- Línea 8: esta es la llave de su balde. Debe ser la misma clave de depósito para cada nodo que desee que se muestre en el mismo panel.
- Línea 9: esta es la clave de acceso a la cuenta de estado inicial. Copie y pegue esta clave de su cuenta de estado inicial.
- Línea 10: este es el tiempo entre las lecturas del sensor. Cambie en consecuencia.
- Línea 11: puede especificar unidades métricas o imperiales en la línea 11.
Después de haber configurado las líneas 6-11 en su secuencia de comandos de Python en su Pi, guarde y salga del editor de texto. Ejecute el script con el siguiente comando:
$ python tempsensor.py
Ahora tendrá el envío de datos a un panel de estado inicial. Vaya a la sección final de este artículo para obtener detalles sobre cómo personalizar su panel de control.
Paso 6: Solución DSB18B20


El cable plano se conecta a los pines GPIO del Pi. El DS18B20 tiene tres cables. El cable rojo se conecta a 3.3V. El cable azul / negro se conecta a tierra. El cable amarillo se conecta a una resistencia pull-up / pin 4. Una vez que esté conectado, encienda su Pi.
La última versión de Raspbian (kernel 3.18) requiere una adición a su archivo /boot/config.txt para que Pi se comunique con DS18B20. Ejecute lo siguiente para editar este archivo:
$ sudo nano /boot/config.txt
Si la siguiente línea no está ya en este archivo (si lo está, es probable que esté al final del archivo), agréguela y guarde el archivo.
dtoverlay = w1-gpio, gpiopin = 4
Reinicie su Pi para que los cambios surtan efecto.
$ sudo reiniciar
Para iniciar la interfaz de lectura del sensor de temperatura, necesitamos ejecutar dos comandos. Vaya a un símbolo del sistema en su Pi o SSH en su Pi. Escriba los siguientes comandos:
$ sudo modprobe w1-gpio $ sudo modprobe w1-therm
La salida de su sensor de temperatura ahora se está escribiendo en un archivo en su Pi. Para encontrar ese archivo:
$ cd / sys / bus / w1 / dispositivos
En este directorio, habrá un subdirectorio que comienza con "28-". Lo que viene después del "28-" es el número de serie de su sensor. cd en ese directorio. Dentro de este directorio, un archivo llamado w1_slave contiene la salida de su sensor. Utilice nano para ver el contenido del archivo. Una vez que haya ingresado al archivo, se verá así:
a2 01 4b 46 7f ff 0e 10 d8: crc = d8 SÍ a2 01 4b 46 7f ff 0e 10 d8 t = 26125
El número después de "t =" es el número que queremos. Esta es la temperatura en 1/1000 grados Celsius (en el ejemplo anterior, la temperatura es 26,125 C). Solo necesitamos un programa simple que lea este archivo y analice ese número. Llegaremos a eso en solo un segundo.
Ahora todo está listo para que comencemos a transmitir datos. Para abrir el editor de texto, escriba lo siguiente en el símbolo del sistema:
$ nano temperature.py
Copie y pegue el código siguiente en el editor de texto.
importar sistema operativo
import glob import time from ISStreamer. Streamer import Streamerstreamer = Streamer (bucket_name = "Temperature Stream", bucket_key = "piot_temp_stream031815", access_key = "PUT_YOUR_ACCESS_KEY_HERE") os.system ('modprobe w'-gpystem1 ') os.system (' modprobe w1-gpystem1 ') -therm ') base_dir =' / sys / bus / w1 / devices / 'device_folder = glob.glob (base_dir + '28 *') [0] device_file = device_folder + '/ w1_slave' def read_temp_raw (): f = open (device_file, 'r') lines = f.readlines () f.close () return lines def read_temp (): lines = read_temp_raw () while lines [0].strip () [- 3:]! = 'YES': time.sleep (0.2) lines = read_temp_raw () equals_pos = lines [1].find ('t =') if equals_pos! = -1: temp_string = lines [1] [equals_pos + 2:] temp_c = float (temp_string) / 1000.0 return temp_c while True: temp_c = read_temp () temp_f = temp_c * 9.0 / 5.0 + 32.0 streamer.log ("temperatura (C)", temp_c) streamer.log ("temperatura (F)", temp_f) time.sleep (.5)
Debe poner su clave de acceso de estado inicial en la línea 6 en lugar de PUT_YOUR_ACCESS_KEY_HERE (copie la clave de transmisión en su portapapeles desde 'Mi cuenta' y péguela en el código en nano en su terminal).
La línea 6 creará un depósito llamado "Flujo de temperatura" en su cuenta de estado inicial (suponiendo que haya especificado correctamente su clave de acceso en esta misma línea). Las líneas 8 a 30 de este script simplemente interactúan con el sensor DS18B20 para leer su temperatura del archivo w1_slave que discutimos anteriormente. La función read_temp_raw () en la línea 15 lee el archivo w1_slave sin procesar. La función read_temp () en la línea 21 analiza la temperatura de ese archivo. La línea 34 llama a estas funciones para obtener la temperatura actual. La línea 35 convierte la temperatura de Celsius a Fahrenheit. Las líneas 35 y 36 transmiten la temperatura a su cuenta de estado inicial. La línea 37 pausa el guión durante 0,5 segundos, estableciendo la frecuencia con la que se leerá y transmitirá el sensor de temperatura.
Estamos listos para comenzar a transmitir. Ejecute el siguiente comando:
$ sudo python temperature.py
Regrese a su cuenta de estado inicial en su navegador web y busque un nuevo depósito de datos llamado Temperature Stream. Debería ver la transmisión de datos de temperatura en vivo. Varíe la temperatura del sensor sosteniéndolo en su mano o colocándolo en un vaso de hielo.
Ahora tendrá el envío de datos a un panel de estado inicial. Vaya a la sección final de este artículo para obtener detalles sobre cómo personalizar su panel de control.
Paso 7: Solución BME280
Necesitará lo siguiente para compilar esta solución:
-BME280 Sensor de presión, temperatura y humedad
Este sensor viene con pines que necesitará soldar en el sensor. Recomiendo usar una placa de pruebas con los pines hacia abajo en la placa de pruebas para facilitar la soldadura. Una vez que haya completado esto, debemos conectar el sensor al Pi.
Conecte el pin VIN en el sensor al pin 1 de 3.3V en el Pi. Conecte el pin GND en el sensor el pin de tierra 6 en el Pi. Conecte el pin SCK del sensor al pin 5 de SCL en el Pi. Conecte el pin SDI del sensor al pin 3 de SDA en el Pi. Deberá usar Python 3 para esta solución e instalar el módulo Initial State Streamer usando el método de instalación pip3.
También necesitará instalar algunas bibliotecas de Adafruit Python.
pip3 instalar adafruit-blinkapip3 instalar pureio pip3 instalar spidev pip3 instalar adafruit-GPIO pip3 instalar adafruit-circuito python-bme280
Para usar el sensor, necesitamos habilitar I2C en el Pi.
sudo raspi-config
Esto abrirá la herramienta de configuración de software Raspberry Pi. Vaya a Opciones de interfaz de la opción 5. Desde aquí, vaya a I2C. Le preguntará si desea habilitar I2C, seleccione Sí y Finalizar. Ahora tiene I2C habilitado para comunicarse con el sensor.
Podemos probar esto ejecutando lo siguiente:
sudo i2cdetect -y 1
Esto verificará que su Pi vea el sensor. En la forma en que se conecta, debería mostrar el sensor en la dirección 77. Si no detecta el sensor, reinicie su Pi, vuelva a habilitar la opción de interfaz I2C en su Pi y vuelva a intentarlo. Una vez que se detecta el sensor, es hora para ejecutar nuestro código principal que enviará datos al estado inicial. Creó un archivo llamado bme280sensor.py con el comando nano. Copie y pegue el código de la esencia en el editor de texto. Deberá realizar cambios en las líneas 12 a 19.
tiempo de importación
import board import busio import adafruit_bme280 desde ISStreamer. Streamer import Streamer # Crear objeto de biblioteca usando nuestro Bus I2C porti2c = busio. I2C (board. SCL, board. SDA) bme280 = adafruit_bme280. Adafruit_BME280_I2C (i2c) # ------- - Configuración de usuario --------- SENSOR_LOCATION_NAME = "Oficina" BUCKET_NAME = ": parcialmente_soleado: Temperatura ambiente" BUCKET_KEY = "temp1" ACCESS_KEY = "YOUR ACCESS KEY HERE" # cambie esto para que coincida con la presión de la ubicación (hPa) al nivel del mar bme280.sea_level_pressure = 1013.25 MINUTES_BETWEEN_READS = 10 METRIC_UNITS = False # --------------------------------- # O cree un objeto de biblioteca usando nuestro puerto Bus SPI #spi = busio. SPI (board. SCK, board. MOSI, board. MISO) #bme_cs = digitalio. DigitalInOut (board. D10) # bme280 = adafruit_bme280. Adafruit_BME280_SPI (spi, bme_cs) streamer = Streamer (bucket_name = BUCKET_NAME, bucket_key = BUCKET_KEY, access_key = ACCESS_KEY) while True: humedad = formato (bme280.humidity, ".1f") presión = formato (bme280.pressure, ".1f") temp_c = bme280.temperatu re if METRIC_UNITS: streamer.log (SENSOR_LOCATION_NAME + "Temperature (C)", temp_c) else: temp_f = format (temp_c * 9.0 / 5.0 + 32.0, ".1f") streamer.log (SENSOR_LOCATION_NAME + "Temperature (F)", temp_f) streamer.log (SENSOR_LOCATION_NAME + "Humedad (%)", humedad) streamer.log (SENSOR_LOCATION_NAME + "Presión (hPA)", presión) streamer.flush () time.sleep (60 * MINUTES_BETWEEN_READS)
- Línea 12: este valor debe ser único para cada nodo / sensor de temperatura. Este podría ser el nombre de la habitación de su nodo sensor, la ubicación física, el identificador único o lo que sea. Solo asegúrese de que sea único para cada nodo para asegurarse de que los datos de este nodo vayan a su propio flujo de datos en su tablero.
- Línea 13: este es el nombre del depósito de datos. Esto se puede cambiar en cualquier momento en la IU del estado inicial.
- Línea 14- Esta es tu llave de cubo. Debe ser la misma clave de depósito para cada nodo que desee que se muestre en el mismo panel.
- Línea 15: esta es la clave de acceso a la cuenta del estado inicial. Copie y pegue esta clave de su cuenta de estado inicial.
- Línea 17: esta es la presión de su ubicación (hPa) al nivel del mar. Puede encontrar esta información en la mayoría de los sitios web meteorológicos.
- Línea 18: este es el tiempo entre las lecturas del sensor. Cambie en consecuencia. Línea 19: aquí puede especificar unidades métricas o imperiales.
Después de haber configurado las líneas 12-19 en su secuencia de comandos de Python en su Pi Zero WH, guarde y salga del editor de texto. Ejecute el script con el siguiente comando:
$ python3 bme280sensor.py
Ahora tendrá el envío de datos a un panel de estado inicial. Vaya a la sección final de este artículo para obtener detalles sobre cómo personalizar su panel de control.
Paso 8: Sentir HAT


El primer paso para usar el Sense HAT es instalarlo físicamente en su Pi. Con el Pi apagado, coloque el SOMBRERO como se muestra en la imagen.
Si decide usar la solución como se muestra arriba, puede notar que las lecturas de temperatura de su Sense HAT serán un poco altas, eso es porque lo están. El culpable es el calor generado por la CPU del Pi que calienta el aire alrededor del Sense HAT cuando está encima del Pi. Para que el sensor de temperatura sea útil, debemos alejar el HAT del Pi o intentar calibrar la lectura del sensor de temperatura. Una buena solución para alejar el sensor del Pi es un cable que permite que el Sense HAT cuelgue lejos del Pi. Un cable de extensión IDE macho a hembra de 6 y 40 pines hará el truco.
Una vez que decida las dos opciones, encienda su Pi. Necesitamos instalar la biblioteca Python para facilitar la lectura de los valores del sensor del Sense HAT. Primero, deberá asegurarse de que todo esté actualizado en su versión de Raspbian:
$ sudo apt-get update
A continuación, instale la biblioteca Sense HAT Python:
$ sudo apt-get install sense-hat
Reinicia tu Pi. Estamos listos para probar el Sense HAT leyendo los datos del sensor y enviando esos datos al estado inicial.
Cree un archivo llamado sensehat y ábralo en el editor de texto ingresando lo siguiente en el símbolo del sistema:
$ nano sensehat.py
Copie y pegue el código a continuación en el editor de texto.
de sense_hat import SenseHat
import time import sys desde ISStreamer. Streamer import Streamer # --------- Configuración de usuario --------- BUCKET_NAME = "Office Weather" BUCKET_KEY = "sensehat" ACCESS_KEY = "Your_Access_Key" SENSOR_LOCATION_NAME = " Oficina "MINUTES_BETWEEN_SENSEHAT_READS = 0.1 # --------------------------------- streamer = Streamer (bucket_name = BUCKET_NAME, bucket_key = BUCKET_KEY, access_key = ACCESS_KEY) sense = SenseHat () while True: # Leer los sensores temp_c = sense.get_temperature () humedad = sense.get_humidity () pressure_mb = sense.get_pressure () # Formatear los datos temp_f = temp_c * 9.0 / 5.0 + 32.0 temp_f = float ("{0:.2f}". Formato (temp_f)) humedad = float ("{0:.2f}". Format (humedad)) pressure_in = 0.03937008 * (pressure_mb) pressure_in = float ("{ 0:.2f} ". Formato (presión_in)) # Imprimir y transmitir impresión SENSOR_LOCATION_NAME +" Temperatura (F): "+ str (temp_f) imprimir SENSOR_LOCATION_NAME +" Humedad (%): "+ str (humedad) imprimir SENSOR_LOCATION_NAME +" Presión (IN): "+ str (pressure_in) streamer.log (": soleado: "+ SEN SOR_LOCATION_NAME + "Temperature (F)", temp_f) streamer.log (": sweat_drops:" + SENSOR_LOCATION_NAME + "Humedad (%)", humedad) streamer.log (": cloud:" + SENSOR_LOCATION_NAME + "Presión (IN)", presión_en) streamer.flush () time.sleep (60 * MINUTES_BETWEEN_SENSEHAT_READS)
Observe en la primera línea que estamos importando la biblioteca SenseHat al script. Antes de ejecutar este script, debemos configurar nuestros parámetros de usuario.
# --------- Ajustes de usuario ---------
BUCKET_NAME = "Office Weather" BUCKET_KEY = "sensehat" ACCESS_KEY = "Your_Access_Key" SENSOR_LOCATION_NAME = "Office" MINUTES_BETWEEN_SENSEHAT_READS = 0.1 # ------------------------- --------
Específicamente, debe configurar su ACCESS_KEY a su clave de acceso a la cuenta de estado inicial. Puede cambiar BUCKET_NAME y SENSOR_LOCATION_NAME a la ubicación real del sensor. Guarde y salga del editor de texto.
En un símbolo del sistema en su Pi, ejecute el script:
$ sudo python sensehat.py
Ahora tendrá el envío de datos a un panel de estado inicial. Vaya a la sección final de este artículo para obtener detalles sobre cómo personalizar su panel de control.
Paso 9: personalice su panel de estado inicial

Vaya a su cuenta de estado inicial y mire sus datos. Puede hacer clic con el botón derecho en un mosaico para cambiar el tipo de gráfico y hacer clic en Editar mosaicos para cambiar el tamaño y mover sus mosaicos. Recomendaría usar el termostato del indicador para la temperatura y el nivel del líquido del indicador para la humedad. Puede crear gráficos de líneas para la temperatura y la humedad para ver los cambios a lo largo del tiempo. También puede agregar una imagen de fondo a su tablero.
Puede configurar alertas de activación para que pueda recibir un SMS o correo electrónico si la temperatura desciende por debajo o supera un cierto umbral. Vaya a su depósito de datos y haga clic en configuración. Desde allí, vaya a la pestaña Desencadenadores. Ingrese la clave de flujo que desea monitorear, el operador que desea usar y el valor de umbral. Haga clic en el signo más para agregar el disparador. Luego, ingresará su correo electrónico o número de teléfono para recibir la alerta y haga clic en el signo más. Una vez que haya configurado todos sus activadores, haga clic en el botón Listo en la parte inferior.
Ahora que ha creado un monitor de temperatura con un sensor de temperatura y una Raspberry Pi, puede comenzar a pensar en qué otros datos ambientales puede monitorear a continuación.
Recomendado:
Cómo construir un monitor de planta con Arduino: 7 pasos

Cómo construir un monitor de planta con Arduino: En este tutorial aprenderemos cómo detectar la humedad del suelo usando un sensor de humedad y hacer parpadear un LED verde si todo está bien y Pantalla OLED y Visuino
Cómo usar el sensor de temperatura DHT11 con Arduino y temperatura de impresión Calor y humedad: 5 pasos

Cómo utilizar el sensor de temperatura DHT11 con Arduino y temperatura de impresión Calor y humedad: El sensor DHT11 se utiliza para medir la temperatura y la humedad. Son aficionados a la electrónica muy populares. El sensor de humedad y temperatura DHT11 hace que sea realmente fácil agregar datos de humedad y temperatura a sus proyectos de electrónica de bricolaje. Es por
Cómo construir un cubo de temperatura: 5 pasos

Cómo construir un cubo de temperatura: Imagine tener la capacidad de explorar un planeta usando nada más que un cubo de 10x10x10. ¡Ahora puedes! (Nota: este proyecto en realidad no irá a la luna, lo siento) Mi nombre es Alyssa, y en este Instructable te mostraré cómo mis dos socios (Stormi y H
Cómo construir un monitor digital de frecuencia cardíaca y ECG: 6 pasos
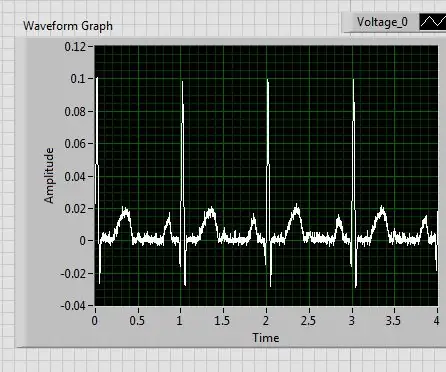
Cómo construir un monitor digital de frecuencia cardíaca y ECG: Un electrocardiograma (ECG) mide la actividad eléctrica de los latidos del corazón para mostrar qué tan rápido está latiendo el corazón, así como su ritmo. Hay un impulso eléctrico, también conocido como onda, que viaja a través del corazón para hacer que el músculo cardíaco p
Cómo construir una caja de altavoz de guitarra o construir dos para su estéreo: 17 pasos (con imágenes)

Cómo construir una caja de altavoz de guitarra o construir dos para su estéreo: Quería un nuevo altavoz de guitarra para el amplificador de válvulas que estoy construyendo. El altavoz permanecerá en mi tienda, por lo que no tiene que ser nada especial. La cubierta de Tolex puede dañarse con demasiada facilidad, así que simplemente rocié el exterior de negro después de una arena ligera
